
Tartalomjegyzék:
2025 Szerző: John Day | [email protected]. Utoljára módosítva: 2025-01-23 14:48
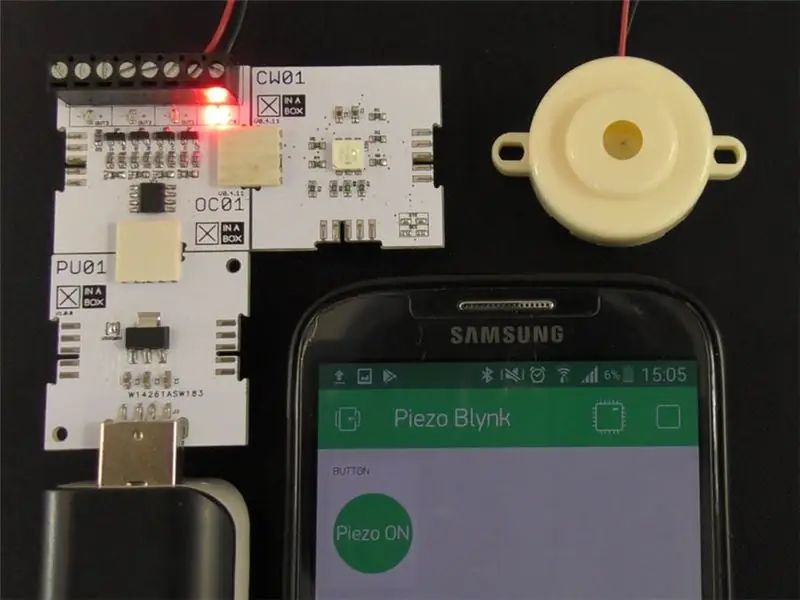
Bármely 5 V -os elemet vezérelhet a Blynk és az xChips használatával. Ez a projekt Piezo Buzzer hangzik a telefonomról.
1. lépés: A projektben használt dolgok
Hardver alkatrészek
- XinaBox IP01 x 1 xChip USB programozó az FT232R alapján az FTDI Limited -től
- XinaBox CW01 x 1 x CHIP Wi-Fi Core ESP8266 Wi-Fi modul alapján
- XinaBox OC01 x 1 xChip nagyáramú egyenáramú kapcsoló
- XinaBox PU01 x 1 xChip USB (A típusú) tápegység
- Zümmögő x 1 Bármilyen piezoelektromos zümmögő elegendő, vagy bármely elem, amelyet szabályozni szeretne
- Power Bank vagy hasonló x 1
Szoftveralkalmazások és online szolgáltatások
- Arduino IDE
- Blynk
Kéziszerszámok és gépek
Laposfejű csavarhúzó
2. lépés: Történet
Bevezetés
Ez a projekt a XinaBox xChips használatával készült, egyszerűen össze kell kattintani a különböző xChip -eket, és meg kell írni az alapkódot. Ezután egy általam létrehozott Blynk Project segítségével vezérelhettem egy piezoelektromos hangjelzőt a telefonomról.
Vezeték nélküli Piezo Buzzer vezérlés Blynk és xChips használatával
3. lépés: A Blynk beállítása
Először is le kell töltenie a Blynk -et iPhone vagy Android telefonjára az Apple Store -ból vagy a Google Playstore -ból. Hozzon létre egy fiókot, amely meglehetősen egyszerű. Jelentkezzen be újonnan létrehozott adataival. Válassza az „Új projekt” lehetőséget, majd adjon nevet a projektnek. Az enyémet Piezo Blynknek neveztem el, ahogy az alább látható. A legördülő menü segítségével válassza ki az ESP8266 kártyát is. Nyomja meg a Létrehozás gombot, és létrejön az új projekt. Megjelenik egy felugró ablak, amely arról tájékoztat, hogy hitelesítési tokent küldtek az e -mail címére; nyomja meg az OK gombot.
Ezután hozzá kell adnunk a widgetünket, hogy be- vagy kikapcsoljuk a zümmögőt a Blynk Project -ből. Válassza ki a plusz jelet (+) a jobb felső sarokban. Megjelenik a Widget Box. Egyszeri megnyomásával válassza ki a "Gomb" widgetet. A Gombnak most a projekt munkaterületén kell megjelennie. Tekintse meg az alábbi képernyőképeket a grafikus utasításokért.
A Blynk projekt létrehozása
Most nyomja meg a gombot, amelyet az imént hozzáadott a "Gombbeállítások" megnyitásához. Válassza a „PIN” lehetőséget, majd a „Virtuális” lehetőséget a bal oldalon. Ezután bármelyik virtuális tűt kiválaszthatja a jobb oldalon. A V10 -et választottam a projektemhez. Ha szeretné, megváltoztathatja a gombok címkéit, de ez nem szükséges. Válassza a „KAPCSOLÓ” lehetőséget a jobb irányítás érdekében, és hagyjon minden mást. Nyomja meg a gombot, és befejezte a Blynk beállítását. Kövesse az alábbi képet útmutatásért.
A csapok beállításainak kiválasztása
4. lépés: Összeszerelés a programhoz
Csatlakoztassa az xChip IP01 programozóját a CW01 -hez egy XC10 buszcsatlakozó segítségével, az alábbiak szerint. Ezután helyezze be a kombinációt a számítógép egyik szabad USB -portjába.
Programozó összeszerelés
5. lépés: Programozás Arduino -ban
Az xChips használatához le kell töltenie a következő könyvtárakat, és hozzá kell adnia őket az Arduino könyvtárakhoz.
- xCore - Alapkönyvtár az xChips számára.
- xOC01 - A nagyáramú egyenáramú kapcsoló könyvtára
- ESP8622 - Gondosan kövesse az utasításokat
- Blynk - Blynk könyvtár a Blynk funkcionalitás használatához
Ezután töltse le a kódot a Kód részben, vagy másolja be és illessze be az Arduino IDE -be. Írja be a WiFi adatait, és másolja be és illessze be az 1. lépésben elküldött hitelesítési tokent a megfelelő mezőkbe. Lásd lejjebb.
Hitelesítési token és WiFi adatok megadása.
Most feltöltheti a kódot a táblájára, miután sikeres összeállítást futtatott.
6. lépés: Végső összeszerelés
A feltöltés után távolítsa el a kombinációt a számítógépről, és cserélje ki az IP01 -et PU01 -re. Tegye félre az IP01 -et, mert már nem lesz rá szüksége. Most állítsa össze a projektet az alábbi kép szerint. Bármikor csatlakoztathatja az xChip -eket, amíg az összes azonosító nevét azonos irányba helyezi.
Végső összeszerelés
Amint fentebb látható, a piezo zümmögőt be kell csavarni a programunkban használt terminál kimenetbe; ebben az esetben OUT0. A kiválasztott négy kimenet közül választhat; csak ne felejtse el megváltoztatni a kódot. A piros vezetéket a pozitív és a fekete vezetéket a negatív sorkapocsba csavarhatja, de ez nem számít, mivel a piezo zümmögők nincsenek tudatában a polaritásnak.
7. lépés: Kapcsolja be
A projektet a számítógéppel vagy egy normál tápegységgel kapcsolhatja be. Helyezze be a projektet a tápegységbe. Nyissa meg a projektjét, amelyet korábban létrehozott a Blynk alkalmazásban, és válassza a lejátszás gombot a jobb felső sarokban. Ha a projekt be van kapcsolva, akkor létrejön a kapcsolat. Most megnyomhatja a widget gombot, amelyet korábban hozzáadott, és az OUT0 kimeneten lévő piros LED -nek világítania kell a piezo zümmögés megszólalásával együtt. Nyomja meg a gomb widget ki- és bekapcsolását, és lenyűgöz, hogyan vezérelheti a hangjelzőt a telefonjával.
Vezeték nélküli Piezo Buzzer vezérlés Blynk és xChips használatával
8. lépés: Következtetés
Ez a projekt körülbelül 25 percet vett igénybe. Egyszerűen összekaptam az xChip -eket, és a piezo -zümmögőt belecsavartam a terminálokba. Nincs forrasztás és nincs rendetlenség. Bármilyen 5V -os elemet Wi -Fi kapcsolaton keresztül bekapcsolhat telefonjával.
9. lépés: Kód
Piezo_Blynk.ino Arduino Egyszerűen adja meg a WiFi adatait és az engedélyezési tokent a megfelelő mezőkbe, és készen áll a kód feltöltésére az xChips -re
#include // tartalmazza az alapvető könyvtárat
#include // include high current dc switch libray #include // include wifi -hez használt ESP8266 könyvtár #include // include Blynk libary with ESP8266 // hitelesítési jogkivonat, amelyet elküldtünk Önnek // másolja és illessze be a tokent kettős idézőjelek közé char auth = "a hitelesítési token"; // a wifi hitelesítő adatai char WIFI_SSID = "a wifi neve"; // írja be a wifi nevét az idézőjelek közé char WIFI_PASS = "a wifi jelszava"; // írja be a wifi jelszavát az idézőjelek közé // Az állapotot olvasó Blynk függvény lehetővé teszi a virtuális PIN leolvasást BLYNK_WRITE (V10) {// hívja meg a Blynk alkalmazásból kiválasztott állapotot int OUT0_State = param.asInt (); // írja a Blynk alkalmazásban kiválasztott állapotot // OUT0 // 1 = peizo be, 0 = piezo off OC01.write (OUT0, OUT0_State); } void setup () {// tegye ide a beállítási kódot, hogy egyszer lefusson: // indítsa el az i2c commnication -t és állítsa be a csapokat Wire.begin (2, 14); // indítsa el a nagy áramú egyenáramú kapcsolót OC01.begin (); // a nem használt csapok inaktívvá tétele OC01.write (OUT1, LOW); OC01.write (OUT2, LOW); OC01.write (OUT3, LOW); // indítsa el a Blynk kommunikációt Blynk.begin (hitelesítés, WIFI_SSID, WIFI_PASS); } void loop () {// tegye ide a fő kódot az ismételt futtatáshoz // Blnk műveletek végrehajtása Blynk.run (); }
Ajánlott:
Iskolai csengő távoktatóknak: 6 lépés

Iskolai csengő távoktatók számára: A COVID-19 világjárvány miatt sok gyermekiskola távoktatásban vett részt. Ez az otthoni iskolai harangszó szórakoztató módja annak, hogy menetrendben maradjon, Raspberry Pi és USB hangszóró használatával. Elkészítheted a gyerekkel, és megtanulhatják a programozást
Folyosó csengő figyelmeztető rendszer: 4 lépés

Folyosó csengő figyelmeztető rendszer: Az iskolában vannak harangok, amelyek jelzik, mikor kell osztályváltást végrehajtani. Először csengetnek, hogy jelezzék, mikor fejeződjön be az óra, majd másodszor csörögve jelzik, hogy mikor kell kezdődnie a következő órának. Ha egy tanuló késik, akkor általában
Arduino koronavírus -csengő: 6 lépés

Arduino koronavírus -bejárati csengő: A globális koronavírus -járvány miatt szeretnék egy olyan csengőt csengetni, hogy nem kell jeleznie a bent tartózkodóknak, hogy itt van, és ki kell nyitniuk az ajtót. Ez a dolog megfertőzheti a vírust, ha megérinti mások ajtaját
Videóajtó csengő adaptálása digitális dallamhoz: 5 lépés

Videóajtó csengőjének adaptálása digitális dalcsengőhöz: Hosszú történet, a Best Buy azt mondta, hogy nem tudom telepíteni a Simplisafe Doorbell -t dallamdal ajtócsengővel. Több száz hozzászólást olvasva azt mondták, hogy ezt nem lehet megtenni. Simplisafe azt mondta, hogy nem lehet megcsinálni, de mindenképpen mellékelt egy készletet. A csatlakozókészlet rúdhoz való
Baba hangja és fényvirága: 6 lépés (képekkel)

Baba hangja és fényvirága: Játék egy 3 hónapos gyermekünknek (én vagyok a nagyapa), hogy felhívja a figyelmét az ikea virágba ágyazott hang és fény használatával. Ezt a talpára szerelték. Egy arduino decimillia mikrokontrollert használ, Bipolar (piros és zöld
