
Tartalomjegyzék:
- 1. lépés: Hozza létre a munkafüzetet
- 2. lépés: Hozzon létre egy telepítő oldalt
- 3. lépés: Készletmérleg készítése:
- 4. lépés: Számlalap létrehozása:
- Lépés: Készítse el a Pur Sheet -et:
- 6. lépés: Most hozza létre a Vásárlási és értékesítési adatok mentési oldalt ezzel a formátummal:
- 7. lépés: Makró kód, amelyet másolhat a fájlomból
2025 Szerző: John Day | [email protected]. Utoljára módosítva: 2025-01-23 14:48
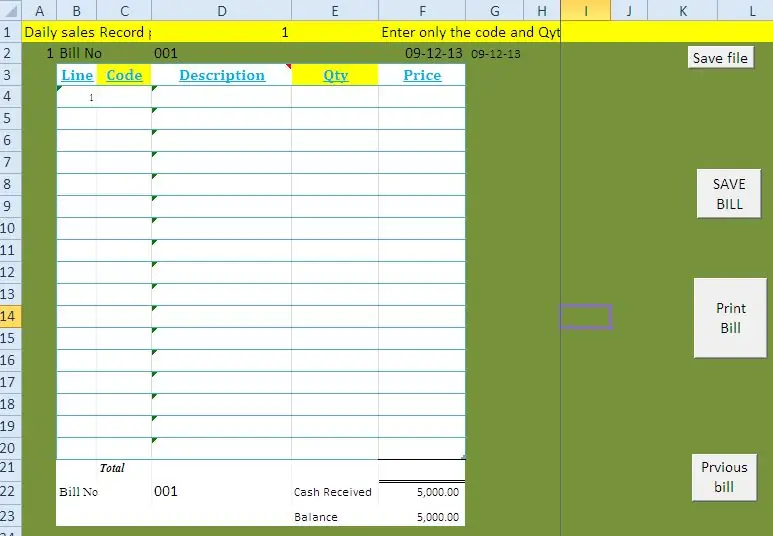
Ezzel a bloggal bemutatom nektek, hogyan lehet egy egyszerű POS (point of sales) rendszert létrehozni a kisboltok élelmiszereihez és szolgáltató központjaihoz. Ezzel a módszerrel speciális szoftverek vagy drága berendezések nélkül kezelheti a következő létesítményeket. v Vásárlási számla kiállítása vonalkód használatával v Vásárlások kezelése v Készlet ellenőrzése v Napvégi és hónap végi készletmaradvány v Napi értékesítés v Napi vásárlás MS Excel POS rendszer új verziója elérhető a www.wygworld.com webhelyen
1. lépés: Hozza létre a munkafüzetet

Kevés tudásra van szüksége az Excel makróról, hogy ezt egyszerűen megtehesse, Ellenkező esetben letöltheti a régi verzió fájlt a webhelyemről.
VAGY új verzió letölthető innen. Először hozzon létre egy Excel munkafüzetet 6 munkalappal a következőképpen: 1. Számlák 2. Pur 3. Vásárlás 4. Értékesítés 5. Készletmérleg 6. Beállítás
2. lépés: Hozzon létre egy telepítő oldalt

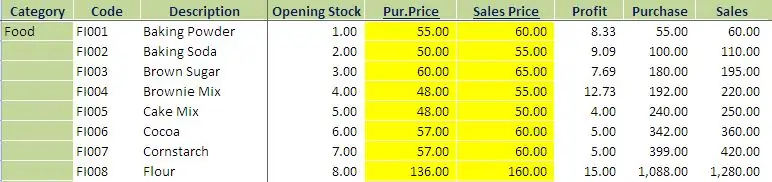
Következő: Hozzon létre egy beállítási oldalt ezekkel a címsorokkal, és állítsa be készleteit. Kategória: cikk kategória Kód: Hozzon létre egyedi kódot az egyes tételekhez. Ennek egyedi azonosítószámnak kell lennie minden elemnél, és ezt használhatja a vonalkódok létrehozásához. Exp: Eszerint vegye le az összes készletet, és hozzon létre egy kódot és frissítési lapot nyitó részvényekkel, pur.price és Seles árral. Meg kell adnia a helyes vételárat és eladási árakat, mert amikor számlát állít ki, az ár ebből a lapból fog választani. A nyitómérleg összekapcsolódik a részvénymérleggel. Vonalkód létrehozása: létrehozhat vonalkódot a termékkódjával, online vonalkód -készítő segítségével, vagy letölthet vonalkód -szoftvert.
3. lépés: Készletmérleg készítése:
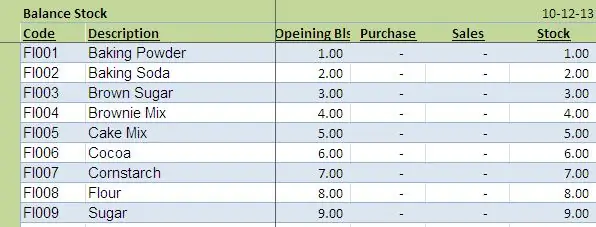
Hozza létre ezt a lapot az alábbi címsorokkal: Másolja ezt a képletet minden sorba, és másolja be a lefelé: Kód: = IF (beállítás! $ B $ 3: $ B $ 323 "", setup! $ B $ 3: $ B $ 323, "") Leírás: = HA (beállítás! $ C $ 3: $ C $ 323 "", beállítás! $ C $ 3: $ C $ 323, "") Nyitó egyenleg: = SUM (HA (B3 = beállítás! $ B $ 3: $ B $ 1021, beállítás ! $ D $ 3: $ D $ 1021)) Vásárlás: = SUM (IF (B3 = vásárlás! $ B $ 2: $ B $ 2005, vásárlás! $ D $ 2: $ D $ 2005)) Értékesítés: = SUM (IF (B3 = értékesítés) ! $ H $ 2: $ H $ 2551, értékesítés! $ J $ 2: $ J $ 2551)) Készlet: =+D3+E3-F3
4. lépés: Számlalap létrehozása:
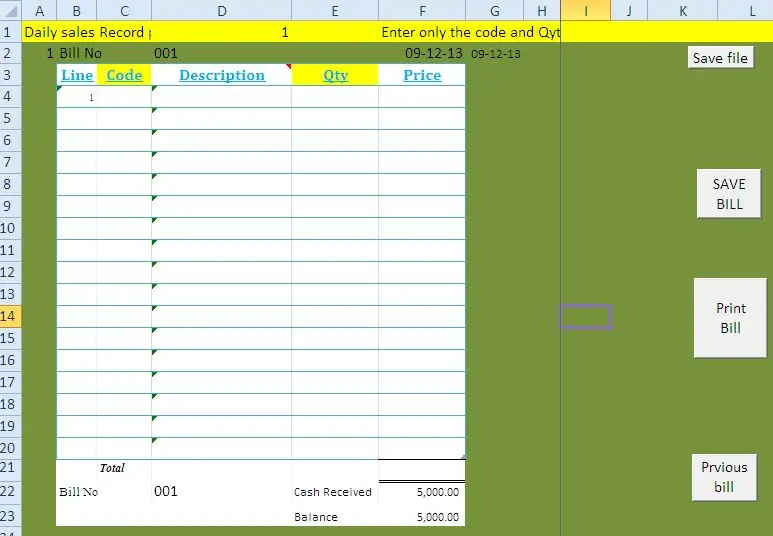
Hozzon létre lapot ennek a formátumnak megfelelően, és adja meg az alábbi képletet minden sorhoz, és hozzon létre makrót az alábbi kódokkal. Sor: = HA (C5 = "", "", B4+1) Kód: Hozzon létre egy listamező linket a beállítási oldal elemének kódjával és nevével. amikor vonalkód -olvasót csatlakoztat vonalkód -matrica adataival, automatikusan kiválasztja a részleteket. Leírás: = I4 Mennyiség: ezt az oszlopot manuálisan kell megadnia az ügyfél vásárlási mennyisége szerint. Ár: = HA (E4 = "", "", VLOOKUP (C4, al, 5, 0)*E4) ** makró a Számla mentéséhez Hozzon létre egy gombot Számla mentése néven és másolja ezt a kódot: Letöltheti ezt a fájlformátumot fájlt. Sub Dayendsales () '' Dayendsales Macro '' Sheets ("Tsales"). Válassza ki az oszlopokat ("G: G"). Válassza a Selection. Insert Shift: = xlToRight, CopyOrigin: = xlFormatFromLeftOrAbove Range ("E2: E255") lehetőséget. Selection.copy Range ("G2"). Válassza a Selection. PasteSpecial Paste: = xlPasteValues, Operation: = xlNone, SkipBlanks _: = False, Transpose: = False Sheets ("értékesítés"). Válassza ki a tartományt ("B3: D1572"). Válassza ki az Application. CutCopyMode = False Selection. ClearContents tartományt ("D3"). Válassza a Befejezés alrész DayendPurchases () '' DayendPurchases makrólapjait ("Tpurchase"). Válassza ki az oszlopokat ("F: F"). Válassza a Selection. Insert lehetőséget. Shift: = xlToRight, CopyOrigin: = xlFormatFromLeftOrAbove Range ("D2: D643"). Válassza ki a Selection.copy Range ("F2") elemet. Válassza a Selection. PasteSpecial Paste: = xlPasteValues, Operation: = xlNone, SkipBlanks _:: = False Application. CutCopyMode = False Sheets ("vásárlás"). Válassza ki a tartományt ("C3: D625"). Válassza ki a Selection. ClearContents Range ("E3") elemet. Válassza a Sub Sub SaveBill () 'SaveBill Macro' alkalmazás befejezését. Futtassa a "" shop sales control.xls '! Copy " Application. Run "'shop sales control.xls'! SaleReplace" End Sub DayEnd () '' DayEnd Macro End Sub
Lépés: Készítse el a Pur Sheet -et:
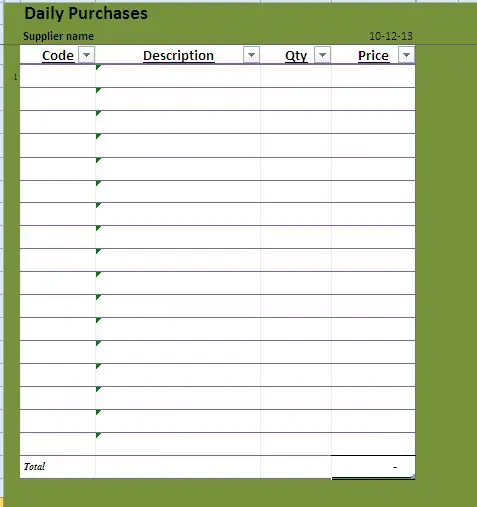
e formátum szerint.
6. lépés: Most hozza létre a Vásárlási és értékesítési adatok mentési oldalt ezzel a formátummal:
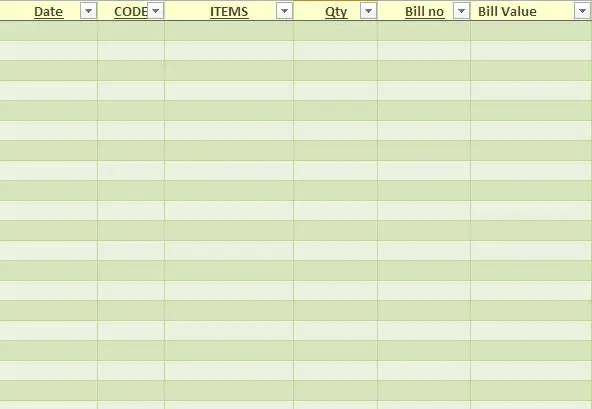
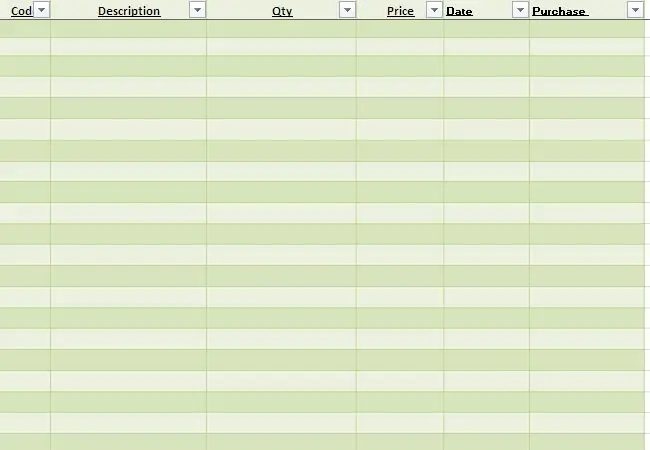
Most hozza létre a Vásárlási és eladási adatok mentési oldalt a következő formátumban:
7. lépés: Makró kód, amelyet másolhat a fájlomból
Makró kód, amelyet másolhat a fájlomból. A képlet és a kód létrehozása után futtathatja a rendszert. Amikor elmenti a számlát, a részletek az eladási adatbázisba kerülnek, és frissíti a készletet. A hónap végén mentse el a fájlt új néven, és törölje a régi adásvételi adatbázis munkalapot. Törlés előtt másolja a záró készletmaradványokat a beállítási oldal nyitóegyenlegek oszlopába. A régi verziójú fájlt letöltheted a blogomból
vagy Új verzió ezen a linken
Ajánlott:
Színrendező rendszer: Arduino alapú rendszer két övvel: 8 lépés

Színrendező rendszer: Arduino alapú rendszer két övvel: Az ipari területen lévő termékek és tárgyak szállítása és/vagy csomagolása szállítószalagok segítségével készült vonalakkal történik. Ezek az övek bizonyos sebességgel segítik az elemek egyik pontból a másikba történő áthelyezését. Egyes feldolgozási vagy azonosítási feladatok
Kártyaválogató egy kereskedelmi kártyagéphez (frissítés 2019-01-10): 12 lépés (képekkel)

Kártyaválogató egy kereskedőkártya-géphez (Frissítés 2019-01-10): Kártyarendező egy kereskedőkártya-géphez De röviden, a gyermekeimmel nagy mennyiségű kereskedési kártyát gyűjtöttünk össze
TV kereskedelmi hangerőszabályozó: 6 lépés (képekkel)

TV kereskedelmi hangerőszabályozó: Apám állandóan nyafog, hogy milyen bosszantó, amikor a reklámok lényegesen hangosabbak, mint a kísérő műsor. Mivel panaszkodása egyre bosszantóbb volt, mint a tényleges reklámok, úgy döntöttem, hogy létrehozok egy kis kütyüt, amely
A kereskedelmi minőségű rugalmas csempe telepítése: 6 lépés

A kereskedelmi osztályú rugalmas csempe telepítése: Ez az útmutató bemutatja, hogyan kell telepíteni a rugalmas csempét, más néven "Vinyl Composition" vagy "Aszfalt" csempét, amely a legtöbb kereskedelmi környezetben megtalálható, például az élelmiszerboltokban. Valószínűleg könnyebb, mint gondolnád
20 USD / 20 perc kereskedelmi minőségű összecsukható fénydoboz / könnyű sátor: 7 lépés (képekkel)

Egy 20 USD / 20 perces kereskedelmi minőségű összecsukható fénydoboz / könnyű sátor: Ha barkácsfényes dobozt keres a termékhez, vagy közeli fényképeket keres, akkor már tudja, hogy számos lehetőség közül választhat. A kartondobozoktól a mosodai akadályokig azt gondolhatja, hogy a projekt halálra készült. De várj! 20 dollárért
