
Tartalomjegyzék:
- 1. lépés: Áttekintés
- 2. lépés: Folyamatábra + Hogyan telepítsük a vörös csomópontot, és adjuk hozzá a MySQL-t a csomópont-vöröshöz
- 3. lépés: Alkatrészlista
- 4. lépés: A projekt 3D nyomtatása
- 5. lépés: huzalozás Fritzing -en
- 6. lépés: Arduino kód
- 7. lépés: Az ESP8266 kártya telepítése Arduino IDE -ben
- 8. lépés: I/O lista
- 9. lépés: Csomó-piros
- 10. lépés: MySQL
2025 Szerző: John Day | [email protected]. Utoljára módosítva: 2025-01-23 14:48

Ez egy iskolai projekt 3 félévre az UCL -n. Úgy döntöttünk, hogy tovább dolgozunk az üvegházunkon, de ezúttal adatgyűjtéssel
Készítette: adam0220 és mort340d
1. lépés: Áttekintés



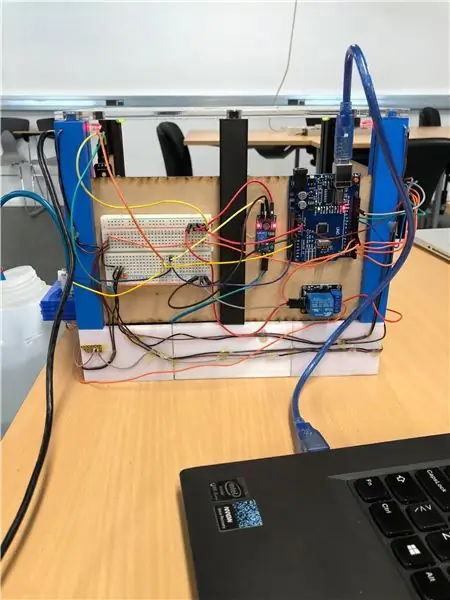

Melyik kerti rajongó nem álmodik arról, hogy van egy „okos háza”, ahol a növények automatikusan öntözik, amikor a talaj nedvességtartalma egyre alacsonyabb lesz, vagy akár éjszaka is képes a növényeket a szükséges „napfényre” adni?
Célunk, hogy olyan üvegházat készítsünk, amely képes erre
Ez az oktatható elmagyarázza, hogyan készítettünk egy üvegházat, amely képes fenntartani önmagát az arduino segítségével.
DHT11 -et használtunk a hőmérséklet és a páratartalom mérésére. A talajnedvesség érzékelőjét a talaj nedvességének mérésére használjuk. Vízszivattyúnk a talaj öntözésére szolgál, ha a talaj túl száraz lesz. Az LCD monitor segítségével látható a talaj nedvessége és hőmérséklete. A LED -ek a nap illusztrálására szolgálnak. A vörös csomópontot használtuk az arduino által kapott összes érték megtekintéséhez. A WeMos D1 R2 az adatok wifi -n keresztüli küldésére szolgál. A MySQL az adatok weboldalon történő megtekintésére szolgál.
2. lépés: Folyamatábra + Hogyan telepítsük a vörös csomópontot, és adjuk hozzá a MySQL-t a csomópont-vöröshöz
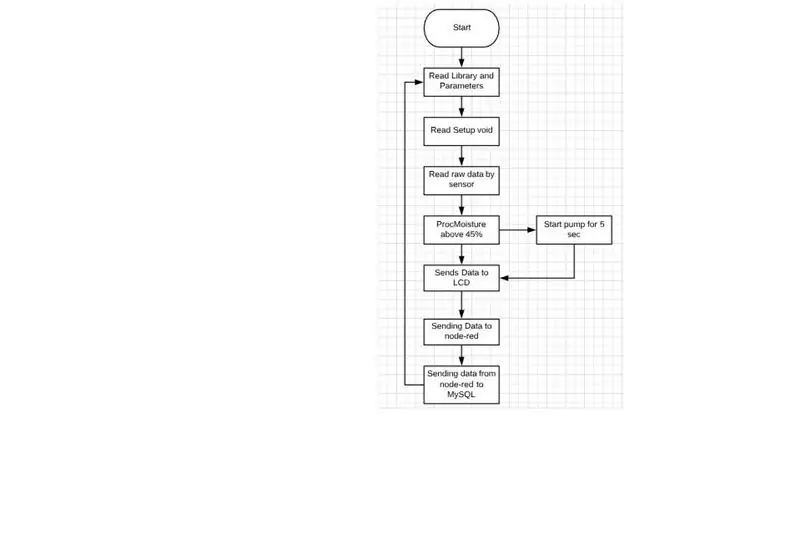
Íme a folyamatábránk az üvegházról
1. Telepítse a node-red programot a számítógépére.
2. Telepítse a "műszerfal, node-remysql és node-serialport" parancsot
3. Menjen be a paletta kezeléséhez
4. Ezután kattintson a telepítés gombra
5. Ezután keresse meg a modulokat
6. Telepítse a wampservert a számítógépére a MySQL megnyitásához
7. Nyissa meg a phpMyAdmin alkalmazást
8. Blokkvizsga beállítása "bólintott"
9. Hozzon létre egy táblázatot, írja be azoknak a felületeknek a nevét "nedves aso", amelyeket szeretne.
10. Illessze be a MySQL blokkot a csomópont vörösbe
11. A csomópont-vörös "Mysql" blokkot az SQL adatbázisunk nevére kell utalni, esetünkben "bólintott"
3. lépés: Alkatrészlista
1 x Arduino uno
1 db WeMos D1 R2
2 x kenyeretábla
1 x 12v vízpumpa
4 x LED
1 x LCD képernyő
1 x DHT 11
1 x nedvesség talajérzékelő
1 x relé dallam ky-019
1 x elemtartó
8 x elem (AA)
4 x 220 ohm ellenállás
Tömlő
Vezetékek
Ezen kívül használtuk
Talaj és növények
3D nyomtató + lézervágó
4. lépés: A projekt 3D nyomtatása
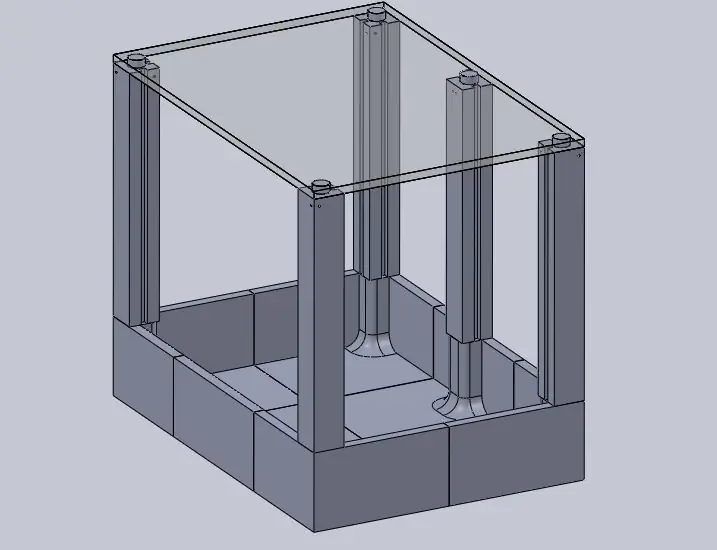
A nagygép 3D nyomtatóval készül
A tető plexi üvegből készült, lézervágóval
A falak lézervágóval készülnek
A fájlokat a https://www.instructables.com/id/Greenhouse-Overview-On-Going/ címen szerezheti be
5. lépés: huzalozás Fritzing -en
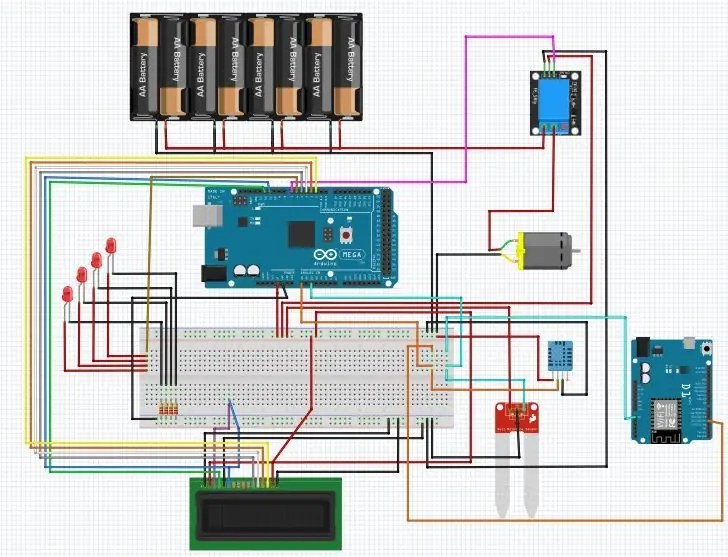
6. lépés: Arduino kód
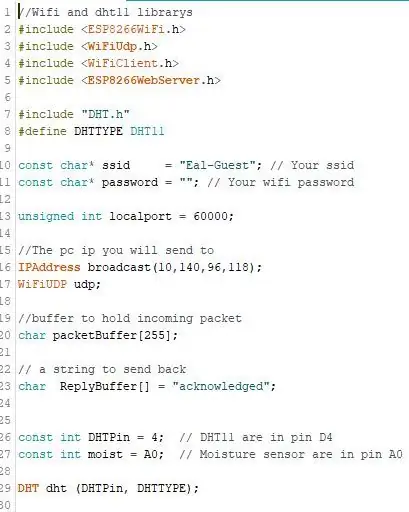
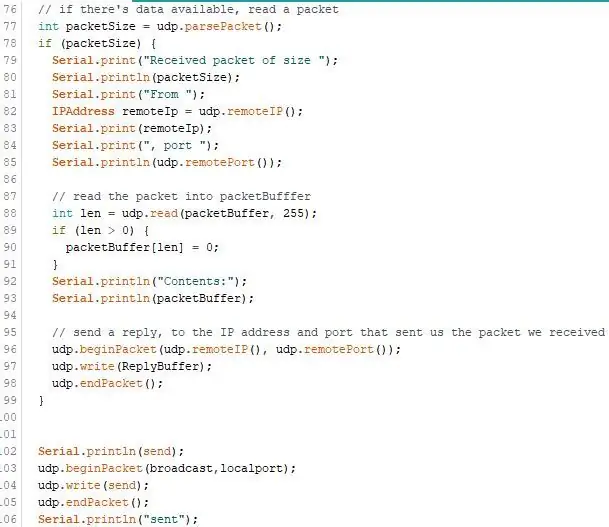
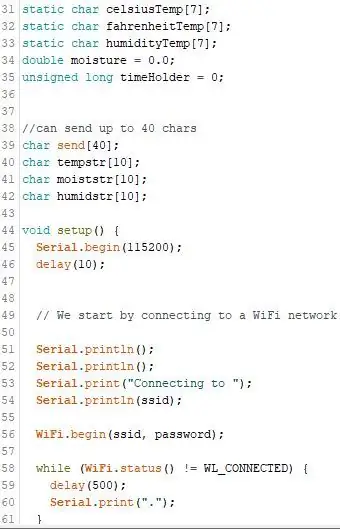
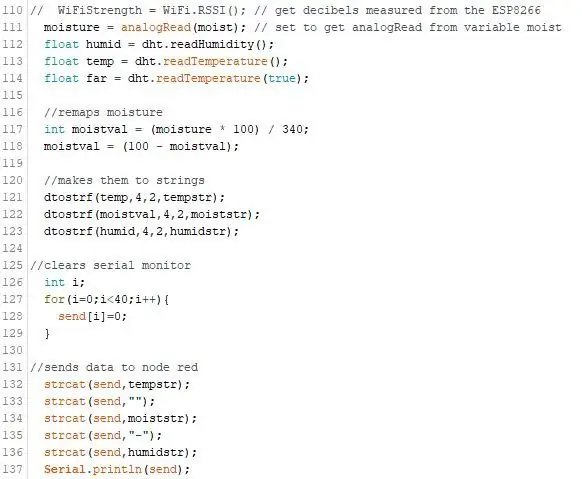
Íme néhány kép a WeMos D1 R2 kódból. Megmutatja, hogyan kapcsolódunk a wifi-hez, és hogyan küldünk adatokat az arduino-ból a node-red-be
1. kép. A képen a WeMos beolvassa a könyvtárakat és összekapcsolja a wifit, és megmutatja, hogy mely érintkezők vannak az arduino -ban
2. kép. Soros monitorra nyomtatja, hogy megkapta a csomagot, és bemutatja, hogyan használjuk az "udp" -t az adatok elküldésére a számítógépre a csomópont-piroson keresztül.
3. kép. Megmutatja, hogy hány karaktert küldhetünk a csomópont-vörösnek és az üres beállításoknak
4. kép. Lebegteti a hőmérsékletet, a nedvességet és a páratartalmat, majd visszaállítja a nedvességet 0-100%-ra. Ezt követően karakterláncokká alakítják őket, majd elküldik a csomópont-vörösre.
7. lépés: Az ESP8266 kártya telepítése Arduino IDE -ben
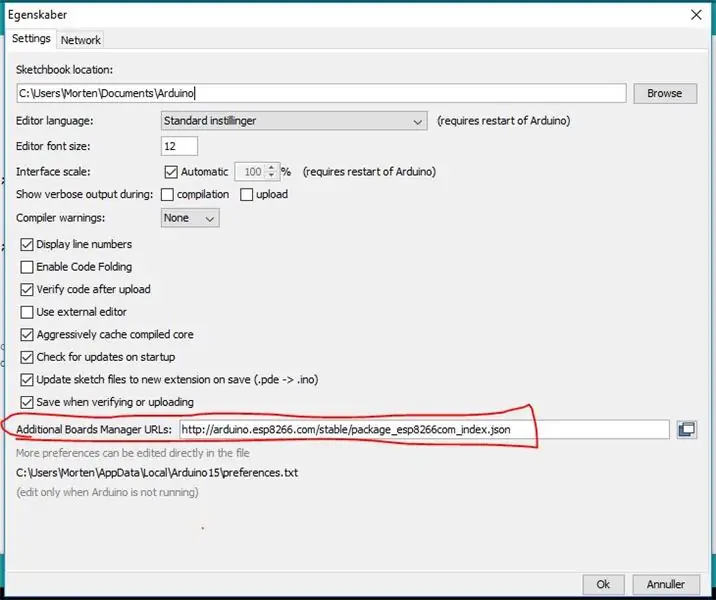
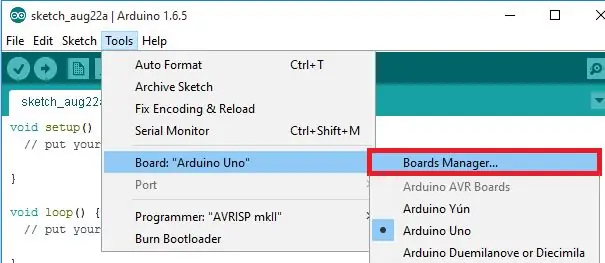
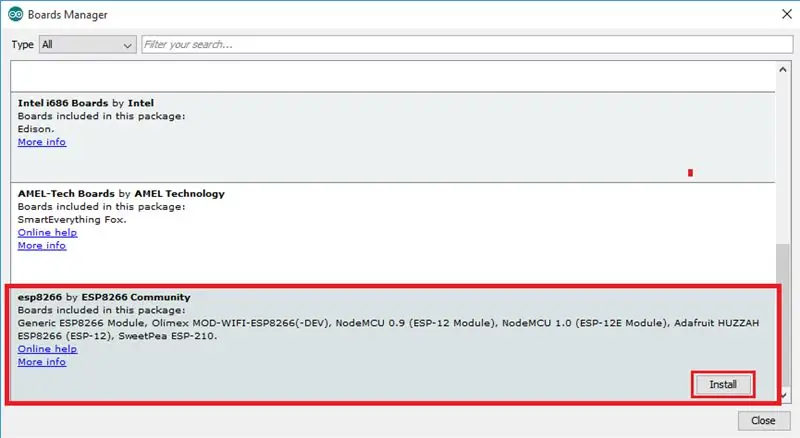
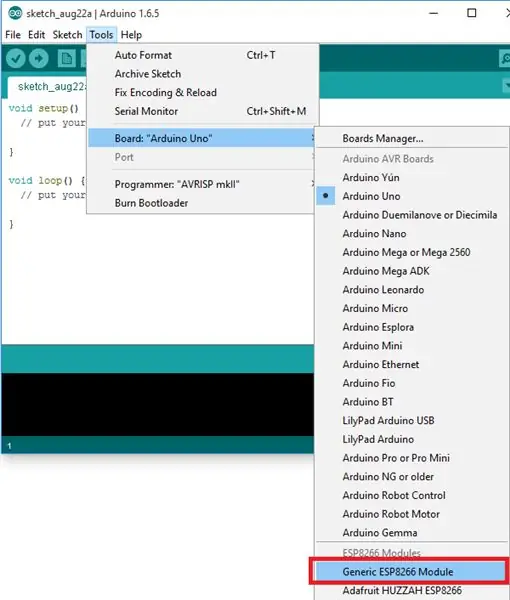
Az ESP8266 kártya Arduino IDE -be történő telepítéséhez kövesse az alábbi utasításokat:
1) Nyissa meg a beállítások ablakot az Arduino IDE -ből. Lépjen a Fájl> Beállítások menüpontra
2) Írja be a https://arduino.esp8266.com/stable/package_esp8266com_index.json címet a „További fórumkezelő URL -ek” mezőbe, az alábbi ábra szerint. Ezután kattintson az „OK” gombra.
3) Nyitott táblák menedzsere. Lépjen az Eszközök> Tábla> Táblakezelő menüpontba…
4) Görgessen lefelé, válassza ki az ESP8266 kártya menüt, és telepítse az „esp8266” alkalmazást, amelyet használunk
5) Válassza ki az ESP8266 kártyát az Eszközök> Tábla> Általános ESP8266 modul menüből
6) Végül nyissa meg újra Arduino IDE-jét
8. lépés: I/O lista
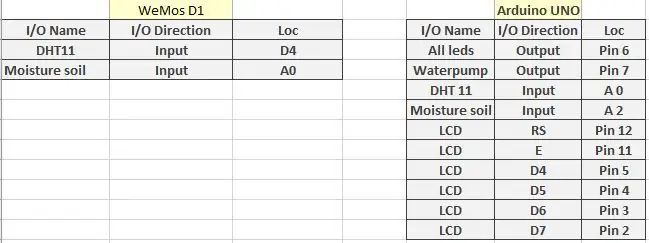
Ez az UNO és a WeMos D1 R2 I/O listája
9. lépés: Csomó-piros
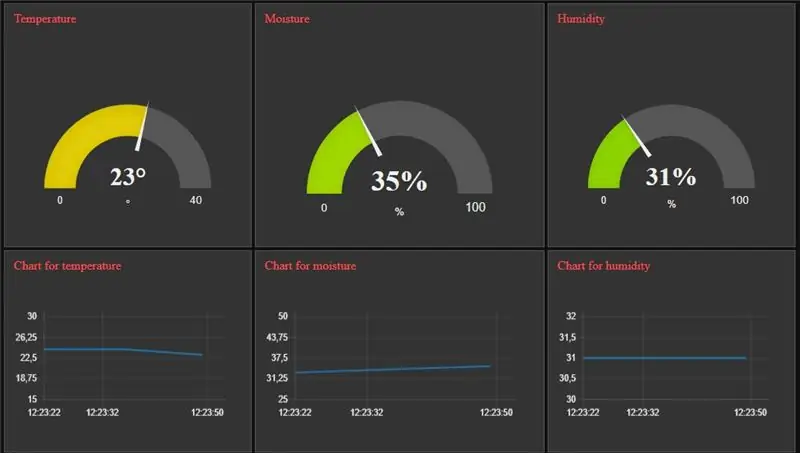
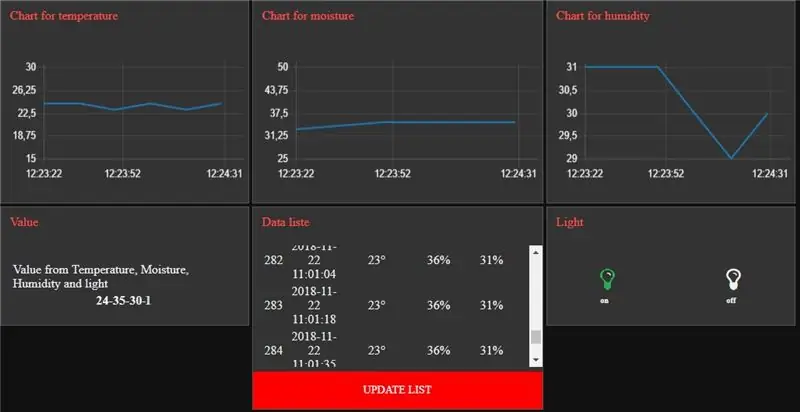
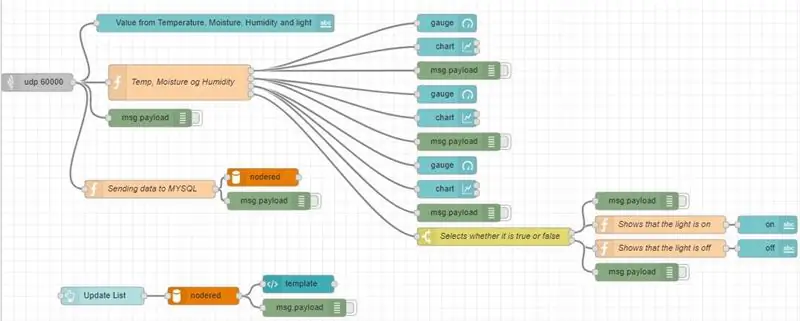
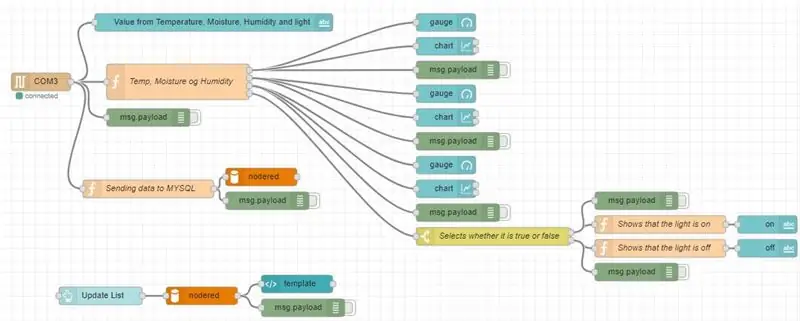
Az első két kép az, ahol az adatok a wifi-n keresztül vannak, és a kimenetet vörös-csomóponton mutatják. A második kép a csomópont piros program, ahol a számítógép portján fut. Az utolsó kép a WeMos D1 R2 -t használja
Csomópont-vörös beállítása
10. lépés: MySQL
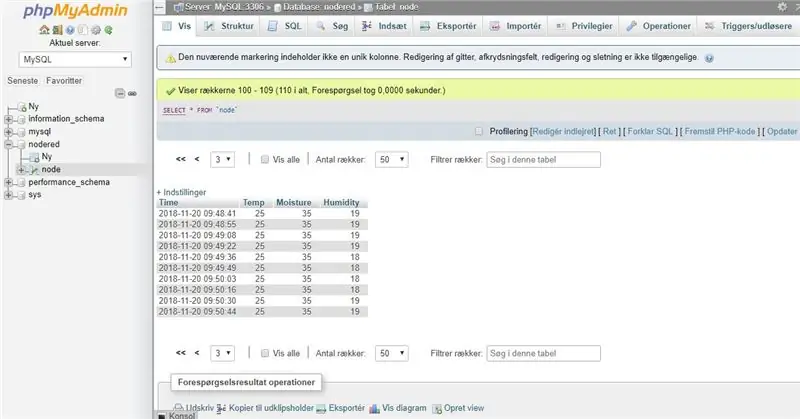
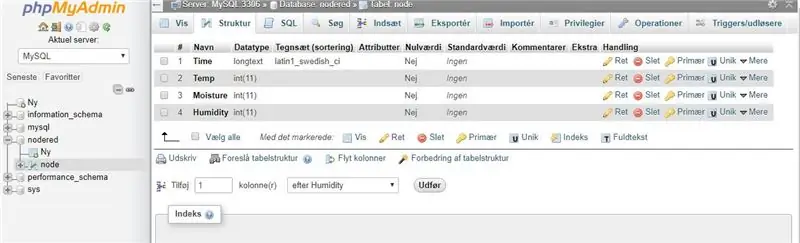
Az SQL egy olyan webhely, amelyet az Arduino -tól kapott adatok tárolására használunk.
A MySQL -hez való csatlakozáshoz a wamp -ot kell használnia. A wamp letölthető a https://wampserver.aviatechno.net/ webhelyről
Ajánlott:
UCL beágyazott - B0B a vonalkövető: 9 lépés

UCL beágyazott-B0B a vonalkövető: Ez a B0B.*A B0B egy általános rádióvezérelt autó, amely ideiglenesen egy vonalkövető robot alapját szolgálja. Mint megannyi vonalkövető robot, ő is mindent megtesz, hogy maradjon a vonal, amelyet a padló és az AC közötti átmenet okoz
UCL - Beágyazott - Pick and Place: 4 lépés
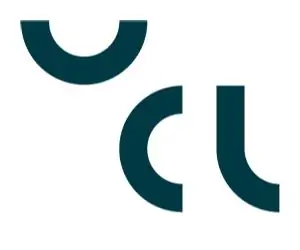
UCL - Beágyazott - Kiválasztás és elhelyezés: Ez az oktatható utasítás eljut a 2D -s pick and place egység előállításához és kódolásához
UCL - Beágyazott // Kettős tengelyű fénykövető napelemekhez: 7 lépés

UCL - Beágyazott // Dual Axis Light Tracker napelemekhez: Az összeszerelt projekt és az egyes 3D fájlok
UCL - Piros csomópont csatlakoztatása a Siemens PLC -hez a KEPserver használatával: 7 lépés

UCL-A vörös csomópont csatlakoztatása a Siemens PLC-hez KEP-kiszolgáló használatával: Követelmények Csomópont-vörös: https://nodered.org/docs/getting-started/installationKEPserver: https://www.kepware.com/en-us/kepserverex-6 -6 kiadás
UCL - Ipar 4.0: Candy Mixer 4.000: 9 lépés

UCL - Ipar 4.0: Candy Mixer 4.000: Ipar 4.0 projektünkhöz úgy döntöttünk, hogy cukorkát keverünk. Az ötlet az, hogy van egy felhasználói panelünk, Node-Red színben, ahol az ügyfelek megrendelhetik édességüket, majd egy arduino feldolgozza a rendelést, és összekeveri az édességet egy tálban. Aztán mi
