
Tartalomjegyzék:
- Szerző John Day [email protected].
- Public 2024-01-30 09:41.
- Utoljára módosítva 2025-06-01 06:09.
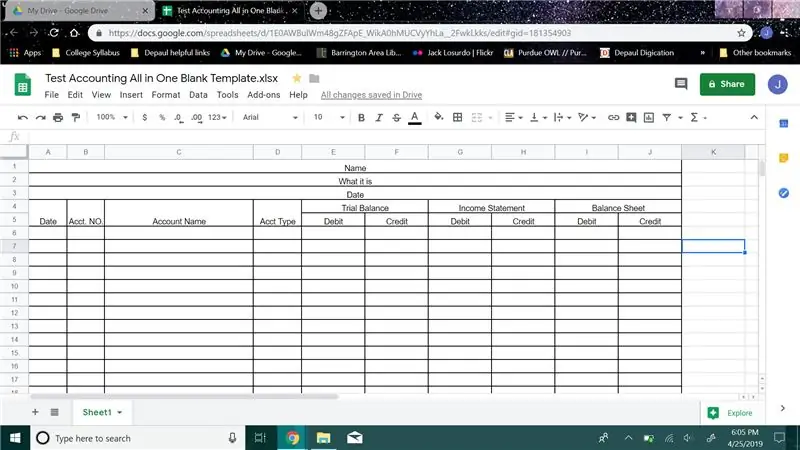
Hogyan készítsünk számviteli próba mérleget
Írta: Jack L.
Az alábbiakban leírt utasítások azoknak a kezdőknek szólnak, akik még nem ismerik a könyvelést, hogy tisztán tartsák és rendszerezzék adataikat. Ebben az útmutatóban megmutatom, hogyan kell létrehozni egy próbamérleget, amely rendszerezett marad, és tartalmazza a próbamérleget, az eredménykimutatást és a mérleget.
1. lépés:
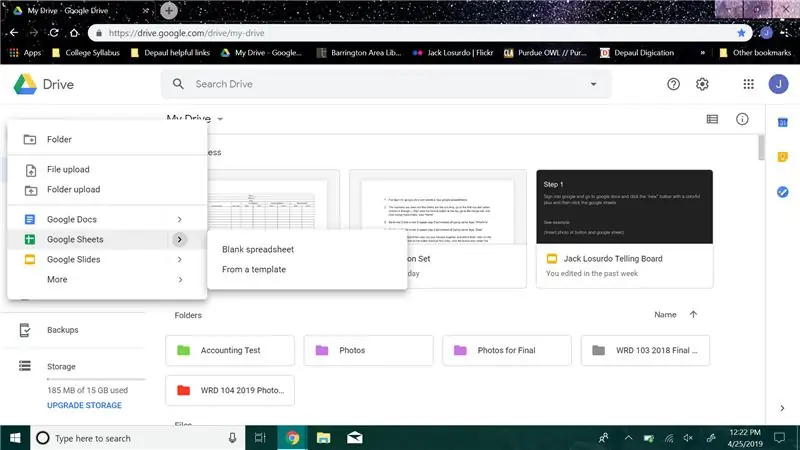
Jelentkezzen be a Google Dokumentumokba, és hozzon létre egy új Google -táblázatot.
2. lépés:
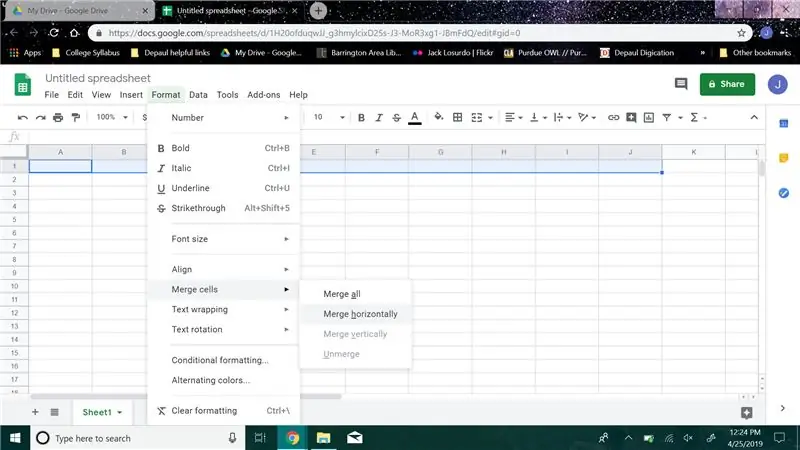
A számok sorok, a betűk pedig az oszlopok, lépjen az első sorba, és válassza ki az A - J oszlopokat, majd kattintson a formázás gombra a tetején, lépjen az egyesítési cellába, majd kattintson az egyesítés vízszintesen gombra, írja be a „Név” szót.
3. lépés:
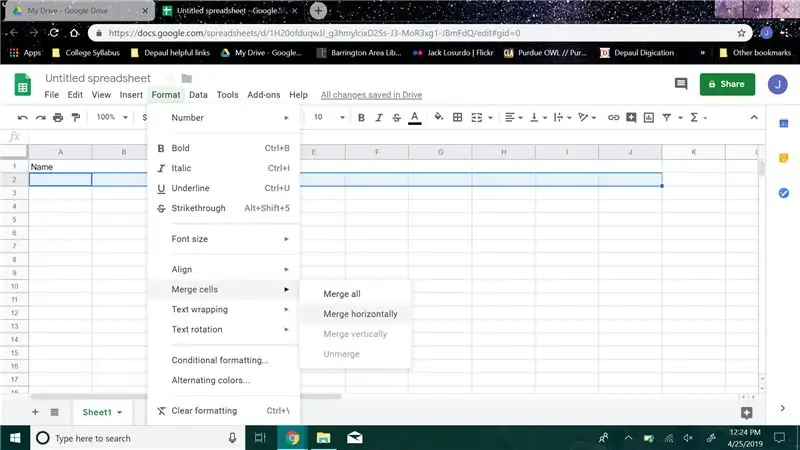
Lépjen a 2. sorba, és a 2. sorban ismételje meg a 2. lépést, de a név beírása helyett írja be, hogy „Mi ez”
4. lépés:
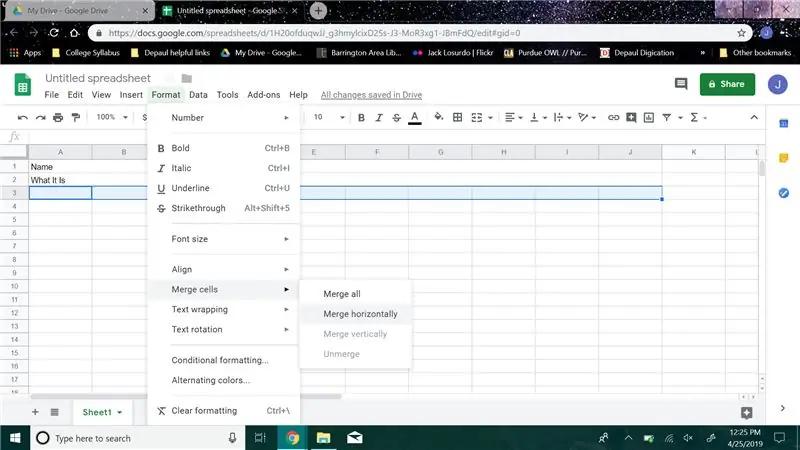
Lépjen a 3. sorba, és a 3. sorban ismételje meg a 2. lépést, de a név beírása helyett írja be a „Dátum” lehetőséget
5. lépés:
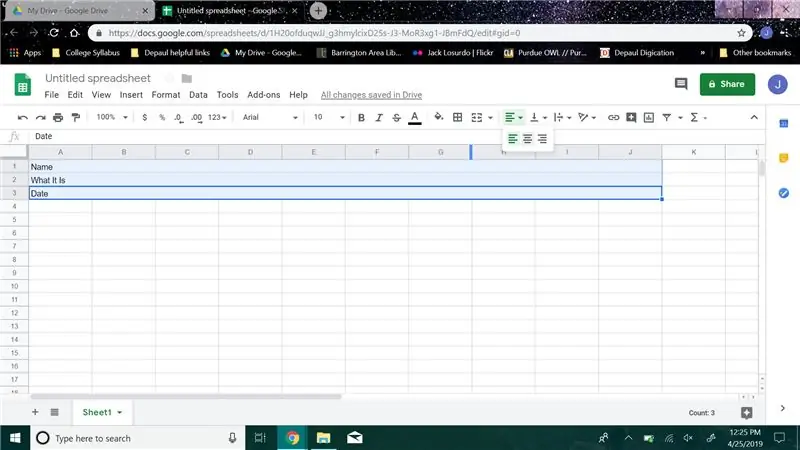
Térjen vissza az első három sorhoz, amelyeket most egyesített, és jelölje ki őket, majd az eszköztáron vigye az egeret a négy soros gombra, kattintson a gombra, és helyezze középre a szavakat a sorokban.
6. lépés:
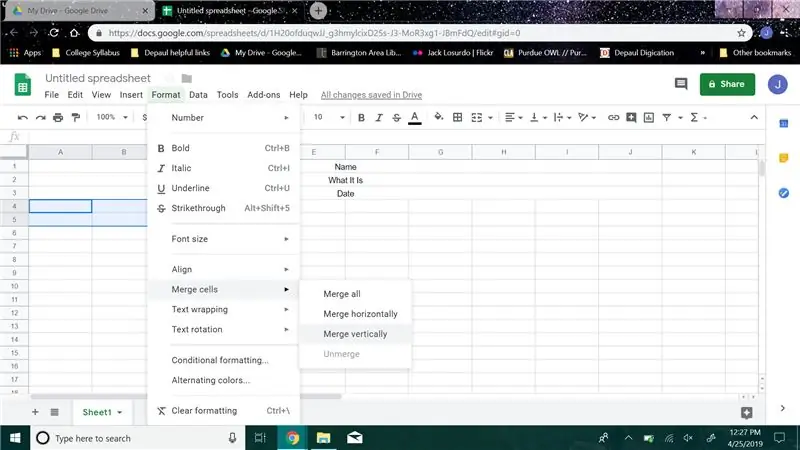
Most lépjen a 4. sorra, válassza ki az A oszlop 4. és 5. sorát. Kattintson a formázás gombra, lépjen a cella egyesítésére, és kattintson az egyesítés függőlegesen elemre. Ismételje meg ugyanezt a lépést a B, C és D oszlopban.
7. lépés:
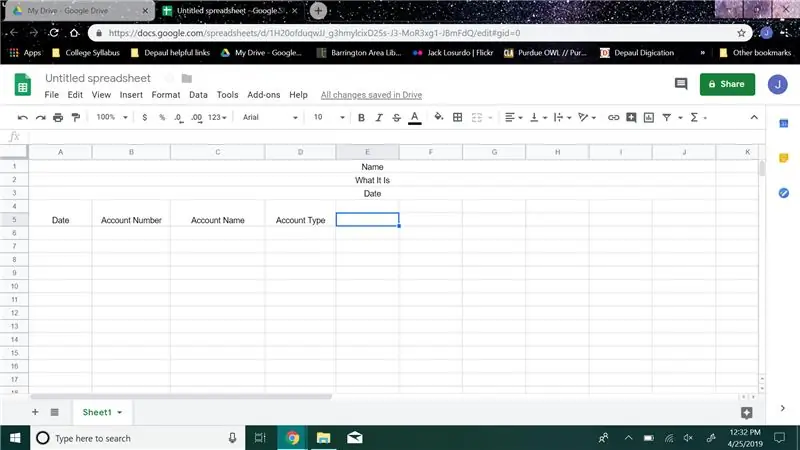
Akkor még a most végrehajtott egyesítésben írja be az A oszlopba a „Dátum”, a B oszlopba a „Számlaszám”, a C oszlopba a „Fiók neve” és a D oszlopba a „Fiók típusa” parancsot.
8. lépés:
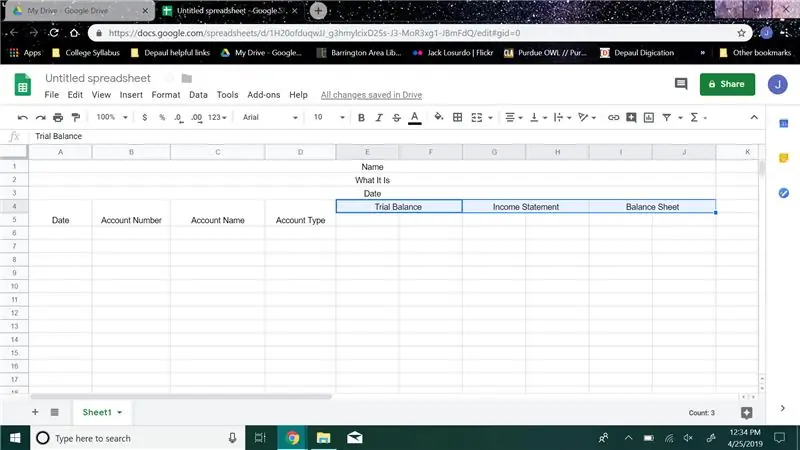
Ezután a 4. sorban válassza ki az E és F oszlopot, majd egyesítse őket, és írja be a „Trial Balance” lehetőséget, válassza ki a G és H oszlopot, majd egyesítse őket, és írja be a „Eredménykimutatás” lehetőséget, válassza ki az I. és a J oszlopot, majd egyesítse őket, és írja be az „Egyenleg” elemet. Lap”
9. lépés:
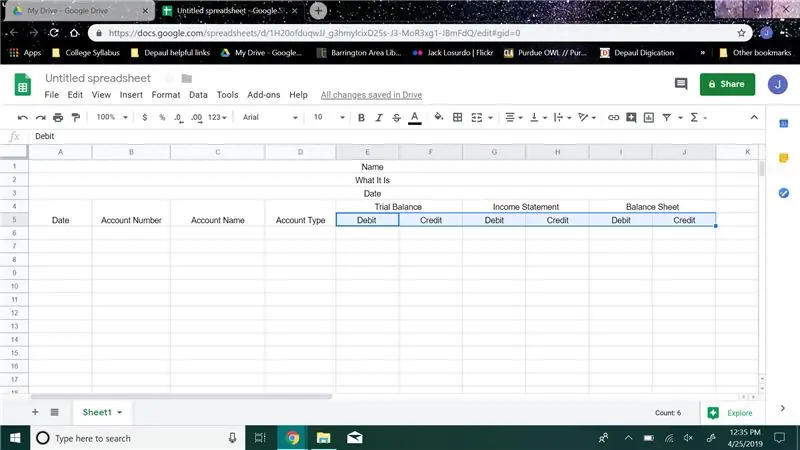
Lépjen az 5. sorba, az E oszlopban írja be a „Terhelés” elemet, az F oszlopba írja be a „Hitel” elemet a G oszlopba a „Terhelés” elemet, a H oszlopba írja be a „Hitel”, az I. oszlopba írja be a „Terhelés”, a J oszlopba írja be a „Hitel” elemet.”.
10. lépés:
Ezután menjen le annyi sorral, amennyit szeretne, nem kell semmit kattintania, csak lépjen lefelé.
11. lépés:
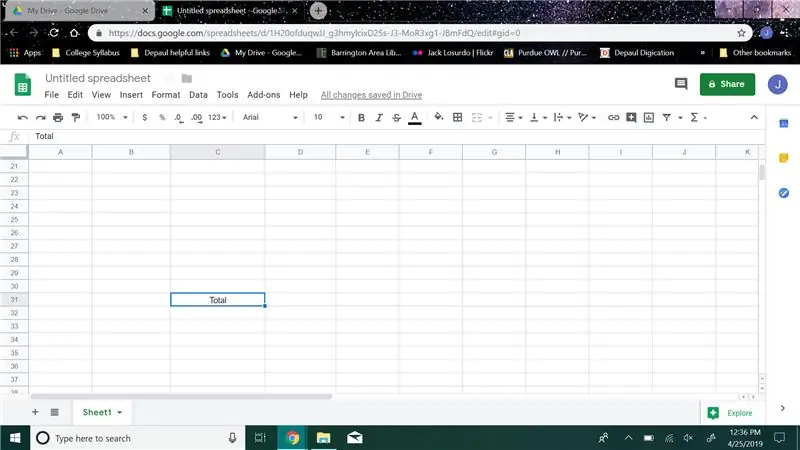
A második és az utolsó sorban írja be a C oszlopba az „Összesen” értéket.
12. lépés:
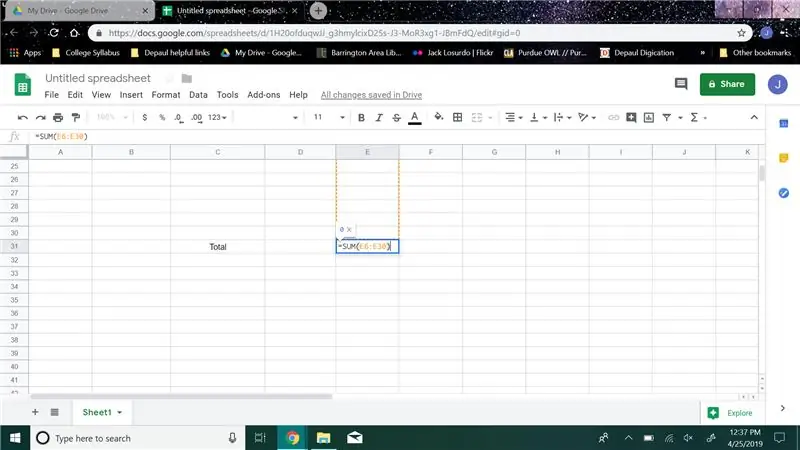
Lépjen az E oszlopba, és hozzon létre egy összegképletet, (példa az „= SUM (E6: E30)” összegképletemre) a zárójelbe tenné a cellaszámokat. Csak az oszlop celláit használja.
13. lépés:
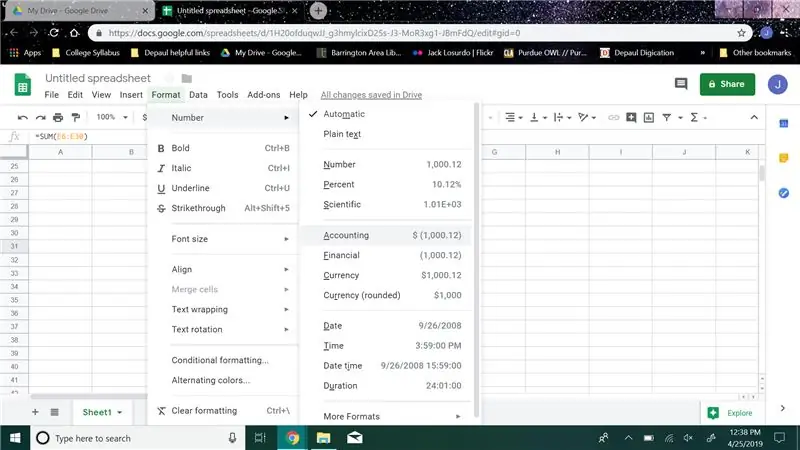
Ezután kattintson a formázás gombra, és lépjen a „Számok” pontra, majd kattintson a számvitelre. Ez az értéket dollárra fogja állítani az adott cellában
14. lépés:
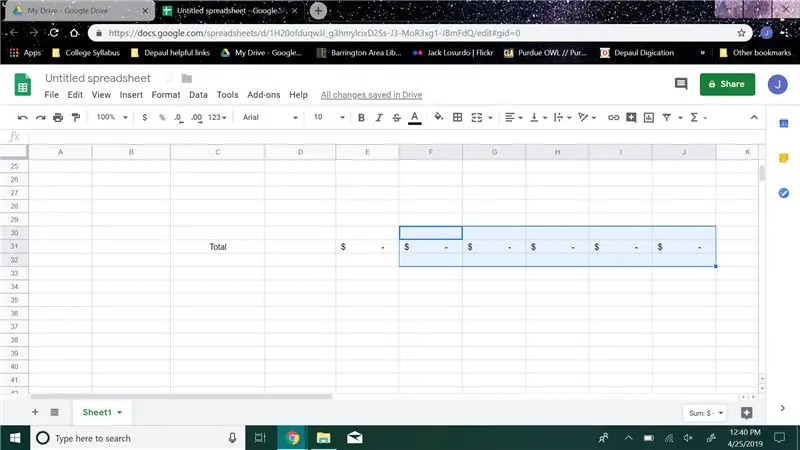
Ismételje meg a 11. és 12. lépést az F, G, H, I és J oszlopokhoz
15. lépés:
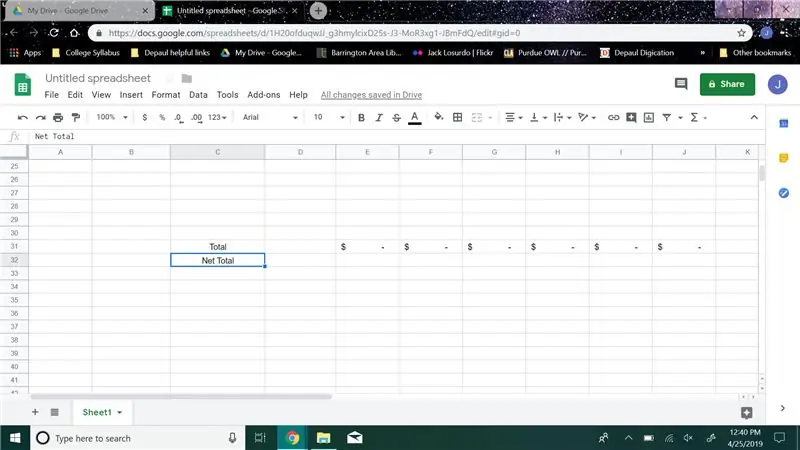
Ezután lépjen az utolsó sorba, és írja be a C oszlopba a „Net Total” értéket.
16. lépés:
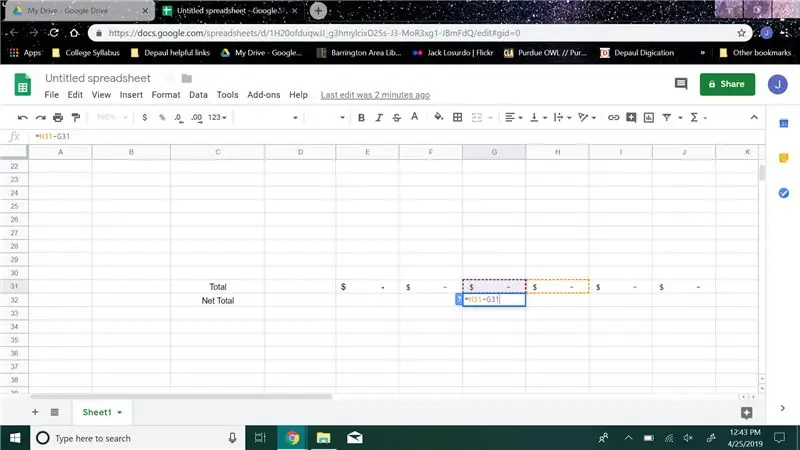
Az utolsó sorban lépjen a G oszlopba, és hozzon létre egy kivonási képletet, (példa a „= H31-G31” kivonási képletemre) a második és utolsó H sor oszlopát mínusz a második és az utolsó G oszlop közé szeretné helyezni, majd Kattintson a formátum gombra, és lépjen a „Számok” pontra, majd kattintson a számvitelre.
17. lépés:
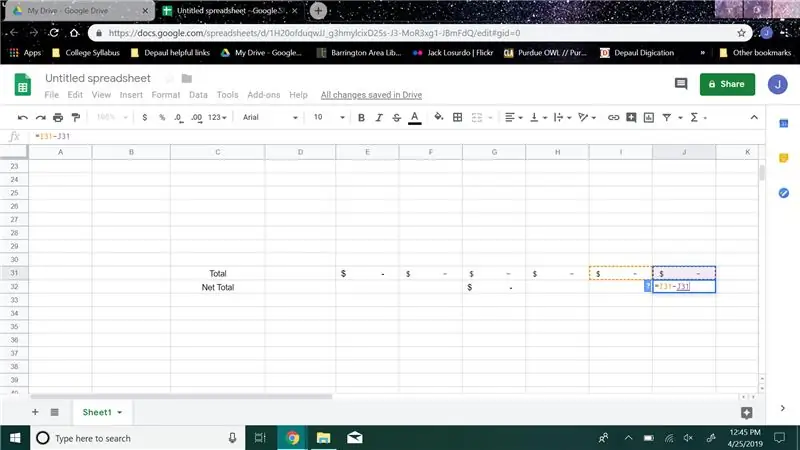
Az utolsó sorban lépjen a J oszlopba, és hozzon létre egy kivonási képletet, (példa az én kivonási képletemre „= I31-J31”) a második és az utolsó sor I. oszlopát mínusz a második és az utolsó sor J oszlopába szeretné helyezni. Kattintson a formátum gombra, és lépjen a „Számok” pontra, majd kattintson a számvitelre.
18. lépés:
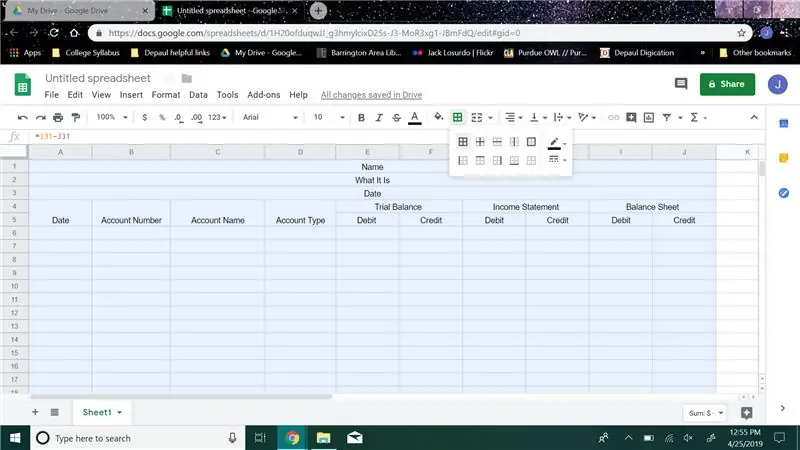
Jelölje ki a diagramban használt összes oszlopot és sort, vigye az egérmutatót az eszköztárra, és kattintson a „Határok” nevű ablakhoz hasonló gombra, majd a legördülő menüben kattintson ismét az ablakhoz hasonló gombra.
19. lépés:
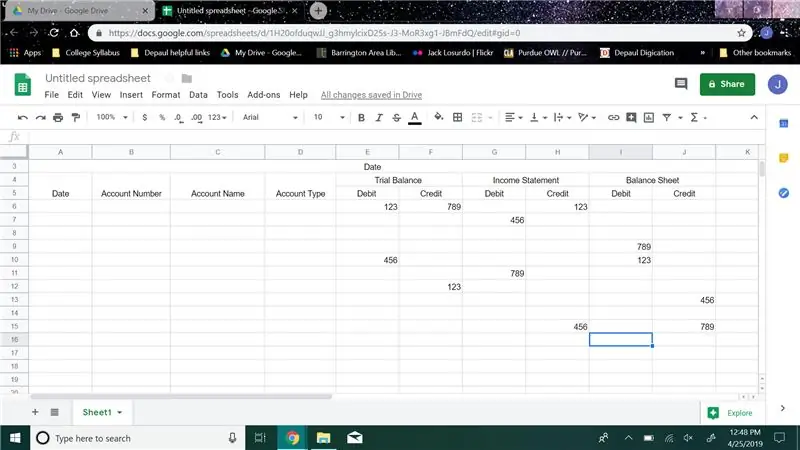
Most, hogy tesztelje, az E - J oszlopokban tegyen tetszőleges számot a 6. sor és az „Összes” sor közé. Próbáljon legalább két különböző számot elhelyezni minden oszlopban.
20. lépés:
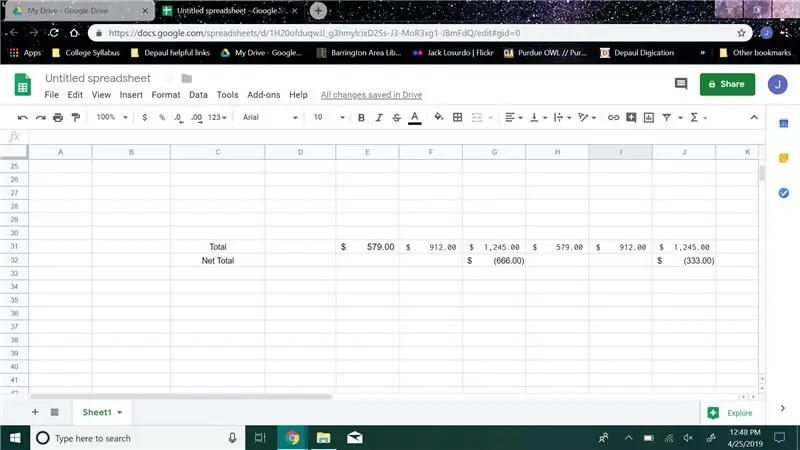
Ha a számok az „Összes” és a „Nettó jövedelem” sorokban jelentek meg, akkor a próbamérleg működött.
21. lépés:
Gratulálunk, most már van egy teljesen működőképes próbamérlege, amely segít megszervezni munkáját.
Ajánlott:
Arduino fürdőszobai mérleg 50 kg terhelési cellákkal és HX711 erősítővel: 5 lépés (képekkel)
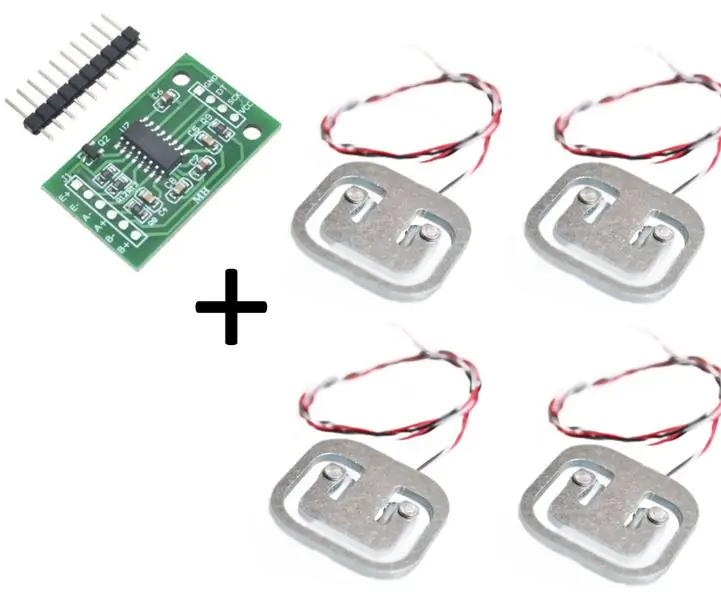
Arduino fürdőszobai mérleg 50 kg -os terhelési cellákkal és HX711 erősítővel: Ez az utasítás leírja, hogyan kell mérleget készíteni a polcról könnyen hozzáférhető részekből. Szükséges anyagok: Arduino - (ez a kialakítás szabványos Arduino Uno -t használ, más Arduino változatoknak vagy klónoknak működniük kell és) HX711 a kitörési boa -n
IOT virágcserép mérleg: 7 lépés

IOT virágcserep mérleg: Szeretném bemutatni az IOT virágcserep mérlegét, amely folyamatosan képes rögzíteni és rögzíteni egy virágcserép súlyát. Így a talaj nedvességtartalma közvetlenül elérhető. És amikor a növénynek vízre van szüksége, lehet tudni. Miért nem mérési módszerrel mérik a kapacitást
A hangszóró tervezése próba és hiba szerint: 11 lépés (képekkel)

A hangszóró tervezése próba és hiba útján: " Most saját hangszórópárt kell készítenem! &Quot; - gondoltam, miután befejeztem a komoly erősítőmet. " És ha tudok egy tisztességes erősítőt csinálni, akkor biztosan meg tudom csinálni. " Így ugrottam be a hangszórók tervezésének és építésének világába, remélve, hogy kellemes
DIY mérleg: 8 lépés (képekkel)

DIY mérleggép: A mai Instructable -ben megmutatom, hogyan kell egy egyszerű, de hasznos mérleggépet építeni. Nagyon érzékeny és pontos, akár 3 grammig. A maximális súly 20 kg, de azt is megmutatom, hogyan lehet könnyedén felépíteni egy
Elektronikus fürdőszobai mérleg átalakítása szállítási skálává <$ 1: 8 lépésben (képekkel)

Átalakítsa az elektronikus fürdőszobai mérleget szállítási mérlegre <$ 1: -ért :, kisvállalkozásomban közepes és nagy méretű tárgyakat és dobozokat kellett mérlegelni a szállításhoz. Ahelyett, hogy túl sokat fizetnék egy ipari modellért, digitális fürdőszobai mérleget használtam. Úgy találtam, hogy elég közel van ahhoz a durva pontossághoz, amit
