
Tartalomjegyzék:
2025 Szerző: John Day | [email protected]. Utoljára módosítva: 2025-01-23 14:48

Hogyan építjük fel ezt az alkalmazást?
Ellentétben a normál téglalap alakú videókkal, a 360 -as videó gömb alakú. Tehát először létre kell hoznunk egy gömb alakú képernyőt, amelyre 360 fokos videónkat vetíthetjük. A lejátszó (vagy néző) ezen a szférán belül helyezkedik el, és bármilyen irányban nézheti a videót. Az alábbi lépéseknek hatást kell gyakorolnia arra, hogy végrehajtsa saját változtatásait, elmagyarázva, hogyan működik mindez a motorháztető alatt. Lépésről lépésre
1. lépés: Amire szüksége van

Androidos telefon giroszkóppal a fejmozgások érzékelésére, KitKat vagy újabb operációs rendszeren fut.
Egy karton fejhallgató. Ha nem rendelkezik ilyennel, sokat találhat az Amazon -on kevesebb, mint 10 dollárért.
Unity3D, platformok közötti játékmotor, amelyet telepítenie kell a számítógépére, 5.6-os vagy újabb verzió. Ezt a szoftvert fogjuk használni az egész projektünk felépítéséhez.
A Unity GoogleVR SDK -ja, amelyet előzetesen letölthet.
360 fokos videó. Fényképezzen egyet 360 -as kamerával, vagy találhat 360 -as videót a Youtube -on, a Facebookon vagy bármely 360 videós webhelyen
2. lépés: Gömb építése

Először nyissunk meg egy új Unity projektet, ha a nulláról indulunk (vagy új jelenetet, ha a 360 videolejátszót szeretnénk integrálni egy meglévő projektbe.) Gondoljunk a jelenetre, mint egy videojáték egyik szintjére, és egy projektre, mint teljes játék.
Ezt követően adjon hozzá egy gömb objektumot a jelenethez, a középpontjába helyezve (Pozíció = 0, 0, 0), 50 sugarú (Scale = 50, 50, 50). A kamera helyzetét szintén 0, 0, 0 értékre kell állítani. A kamera a játékos/néző szeme, ezért azt szeretnénk, hogy a gömb közepén legyen. Ha máshová helyezi, a videó torz lesz. Ha a kamerát a gömb belsejébe helyezi, az utóbbi már nem látható a jelenetben. Ne aggódj, van rá magyarázat! Valójában a legtöbb játékmotor alapértelmezés szerint nem teszi alapértelmezés szerint a 3D objektumok belső oldalát. Ez azért van, mert ritkán kell látnunk őket, erőforrás -pazarlás lenne a megjelenítésük. Ezt majd kijavítjuk.
3. lépés: Fordítsa meg a gömb normálját

Esetünkben valóban látnunk kell a gömbünket belülről. Ez az alkalmazás lényege, ezért kifordítjuk.
Az Unity -ben a szférák valójában nem gömbök (mi? Mindvégig hazudtak nekünk!), Hanem sokszögek, amelyek kicsiny, apró oldalak ezreiből készültek. A falak külső oldalai láthatóak, a belső részek azonban nem. Ezért olyan programot fogunk készíteni, amellyel meg lehet fordítani ezeket a kis oldalakat, mint a palacsinta. A 3D -s geometriában ezt az átalakítást „fordított normálnak” vagy „forduló normálnak” nevezzük. Egy Shader nevű programot fogunk használni, amelyet a gömb anyagára fogunk alkalmazni. Az anyagok szabályozzák a tárgyak megjelenését a Unity -ben. Az árnyékolók kis szkriptek, amelyek kiszámítják az egyes megjelenített képpontok színét a megvilágítás és az anyagokból származó információk alapján. Ezért hozzon létre egy új anyagot a gömb számára, majd egy új árnyékolót alkalmazzon erre az anyagra. Egyéni kódot kell írnunk a Shaderhez … de ne féljen, másolja be az alábbi kódot:
Kattintson erre a linkre a kód linkért
Ez a kis Shader a gömb minden pixelét kifordítja. Most a mi gömbünk úgy néz ki, mint egy nagy fehér golyó, belülről nézve, a jelenetünkben. A következő lépés, hogy ezt a fehér gömböt videó lejátszóvá alakítsuk.
4. lépés: Vetítse 360 fokos videóját a gömb belsejébe
Itt kéznél kell lennie egy 360 mp4 -es videónak. Importálja a projektbe, majd húzza a gömbre. És ekkor következik be a varázslat: megjelenik a „Videolejátszó” összetevő, és fellendül, a videó készen áll a lejátszásra. Játszhat a beállításokkal, például a hurokkal és a hanggal. A streamelést is támogatja!
5. lépés: A Google Cardboard beállítása?
Ebben a lépésben igazán magával ragadóvá varázsoljuk az élményt. Ezért szeretnénk megtekinteni VR fejhallgatóban, itt egy Google Cardboardban.
A GoogleVR SDK használatával „sztereoszkópikus” nézetet fogunk létrehozni (a képernyő ketté lesz osztva, mindkét oldalon némi halszem -effektussal - egy -egy szemmel). A halszem -hatás mindkét szemen, a Cardboard műanyag lencséinek torzításával kombinálva, a mélység és a merítés illúzióját kelti.
Ha hozzá szeretné adni a GoogleVR SDK -t a projektünkhöz, töltse le és importálja a bővítményt, majd módosítunk egy csomó Android -beállítást:
- Lépjen a felső sáv menüjébe, majd válassza a Fájl> Építési beállítások lehetőséget. Adja hozzá a nyitott jelenetet, ha még nincs hozzáadva, majd válassza ki az Androidot a támogatott platformok listájából.
- Kattintson a Platform váltása lehetőségre. A váltás első alkalommal eltarthat egy ideig.
- Kattintson a Játékos beállításai elemre. Az összetevők megjelennek az Oktató panelen.
A Játékosbeállítások oktatójában, az „Egyéb beállítások” részben:
- Ellenőrizze a támogatott virtuális valóságot. A Virtuális valóság SDK -k alatt válassza ki a + ikont, majd válassza a Cardboard lehetőséget a listához való hozzáadáshoz.
-
Írja be a csomag nevét a Bundle Identifier mezőbe (például com.yourdomain.demo360). Ennek egyedinek kell lennie, és arra szolgál, hogy megkülönböztesse alkalmazásunkat a Google Play Áruházban lévőktől.
- Állítsa a Minimális API-szint legördülő menüt „Android 4.4„ Kit Kat”(API-szint 19)” értékre.
Ezt követően vegye ki a „GvrViewerMain” elemet a Project Browser GoogleVR / Prefabs mappájából, és húzza a jelenetbe. Az Ellenőrben adja meg ugyanazt a pozíciót, mint a gömb középpontja - (0, 0, 0).
A GvrViewerMain előregyártott elem vezérli a VR mód összes beállítását, például a képernyőnek a Cardboard lencséjéhez való igazítását. Ezenkívül kommunikál a telefon giroszkópjával, hogy nyomon kövesse a fej mozgását. Amikor elfordítja a fejét, a kamera és a látottak a 360 -as videolejátszóban is megfordulnak. Most minden irányba nézhet, ha a videó be van kapcsolva, és a képernyő ketté van osztva, hogy elférjen a karton mindkét lencséje.
6. lépés: Futtassa az alkalmazást Androidon?

Utolsó lépésként Android -telefonon futtatjuk az alkalmazást, és megosztjuk barátaival! Ezt kétféleképpen teheti meg: Menjen vissza a Fájl> Építési beállítások oldalra. Csatlakoztathat egy Android telefont USB -kábellel a számítógéphez, és kattintson a Build & Run (Építés és futtatás) gombra. Ez közvetlenül az Ön telefonjára telepíti az alkalmazást. A másik lehetőség az, hogy kattintson a Csak építés lehetőségre. Ez nem telepíti a telefonra, hanem létrehoz egy APK fájlt. Megoszthatja az APK -t e -mailben bárkivel, aki szeretné kipróbálni az Ön által készített remekművet. A telefonjukra való telepítéshez duplán kell koppintaniuk az APK mellékletre. Az építési folyamat során a rendszer felkérheti, hogy válassza ki a gyökér Android SDK mappát. Ebben az esetben töltse le az Android SDK -t, majd válassza ki a mappa helyét. Indítsa el az alkalmazást, helyezze be a telefont egy Cardboard headsetbe, és már indulhat is! A videót bármivel helyettesítheti 360 formátumban, és otthon tapasztalhatja meg a VR 360 merülést.
Továbblépve
Gratulálunk, 360 ° -os videoalkalmazást készített, és már csak egy lépés választja el a VR -videoalkalmazás létrehozásától! Míg a kifejezéseket gyakran egyformán használják, a 360 és a VR két különböző élményt határoz meg: a 360 ° -os videót minden szögből rögzítik, speciális kamerával vagy többféle egységgel. A felhasználó tetszőleges irányba nézhet, de nincs interaktivitás az élményben. A VR általában számítógép által generált környezetre utal, amelyben a felhasználó elmerül. Ez egy interaktív élmény: a játékos mozoghat és irányíthatja a tárgyakat, amellett, hogy minden irányba néz.
7. lépés:
Az új alkalmazás kiindulópontként szolgálhat a gazdagabb VR -élmény kialakításához. A Unity rengeteg olyan funkcióval rendelkezik, amelyeket kihasználhat, például 3D elemek hozzáadása vagy hűvös részecskehatások ✨ a videó átfedéséhez és javításához, vagy néhány interaktív elem beillesztése.
8. lépés: Nem lépcsősor (nem választható)
A 360 fokos videolejátszóba teljes 3D környezetet is elhelyezhet, és ez utóbbit skyboxként használhatja. A felhasználó navigálhat a tájban ezzel a remek gyalogos forgatókönyvvel.
Ajánlott:
Hozzon létre egy Arduino Simon játékot 2 perc alatt!: 3 lépés

Hozzon létre egy Arduino Simon játékot 2 perc alatt!: NO Jumpers! NINCS vezetékek! NINCS forrasztás! NO Breadboard! A dobozon kívül gondolkodni Tehát szeretné gyorsan bemutatni a mikrovezérlőt néhány kiegészítő perifériás modellel, mielőtt barátai vagy rokonai útra kelnének
Vezeték nélkül hozzáférhető Pi 5 perc alatt: 3 lépés

Vezeték nélkül elérhető Pi 5 perc alatt: Sziasztok! Az alábbiakban bemutatjuk, hogyan lehet a Raspberry Pi -t vezeték nélkül elérni telefonról vagy táblagépről. Felhívjuk figyelmét, hogy az 5 percre becsült becslésem egy számítógépes ismeretekkel rendelkező személyre vonatkozik, és minden bizonnyal tovább tarthat. Elég ebből a dologból, térjünk rá
Energiafigyelő 15 perc alatt: 3 lépés
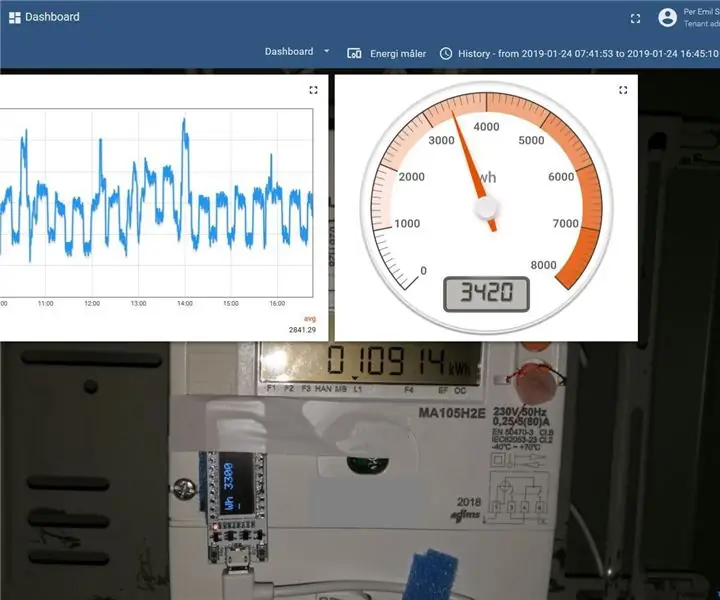
Energiafigyelő 15 perc alatt: Ez egy wifi -érzékelő, amely rögzíti a villanymérő villogóját. Az LDR felvillanásokat észleli, és az OLED kijelzőn megjeleníti a tápellátást. Az adatokat a Thingsboard Dashboardra küldi, élő példa itt. Iratkozzon fel ingyenes demo -fiókra: https: //thingsboard.io
Raspberry Pi képkeret kevesebb, mint 20 perc alatt: 10 lépés (képekkel)

Raspberry Pi képkeret kevesebb, mint 20 perc alatt: Igen, ez egy másik digitális képkeret! De várjon, ez elegánsabb, és valószínűleg a leggyorsabban összeáll és fut
Minimalista IR toll: Forrasztás nélkül, perc alatt, dollár alatt: 3 lépés

Minimalista IR toll: Nincs forrasztás, egy perc alatt, dollár alatt: Az első tanulságos, remélem hasznos lesz: Ha ki akarja próbálni a JC Lee -t (a JC Johnny Chung, de ő is csodákat tesz. ..) vagy a Smoothboard programot a www.smoothboard.net címen (fényévek előtt, mert Boon Jin elkezdte
