
Tartalomjegyzék:
- 1. lépés: Következő Válassza ki a bejövő szabályokat
- 2. lépés: Válassza az Új szabály lehetőséget
- 3. lépés: Válassza ki az általunk használt szabálytípust
- 4. lépés: Válassza ki a program típusát
- 5. lépés: Válassza ki az engedélyezett kapcsolat típusát
- 6. lépés: Győződjön meg arról, hogy minden lehetőség be van jelölve
- 7. lépés: Nevezze el ezt a szabályt
- 8. lépés: Bizonyos portok engedélyezése
- 9. lépés: Válassza ki a Portbeállítások lehetőséget
- 10. lépés: Hagyja repülni
- 11. lépés: Nevezze el ezt a szabályt … Ismét
- 12. lépés: OutBound szabályok
- Szerző John Day [email protected].
- Public 2024-01-30 09:41.
- Utoljára módosítva 2025-01-23 14:48.
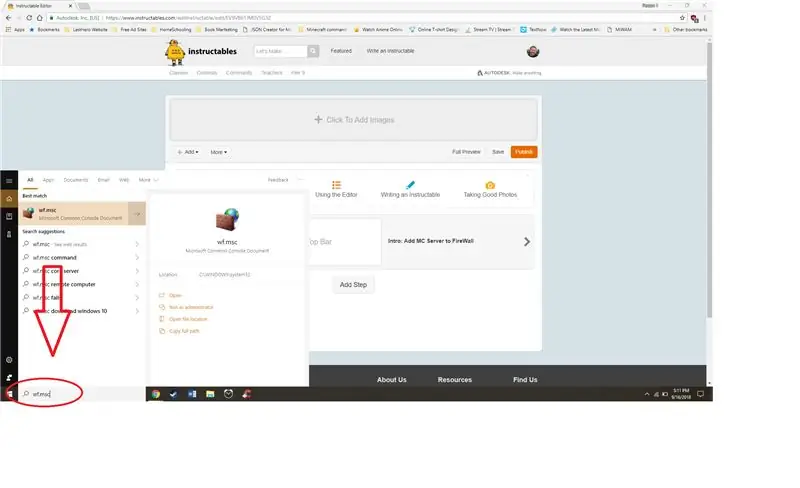
1. Gépelje be a "wf.msc" parancsot a tálca bal oldalán található keresősávba.
Alt. Lépjen a Vezérlőpultra, nyissa meg a Windows (Defender) tűzfalat, és válassza a Speciális beállítások lehetőséget a bal oldali menüből
1. lépés: Következő Válassza ki a bejövő szabályokat
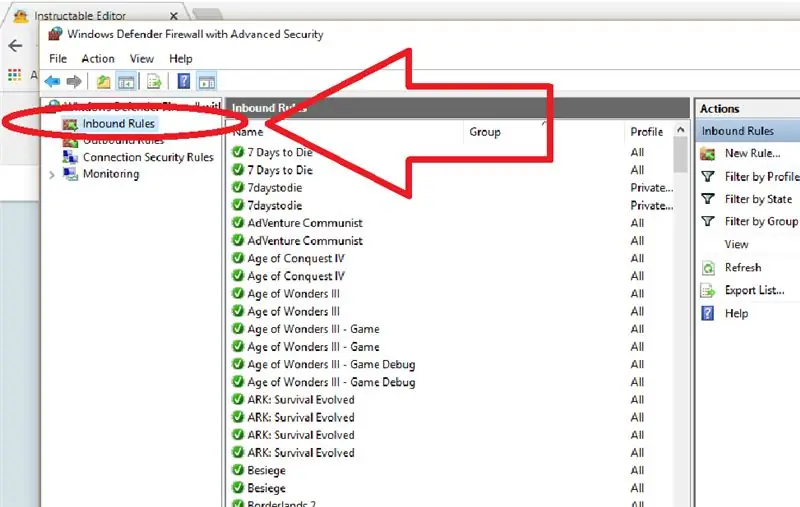
1. Válassza a Bejövő szabályok lehetőséget. Megjegyzés: ugyanazokat a lépéseket fogja követni a kimenő szabályok esetében is.
2. lépés: Válassza az Új szabály lehetőséget
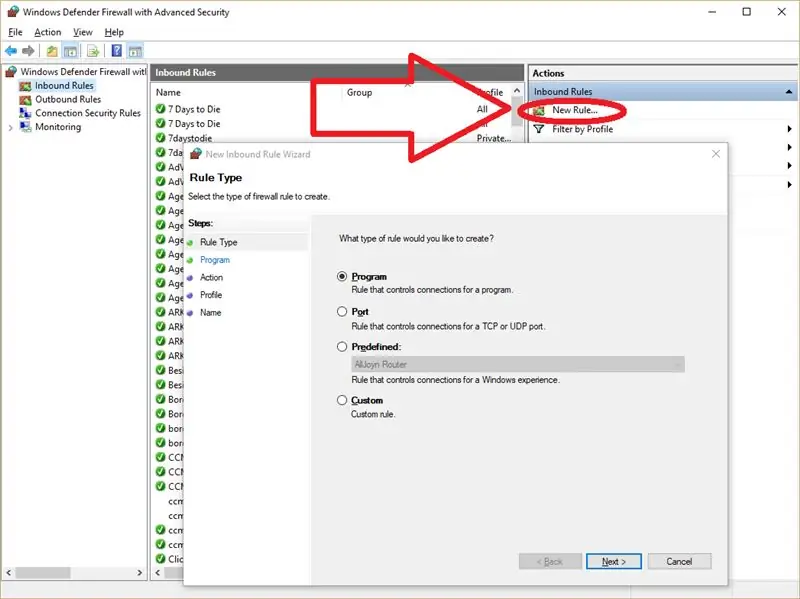
1. Válassza az Új szabály lehetőséget, és megjelenik egy ablak, amely néhány elérhető opciót tartalmaz, négy új szabályunkat.
3. lépés: Válassza ki az általunk használt szabálytípust
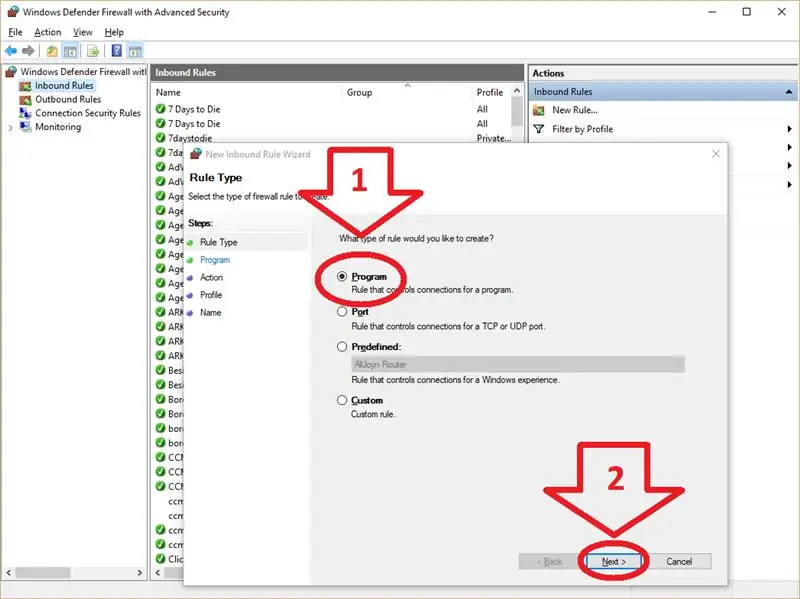
1. Válassza a Program lehetőséget
2. Válassza a Tovább lehetőséget
4. lépés: Válassza ki a program típusát
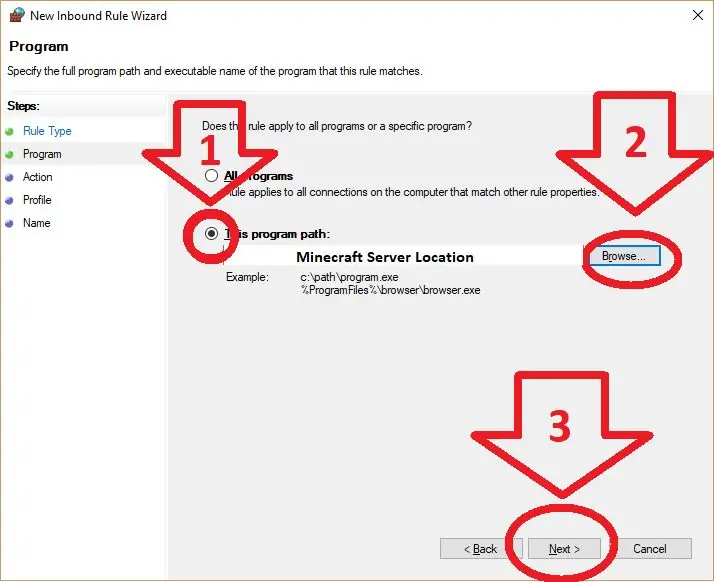
1. Válassza ki egy adott program használatához
2. Keresse meg a programot. A számítógép nem tudja, hogy melyik programra kíván kivételt tenni, ezért ezt meg kell mondanunk. Ez kicsit bonyolult lehet, ha nem ismeri a program böngészését. Megtalálhatja, hogy a program honnan fut, ha jobb gombbal kattint a program megnyitásához használt parancsikonra, és kiválasztja a fájl helyére lépéshez, hogy megtalálja, hol rejtőzik.
3. Válassza a Tovább lehetőséget
5. lépés: Válassza ki az engedélyezett kapcsolat típusát
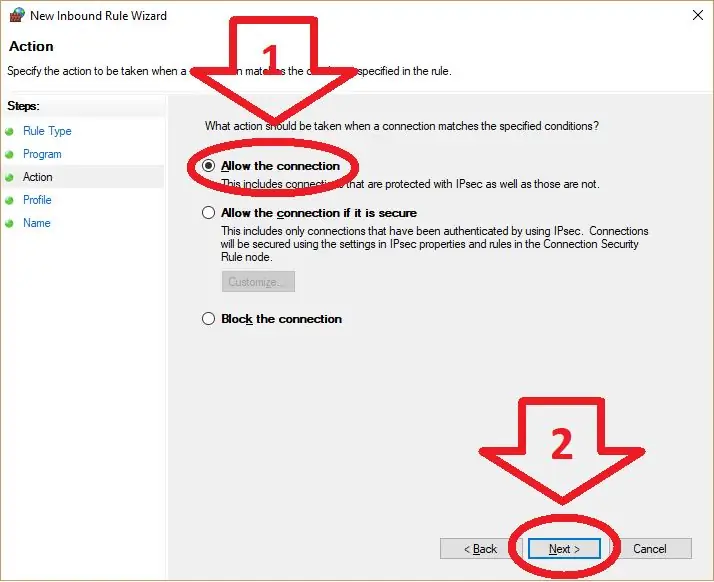
1. Válassza a "Kapcsolat engedélyezése" lehetőséget
2. Válassza a Tovább lehetőséget
6. lépés: Győződjön meg arról, hogy minden lehetőség be van jelölve
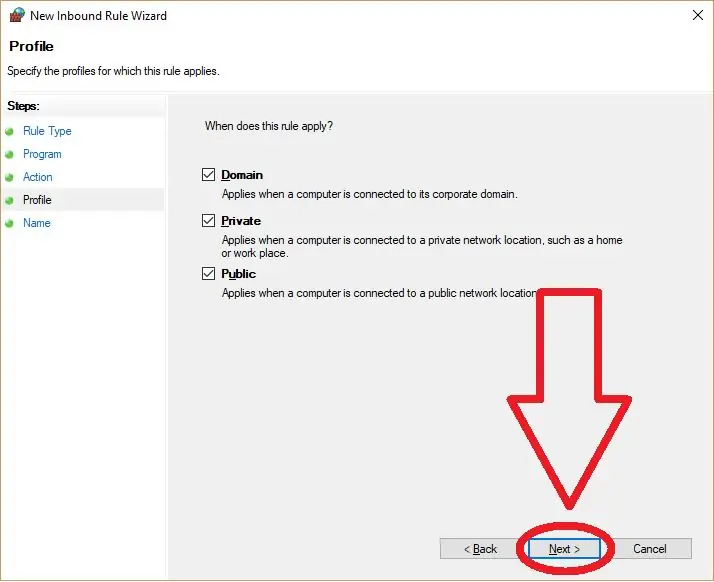
1. Válassza a Tovább lehetőséget
7. lépés: Nevezze el ezt a szabályt
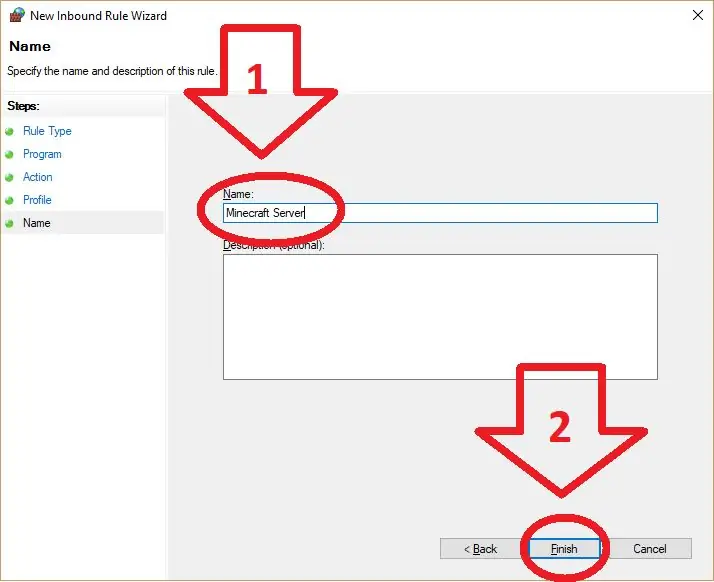
1. Nevezze el a szabályt Minecraft szervernek. A név nem számít, de legyen valami, amire emlékezni fog
2. Válassza a Tovább lehetőséget
8. lépés: Bizonyos portok engedélyezése
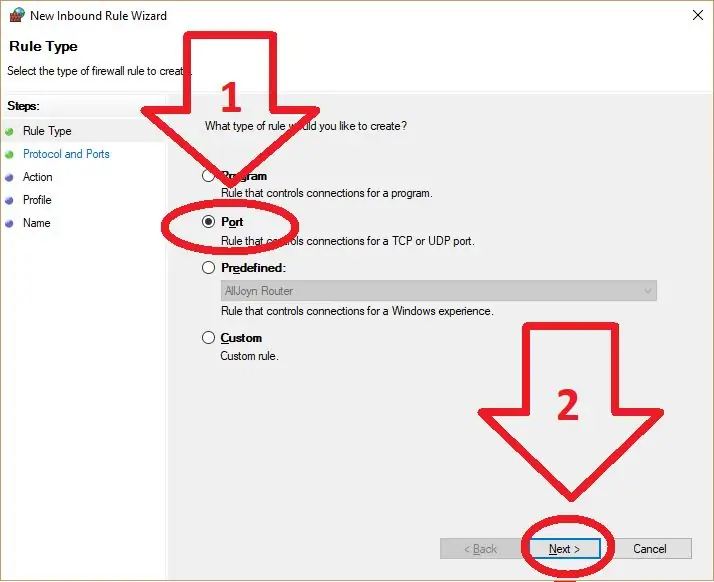
1. Kövesse az új bejövő szabály létrehozására vonatkozó utasításokat, de ezúttal válassza a "Port" lehetőséget a "Program" helyett
2. Válassza a Tovább lehetőséget
9. lépés: Válassza ki a Portbeállítások lehetőséget
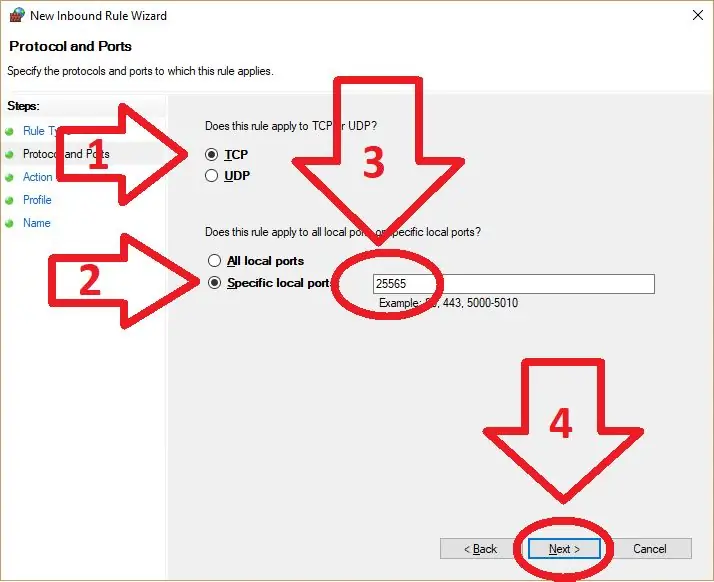
1. Győződjön meg arról, hogy a TCP be van jelölve
2. Válassza ki a "meghatározott port" használatát
3. Írja be a használt port számát, az alapértelmezett port a "25565" képen látható
4. Válassza a Tovább lehetőséget
10. lépés: Hagyja repülni
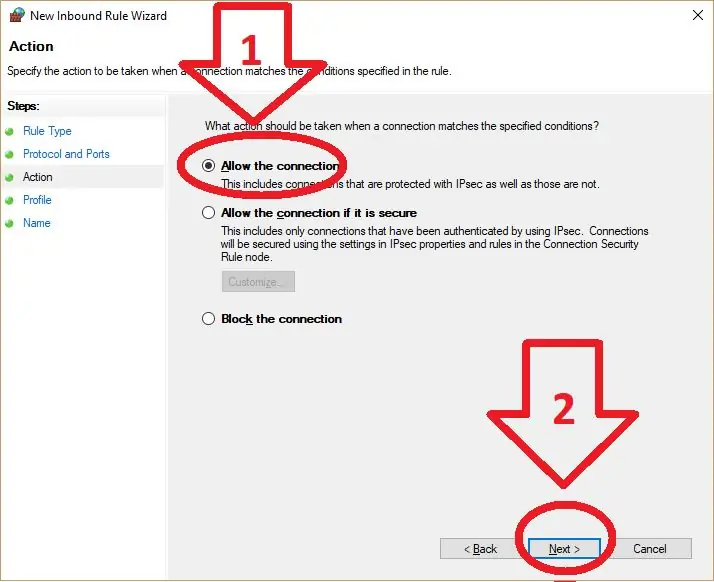
1. Válassza a "Kapcsolat engedélyezése" lehetőséget
2. Válassza a Tovább lehetőséget
11. lépés: Nevezze el ezt a szabályt … Ismét
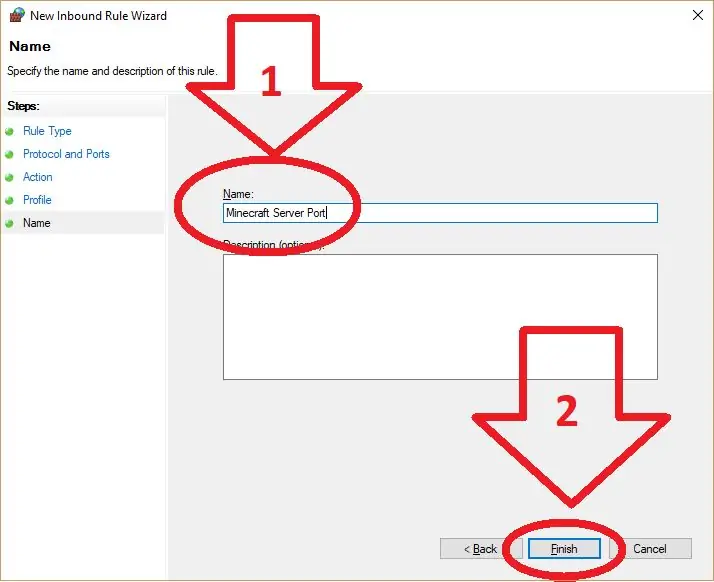
1. Nevezze meg valami, amire emlékezni fog, a fenti példa az, amit használtam.
2. Válassza a Tovább lehetőséget
12. lépés: OutBound szabályok
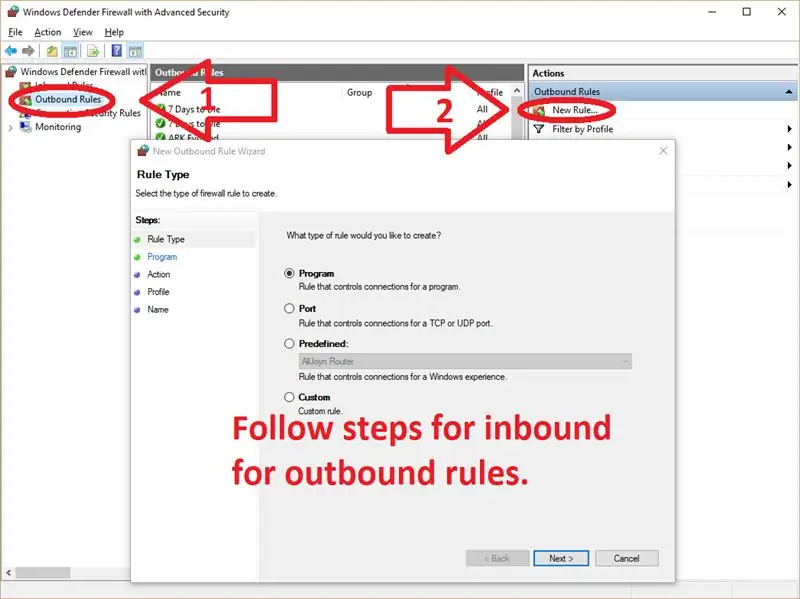
Az OutBound szabályok beállítása pontosan megegyezik a bejövő szabályokkal. Tehát válassza a Kimenő, majd az Új szabály lehetőséget a jobb oldalon, és kövesse újra az utasításokat felülről lefelé.
Ajánlott:
Minecraft Spigot szerver: 8 lépés

Minecraft Spigot Server: A Minecraft spigot szerver ideális, ha bővítményeket szeretne hozzáadni a szerveréhez. A Spigot közösség nagyon nagy, és sok ingyenes bővítményt kínál. A Minecraft szerver futtatása ingyenes, ha saját maga üzemelteti a szervert. Ha úgy dönt, hogy házigazdává teszi azt
Saját Minecraft szerver házigazdája (Windows): 6 lépés

Saját Minecraft szerver üzemeltetése (Windows): A Minecraft szerver létrehozásához tudnia kell néhány fontos dolgot. 1: A szerver mindig nyitva tartásához a számítógépnek, amelyen a szerver fut, mindig be kell kapcsolnia. 2: A Minecraft szerver a RAM egy részét és a processzor egy részét fogja használni
Az OreServer - egy Raspberry Pi dedikált Minecraft szerver LED lejátszó kijelzővel: 9 lépés (képekkel)

Az OreServer - egy Raspberry Pi dedikált Minecraft szerver LED -es lejátszóval: 2020. július FRISSÍTÉS - Mielőtt elkezdené ezt a projektet, vegye figyelembe, hogy SOK változtatás és frissítés történt a különböző szoftvereszközökön, amelyeket ennek létrehozásához használtam évekkel ezelőtt. Ennek eredményeként sok lépés már nem úgy működik, ahogy írták
AndyMOTE szerver: 12 lépés

AndyMOTE szerver: Egy univerzális távirányítót akartam a mancave -omhoz, és rájöttem, hogy ezt meg kell tennem egy alkalmazással a mobiltelefonomon (a felhasználói felület biztosítására) és egy málna PI -vel az infravörös „Blaster” biztosításához. Kis vizsgálódás után elbizonytalanodtam
Helyi Blynk szerver létrehozása: 5 lépés

Helyi Blynk szerver létrehozása: Ebben a bejegyzésben megtanuljuk, hogyan kell létrehozni egy helyi Blynk szervert, amely nagymértékben csökkenti az alapértelmezett távoli kiszolgáló használatakor esetenként tapasztalható késést. A Pi Zero W segítségével állítottuk be, és létrehozunk egy demo projektet is annak biztosítására, hogy
