
Tartalomjegyzék:
- 1. lépés: Elemek listája
- 2. lépés: Készítse elő a Raspberry Pi -t
- 3. lépés: Szerelje össze a szervert
- 4. lépés: A hálózat beállítása
- 5. lépés: Állítsa be a statikus IP -címet
- 6. lépés: Telepítse a LIRC -t
- 7. lépés: A LIRC konfigurálása
- 8. lépés: A vevő tesztelése
- 9. lépés: Távirányítók hozzáadása - 1. módszer
- 10. lépés: Távirányítók hozzáadása - 2. módszer
- 11. lépés: Telepítse az AndyMOTE szerverprogramot
- 12. lépés: És végül…
2025 Szerző: John Day | [email protected]. Utoljára módosítva: 2025-01-23 14:47
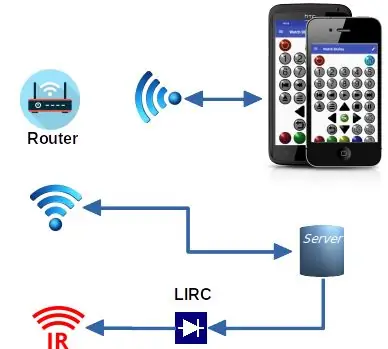
Egy univerzális távirányítót szerettem volna a mancave -omhoz, és úgy gondoltam, hogy ezt meg kell tennem a mobiltelefonomon lévő alkalmazással (a felhasználói felület biztosítása érdekében) és egy málna PI -vel az infravörös „Blaster” biztosításához. Kis vizsgálat után felfedeztem a LIRC projektet, amely ideálisnak tűnt a „Blaster” számára. Írtam saját Android -alkalmazást (AndyMOTE) és egy kis „Szerver” programot, hogy interfészt biztosítsak a kettő között.
Ez az utasítás megmutatja, hogyan kell felépíteni a szervert
Az itt megadott utasításoknak Raspian Jessie -vel kell működniük, nem működnek a Raspian Busterrel, és ezen a ponton megértem, hogy a Raspian -t most felváltotta a Raspberry Pi operációs rendszer, frissített utasításkészletem van a webhelyemen (lásd a linket) Raspian Stretch-Lite vagy Raspian Buster-Lite
1. lépés: Elemek listája
- RaspberryPi Zero WH
- Energenie ENER314-IR infravörös vezérlő
- Micro SD kártya (10. osztály) (16 GB)
- Raspberry Pi tápegység
- (Opcionális) tok (pl.: Pibow Zero W)
- (Opcionális) Infravörös távirányító -hosszabbító* (1 vevő; 4 adó)
Szüksége lesz egy monitorra, billentyűzetre és kábelekre is, amelyek képesek ezeket az elemeket a Raspberry Pi készülékhez csatlakoztatni
2. lépés: Készítse elő a Raspberry Pi -t
Töltse le a Raspian Lite -t innen, majd telepítse az SD -kártyára (utasítások itt).
Miután a Raspian Lite telepítve van az SD -kártyára, és mielőtt áthelyezi a kártyát a Raspberry Pi -re; szerelje fel a kártyát a számítógépére. Hozzon létre egy üres fájlt /boot /ssh (ez lehetővé teszi az SHH -t a szerveren), és hajtsa végre a következő módosításokat a /boot/config.txt fájlban
# Állítsa a HDMI-t normál kimenetre.
(Itt talál útmutatást a videó beállításához)
3. lépés: Szerelje össze a szervert

Először helyezze be az előre elkészített SD-kártyát a Raspberry Pi-be. Tegye a Raspberry Pi -t a tokjába. Volt egy problémám, hogy az ENER314-IR infravörös vezérlő beavatkozott a Pibow tokba, így nem használt kettőt.
Ezután csatlakoztassa az Energenie ENER314-IR infravörös vezérlőt a Raspberry Pi-hez (lásd a képet).
Ezután csatlakoztassa a Raspberry Pi -t a billentyűzethez (USB -csatlakozó segítségével) és a monitorhoz (HDMI -csatlakozó használatával … Adapterre lehet szükség).
Végül kapcsolja be a készüléket, és várja meg, amíg az egység elindul.
4. lépés: A hálózat beállítása
Először nyissa meg a wpa-supplicant konfigurációs fájlt kedvenc szerkesztőjével (pl. Nano).
$ sudo nano /etc/wpa_supplicant/wpa_supplicant.conf
Lépjen a fájl végére, és adja hozzá a hálózatát (pl.).
network = {ssid = "YOUR_SSID" psk = "YOUR_KEY" prioritás = "1" id_str = "YOUR_SSID_NAME"}
Cserélje ki YOUR_SSID, YOUR_KEY és YOUR_SSID_NAME fájljait a hálózatának megfelelően.
Mentse el a fájlt, indítsa újra a WPA -kérelmezőt, és indítsa újra.
$ wpa_cli -i wlan0 újrakonfigurálja a $ sudo újraindítást
5. lépés: Állítsa be a statikus IP -címet
Javasoljuk, hogy a szerver rögzített IP -címmel rendelkezzen. Ezt elérheti a DHCP -kiszolgáló megfelelő konfigurálásával, vagy a wlan0 interfész statikus címre állításával a Raspberry Pi -n, szerkessze az /etc/dhcpcd.conf fájlt, és tegye bele a sorokat.
# Példa statikus IP -konfigurációra: interfész wlan0static ip_address = 192.168.1.116/24static routers = 192.168.1.1static domain_name_servers = 192.168.1.1 8.8.8.8
Módosítsa a 192.168.1.1 -et az útválasztó tényleges címére, és a 192.168.1.116 -ot az alkalmazásához szükséges tényleges statikus címre.
* Érdemes futtatni a raspi-config segédprogramot, és bármikor módosítani a konfigurációt.
Indítsa újra, ha kész.
6. lépés: Telepítse a LIRC -t
Telepítse a LIRC parancsot.
$ sudo apt-get install lirc
Szerkessze az /etc /modules fájlt; például:
$ sudo nano /etc /modules
és add hozzá a sorokat:
lirc_devlirc_rpi gpio_in_pin = 18 gpio_out_pin = 17
Mentse a fájlt, és indítsa újra.
$ sudo újraindítás
7. lépés: A LIRC konfigurálása
Szerkessze az /etc/lirc/hardware.conf fájlt, pl.
$ sudo nano /etc/lirc/hardware.conf
és így nézzen ki:
################################################### ####### /etc/lirc/hardware.conf## Argumentumok, amelyeket a lircdLIRCD_ARGS = "-uinput --listen" indításakor használnak file# START_LIRCMD = false ## Ne indítsa el az irexec programot, még akkor sem, ha úgy tűnik, hogy létezik egy jó konfigurációs fájl. a támogatott illesztőprogramok listája. DRIVER = "alapértelmezett" ## általában/dev/lirc0 a helyes beállítás az udevDEVICE = "/dev/lirc0" MODULES = "lirc_rpi" rendszert használó rendszerekhez LIRCMD_CONF = "" Szerkessze az /etc/lirc/lirc_options.conf fájlt, és módosítsa a sorokat az alábbiak szerint: driver = defaultdevice =/dev/lirc0
Mentse el a fájlt, és indítsa újra a lircd -t.
$ sudo systemctl indítsa újra a lircd -t
8. lépés: A vevő tesztelése
A LIRC démon leállításához és a vevő teszteléséhez írja be a következő parancsokat.
$ sudo systemctl stop lircd $ sudo mód2
A mode2 program egy IR jel jel-tér arányát adja ki a konzolnak. Irányítsa a távirányítót az infravörös vevőkészülékre, és nyomja meg néhány gombot. Valami ilyesmit kellene látnia:
space 16300pulse 95space 28794pulse 80space 19395pulse 83space 402351
ha végzett, nyomja meg a ctl-c gombot, és indítsa újra a LIRC démont a következő paranccsal.
$ sudo systemctl start lircd
9. lépés: Távirányítók hozzáadása - 1. módszer
A LIRC konfigurációs fájlokat használ, amelyek az egyes távirányítókra vonatkozó adatokat tartalmaznak, és amelyeket a LIRC emulálhat. Ezeket a konfigurációs fájlokat létre kell hoznia vagy más módon meg kell adnia ahhoz, hogy a LIRC alrendszer a kívánt módon működjön.
Fontos
Minden egyes távirányítóhoz egyedi konfigurációs fájlt kell megadnia. A konfigurációs fájlokat az /etc/lirc/lircd.conf.d könyvtárban kell tárolni. A kulcsnév megválasztása fontos a legjobb AndyMOTE -élmény érdekében, a kulcsok nevének kiválasztásakor kövesse az itt található útmutatást. A konfigurációs fájlok innen is letölthetők, de ügyeljen arra, hogy használatuk esetén csak egy távoli konfigurációt kell tartalmazniuk. (A konfigurációs fájlok egyszerű szöveges fájlok, és szükség esetén könnyen szerkeszthetők.
Az 1. módszerhez az eredeti távirányító szükséges a következő parancsokkal:
$ sudo systemctl stop lircd $ sudo irrecord -n ~/FILENAME.conf
-VAGY-
$ sudo irrecord -f -n ~/FILENAME.conf
Cserélje le a FILENAME nevet a konfiguráló távirányító leíró nevével. Az utóbbi parancs létrehoz egy „nyers” fájlt, és erre néha szükség van a használt távirányító jellemzőitől függően. A -n kapcsoló lehetővé teszi tetszőleges kulcsnév használatát (a LIRC névtér listára való korlátozás helyett).
Ne felejtse el újraindítani a lircd -t, és ha végzett, indítsa újra.
$ sudo systemctl indítsa el a lircd $ sudo újraindítást
10. lépés: Távirányítók hozzáadása - 2. módszer
A 2. módszer nem igényli az eredeti remoteGlobal-cache felhőalapú adatbázist, amely több mint 200 000 IR-kódot tartalmaz. Bárki regisztrálhat és letölthet naponta legfeljebb 5 kódkészletet. Ezeket a kódkészleteket az itt leírt gcConvert alkalmazással AndyMOTE -barát módon LIRC conf fájlokká alakíthatjuk át.
11. lépés: Telepítse az AndyMOTE szerverprogramot
Telepítse a Liblirc és libboost könyvtárakat az alábbiak szerint:
$ sudo apt-get update $ sudo apt-get install liblirc-dev libboost-all-dev
Ezután telepítse a git programot, menjen a saját könyvtárába, és klónozza az andymoteserver lerakatot
$ sudo apt install git $ cd ~ $ git klón
majd fordítsa össze a forrást
$ cd andymoteserver $ make
Vigye a kapott fájlt egy kényelmes helyre; például:
$ sudo mkdir -p/opt/andymoteserver $ sudo mv dist/Hibakeresés/GNU -Linux/andymote/opt/andymoteserver/
Kitakarít
$ cd ~ $ rm -Rf andymoteserver
Végül az AndyMOTE Server szolgáltatásként való futtatásához hozza létre az /lib/systemd/system/andymote.service fájlt az alább látható tartalommal:
[Egység] Leírás = futtassa az AndyMOTE szervert szolgáltatásként [Szolgáltatás] Típus = simpleRemainAfterExit = falseRestart = mindigRestartSec = 30ExecStop =/bin/trueExecStart =/opt/andymoteserver/andymote [Telepítés] WantedBy = multi-user.target
Engedélyezze és indítsa el a szolgáltatást
$ sudo systemctl engedélyezi andymote $ sudo systemctl start andymote
12. lépés: És végül…
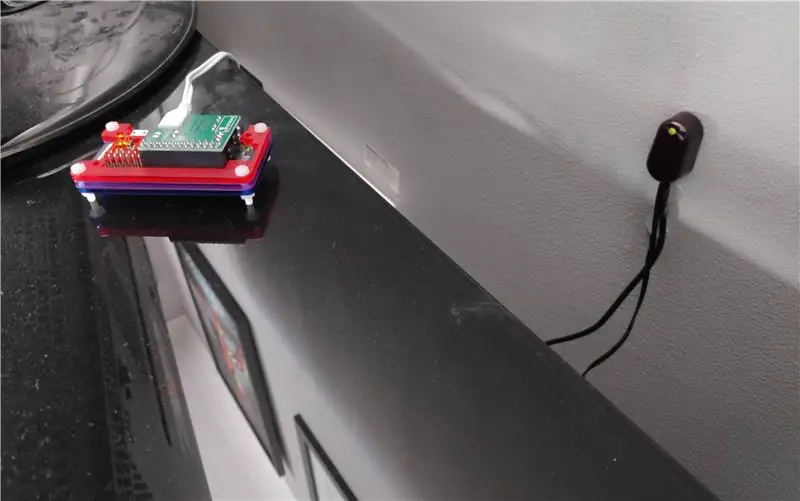
A fenti képen a szerverem látható a végső helyzetében (balra). A fénykép jobb oldalán található eszköz az infravörös távirányító kiterjesztője, amely megkapja az infravörös jeleket a szervertől és továbbítja azokat 4 infravörös távadón keresztül (nem látható); ezek a médiaeszközeimre vannak felszerelve (TV, erősítő stb.).
Remélem élvezed!
Ajánlott:
Minecraft Spigot szerver: 8 lépés

Minecraft Spigot Server: A Minecraft spigot szerver ideális, ha bővítményeket szeretne hozzáadni a szerveréhez. A Spigot közösség nagyon nagy, és sok ingyenes bővítményt kínál. A Minecraft szerver futtatása ingyenes, ha saját maga üzemelteti a szervert. Ha úgy dönt, hogy házigazdává teszi azt
Saját Minecraft szerver házigazdája (Windows): 6 lépés

Saját Minecraft szerver üzemeltetése (Windows): A Minecraft szerver létrehozásához tudnia kell néhány fontos dolgot. 1: A szerver mindig nyitva tartásához a számítógépnek, amelyen a szerver fut, mindig be kell kapcsolnia. 2: A Minecraft szerver a RAM egy részét és a processzor egy részét fogja használni
Az OreServer - egy Raspberry Pi dedikált Minecraft szerver LED lejátszó kijelzővel: 9 lépés (képekkel)

Az OreServer - egy Raspberry Pi dedikált Minecraft szerver LED -es lejátszóval: 2020. július FRISSÍTÉS - Mielőtt elkezdené ezt a projektet, vegye figyelembe, hogy SOK változtatás és frissítés történt a különböző szoftvereszközökön, amelyeket ennek létrehozásához használtam évekkel ezelőtt. Ennek eredményeként sok lépés már nem úgy működik, ahogy írták
Helyi Blynk szerver létrehozása: 5 lépés

Helyi Blynk szerver létrehozása: Ebben a bejegyzésben megtanuljuk, hogyan kell létrehozni egy helyi Blynk szervert, amely nagymértékben csökkenti az alapértelmezett távoli kiszolgáló használatakor esetenként tapasztalható késést. A Pi Zero W segítségével állítottuk be, és létrehozunk egy demo projektet is annak biztosítására, hogy
Plug & Play apró Raspberry Pi hálózati szerver: 6 lépés (képekkel)

Plug & Play Apró Raspberry Pi hálózati szerver: Nemrégiben két Raspberry Pi 1 A+ modell került a kezembe olcsón. Ha még nem hallott a Pi Model A -ról, akkor ez a Raspberry Pi egyik legkorábbi formaterve, amely nagyobb, mint a Pi Zero, és kisebb, mint egy hagyományos Raspberry Pi. Mindig szeretném
