
Tartalomjegyzék:
- Lépés: Döntse el a méretet és a vágást
- 2. lépés: Vezetékes LED -ek
- Lépés: Szerelje össze a fát
- 4. lépés: Adja hozzá az Arduino -t és a Bluetooth -ot
- 5. lépés: Írja be az iPhone alkalmazást
- 6. lépés: Arduino kód
- 7. lépés: Testreszabhatja stílusát
- 8. lépés: Arduino kód és IOS kód
- 9. lépés: Mi az új? + Nemrég frissített kód
- Szerző John Day [email protected].
- Public 2024-01-30 09:41.
- Utoljára módosítva 2025-01-23 14:48.
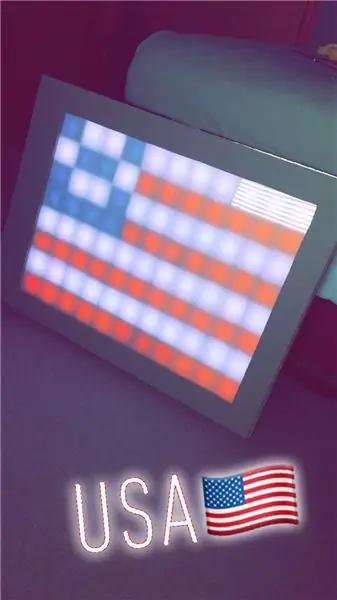


Ebben az oktatóanyagban létrehozhat egy Bluetooth LED táblát, amely képes rajzokat készíteni az általunk készített iPhone alkalmazásból. Ebben az alkalmazásban a felhasználók létrehozhatnak egy Connect 4 játékot, amely ezen a játéktáblán is megjelenik. Ez egy olcsó, de hatékony verzió lesz, így mindenki építhet és felfedezheti! Összességében elmagyarázom azokat az alapfogalmakat, amelyek megváltoztathatók, de ugyanolyan hatással bírnak. Például a led táblám 88 LED -et tartalmaz. Ez a szám növelhető vagy csökkenthető preferenciától, időtől vagy a tábla méretétől függően.
Szükséges alkatrészek:
ws2812b led fények (vagy ezzel egyenértékű) - 21 USD
5v 10 amperes tápegység (a projektem 5 amper körül merül, ha teljesen be van kapcsolva) - 18 USD
Hablap (az enyémet a dollárboltban kapta) - 1 dollár
Bármilyen fa (Menards -ban kapott) - 10 USD
Akril plexi (felhős/fehér, Menards -ban is) - 10 USD
Arduino Nano - 8 dollár
(eBay) Bluetooth modul HM -10 eszköz - 3 dollár (Amazon) Bluetooth modul HM -10 eszköz - 10 dollár
Összességében a semmiből ez a projekt nem kerül több mint 75 dollárba, és szórakoztató lehet a gyerekeknek vagy egy hűvös fényshow! Szeretek az eBay -en olcsó alkatrészeket keresni, azonban figyeljen a csalásokra vagy törött alkatrészekre. Kisebb változatok készíthetők még több idő megtakarítása érdekében. A LED mátrix rendelkezésre áll, hogy kis méretű lemezeket készítsen. Ne felejtse el megváltoztatni, hogy hány LED -et használnak az Arduino kódban és az IOS alkalmazásban
Lépés: Döntse el a méretet és a vágást
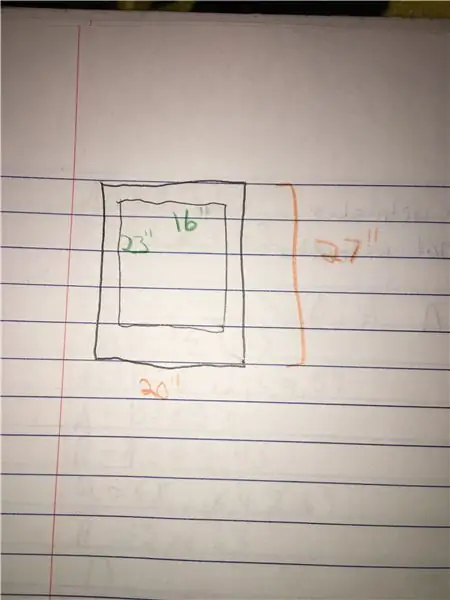
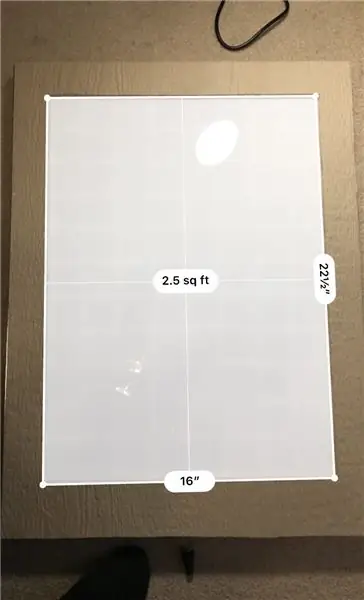
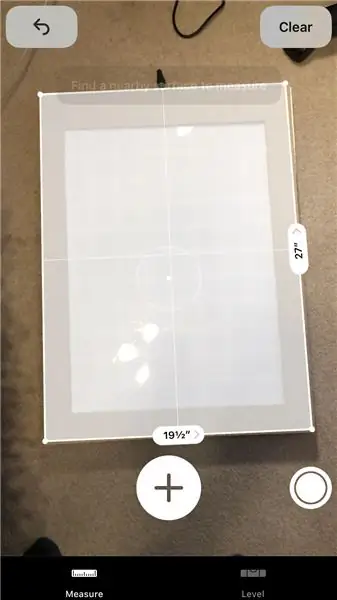
A méretet figyelembe kell venni, hogy hány LED van a projekthez, mennyi fa van, és mekkora négyzetek vannak az egyes ledekhez.
A tábla méretei:
Felső tábla: 20 "27"
Középen kivágva: 23 "16"
Oldal: 0,75 "magas + alsó és felső felület vastagsága = 1,75" vastag
A fa vastagsága: 1/2"
A hablap mérete:
minden négyzet 2"
A LED -ek mérete:
Szélesség: 8 LED
Magasság: 11 LED
Összesen: 88 LED
2. lépés: Vezetékes LED -ek
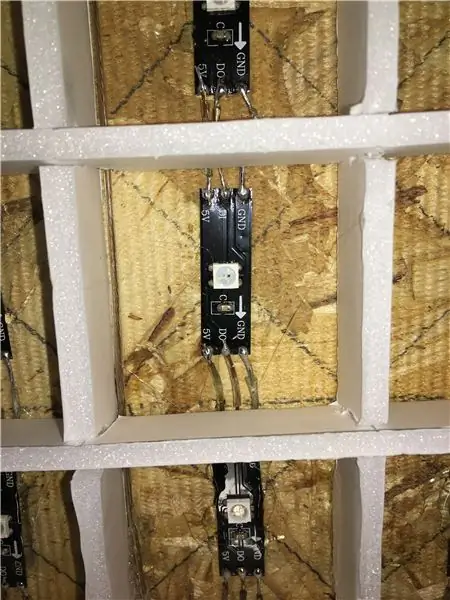
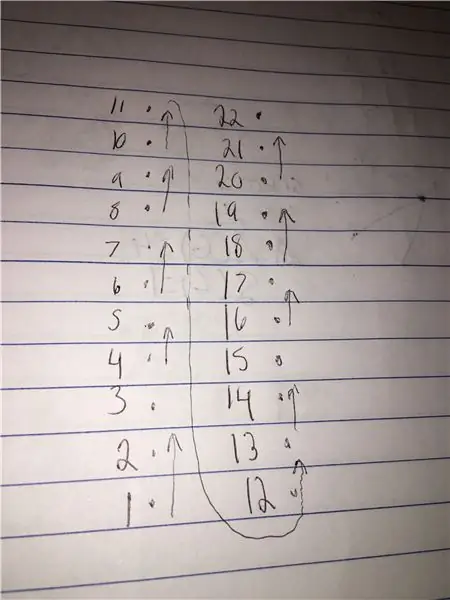

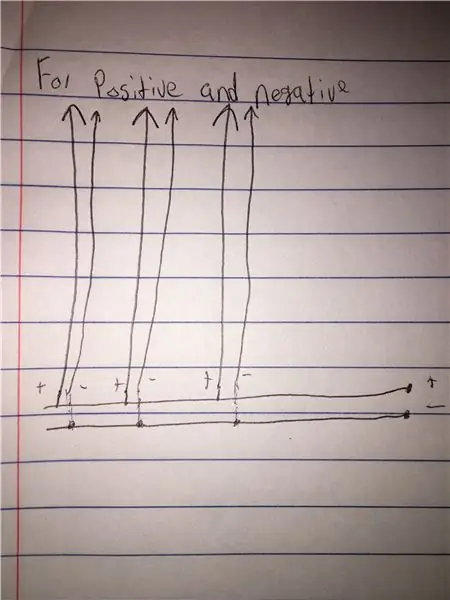
Vágja le a LED minden egyes darabját, és helyezze el minden négyzet közepére. Vágja le a vezetékeket az egyes LED -ekhez szükséges hosszúság szerint. Az adatvonal oszlopról oszlopra halad. Kezdje az első LED -el, és forrasztja a következőt egészen a 11. LED -ig. Ha a tetején van, csupaszítson le egy huzaldarabot, amely egészen az elsőtől jobbra vezető következőhöz vezet. Ha a pozitív és negatív LED -en dolgozik, folytassa a forrasztást minden LED -ről, amíg el nem éri az oszlop utolsó ledjét. Létrehoztam két buszrúd vezetéket, egy pozitív, egy negatív, és minden oszlophoz csatoltam. Összekötni őket. Lehúztam a vezeték közepét, és onnan forrasztottam a LED -re. A két pozitív és negatív buszvezeték az Arduino gnd -jéhez és az Arduino VIN -érintkezőjéhez van csatlakoztatva, amely szintén érinti a konnektorból érkező áramot. Az első LED -nek van egy drótja, amely az Arduino Nano táblán lévő D3 -as tűt fogja érinteni. Ez tetszés szerint változtatható.
Forró ragasztót használok a vezetékek, LED -ek és hab ragasztására, miután csatlakoztattam és láttam, hogy minden működik.
Lépés: Szerelje össze a fát
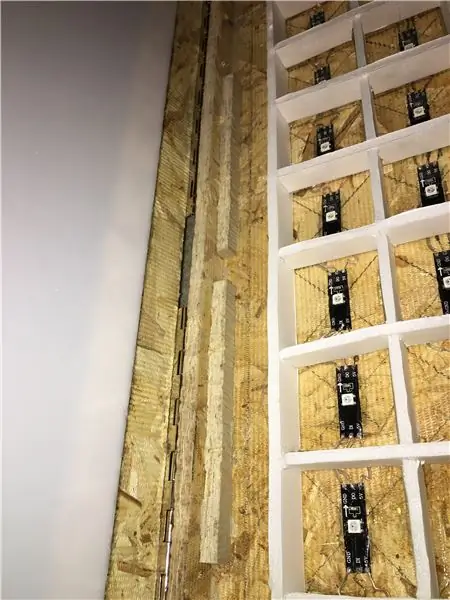

Ragassza össze a fadarabokat bármilyen típusú faragasztóval vagy folyékony szögekkel. Az extra támogatás érdekében apró fadarabokat adtam hozzá, és ragasztottam azokat a sarkokba, ahol a hátoldal találkozik mindkét oldallal. Vettem két 12 -os konzolot a Menards -tól, és becsavarva a tábla felső részébe és oldalsó darabjába, úgy nyílik, mint egy ajtó. Ezt megtettem, ha bármilyen LED -meghibásodás lépne fel, vagy később további alkatrészeket szeretnék hozzáadni.
4. lépés: Adja hozzá az Arduino -t és a Bluetooth -ot
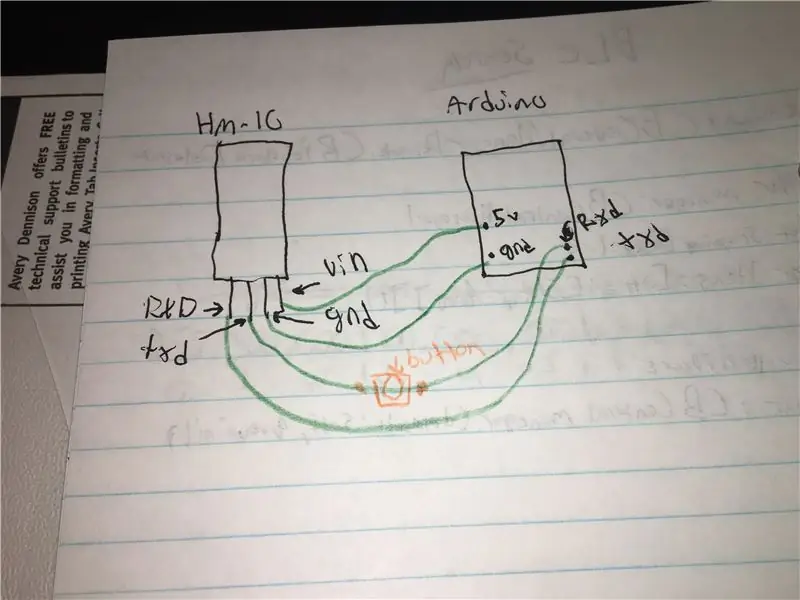
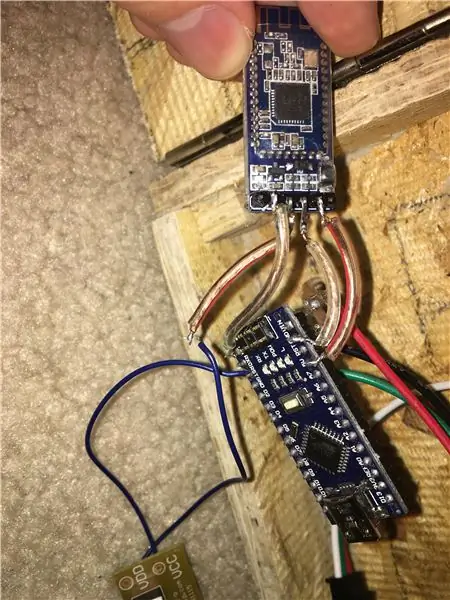
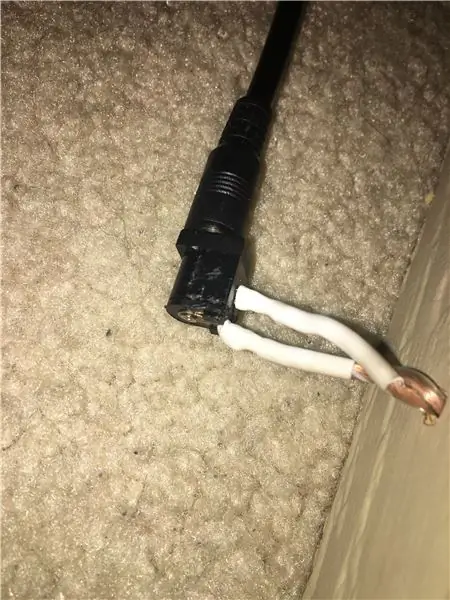
Adjon hozzá egy DC Jack -t a tábla hátuljához. A távoli fémlemez pozitív, míg a középső lemez negatív. Ez egyszerű módja a tábla be- és kihúzásának. Hagytam, hogy az egyenáramú aljzat kicsit lógjon, ahelyett, hogy biztonságosan rögzíteném a dobozban, ha esetleg a falra akarnám akasztani. Ellenkező esetben a hátlap messze kilógna, mivel a csatlakozózsinór a falhoz kerül. A pozitív csatlakozik az Arduino Nano VIN -jéhez, míg a negatív a földhöz. A pozitív és negatív LED is a VIN -hez és a földhöz forrasztva lesz.
Feltöltöttem egy diagramot a HM-10 modulhoz és az Arduino Nano-hoz. a HM10 TXD belép a Nano RXD csapjába, míg a HM10 RXD csapja az Arduino TXD csapjához van csatlakoztatva. Ez azért történik, mert a Nano olvassa, amit a Bluetooth modul írt, és fordítva. Ezenkívül csatlakoztassa a VIN -t az Arduino +5V -hoz, és kösse össze a terepet.
Végül a kapcsoló vagy gomb opcionális az Arduino RXD és a HM10 TXD között. Valamilyen oknál fogva sokan nem tölthetnek fel új kódot, ha csatlakoztatva vannak, így megkönnyíti a leválasztást minden alkalommal, amikor kódot töltenek fel, majd a feltöltés után visszakapcsolják őket.
Ha elkészült, ellenőrizze, hogy minden működik -e. Ha igen, forró ragasztóval le kell ragasztani az összes vezetéket, és szépnek kell lennie. Ne feledje, nincs olyan, hogy túl sok ragasztó.
5. lépés: Írja be az iPhone alkalmazást
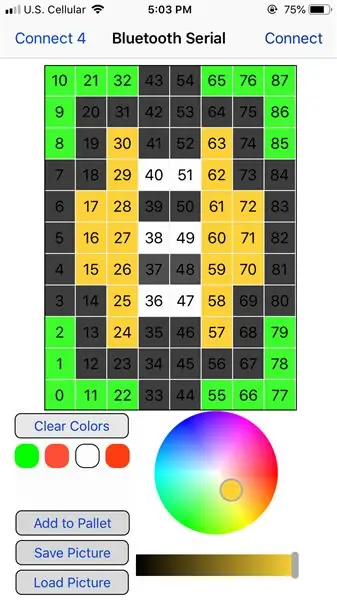
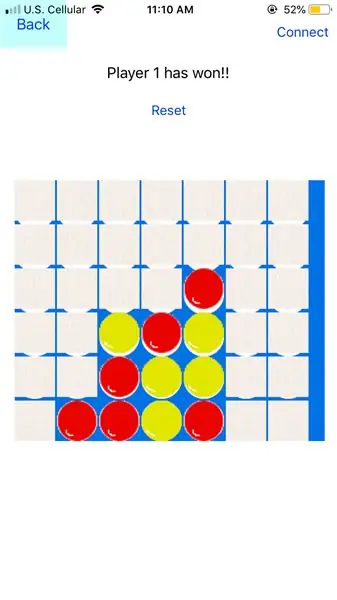
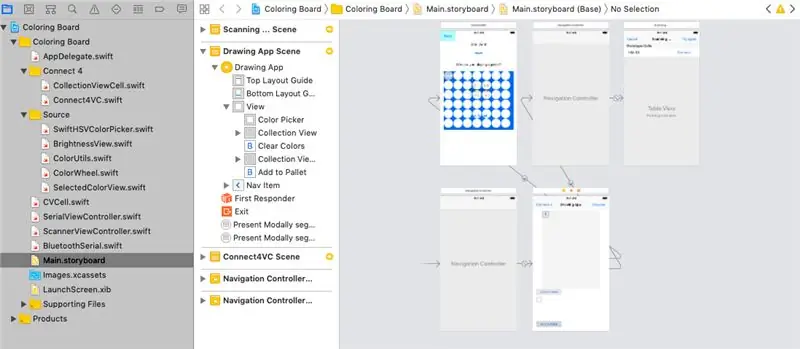
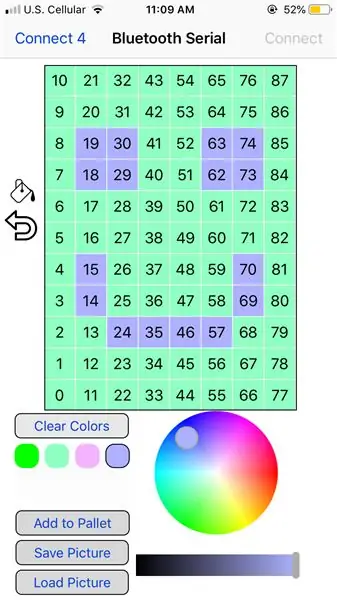
A leírásban megadom az Xcode projektet. Három Bluetooth osztályom van, amelyek csatlakoznak a BLE eszközhöz és információt küldenek neki. A ScannerViewController megkeresi az összes rendelkezésre álló Bluetooth Low Energy eszközt. A BluetoothSerial leírja a kiválasztott eszköz csatlakoztatásának/leválasztásának minden folyamatát, és el tudja küldeni az adatokat. Végül a SerialViewController az alkalmazás fő nézete. Van egy collectionView -m kettős tömbvel, amely minden egyes HSB -értéket tartalmaz, és későbbi használatra tárolja, ha a felhasználó vissza akar térni a meglévő színéhez.
A felhasználó a színkerékkel kiválaszthat egy színt, amelyet később is elmenthet. A felhasználó ezután rajzolhat a kiválasztott színnel. Van egy kitöltő gomb a visszavonással együtt.
A connect 4 szakaszban a felhasználó választhat a különböző játékmódok közül, hogy kihívást jelenthessen más játékosoknak. Minden lépés adatot küld az Arduino Nano és HM-10 eszközre, amelyek megjelennek a képernyőn. Ezeket a képeket mindig szerkesztheti, mert elég rosszul néznek ki.
Minden cella megnyomásakor elküldi a kódot (például) "P; 15; 0,56; 0,81; 1 / n". A P jelentése "Play", amit beállítottam az Arduino felismerésére, és megjeleníti a 15. cella színeit. A színek a következő 3 elküldött érték. Ez színárnyalat, telítettség és fényerő. Fontos, hogy a végén adja meg a / n -t, hogy a Bluetooth -modul tudja, mikor kell leállítani a bejövő adatok olvasását. A kijelző törléséhez elküldöm a "z / n" kódot. Amikor az első betűhöz "z" -et kapok, úgy állítom be, hogy törölje a táblát. És természetesen befejezem / n, hogy tudassa a HM10 eszközzel, mikor kell abbahagyni az adatok olvasását.
Ha kérdésed van, nyugodtan tedd fel kommentben:)
6. lépés: Arduino kód
Megadom az Arduino kódot, amelyet fel kell tölteni a Nano -ba. Ez a kód minden karaktert külön kap, és tömbben egyesíti és tárolja. A tömb használatakor a tömbhöz küldött minden érték (színárnyalat, telítettség, fényerő) felosztásra kerül a vessző között. Ez megváltoztatja a táblán szükséges pixel színét. Ugyanez a koncepció vonatkozik a connect 4 részre is. A színárnyalatot, a telítettséget és a fényerőt az IOS alkalmazás küldi, és eljuttatja az Arduino -hoz, valamint azt, hogy a táblán melyik képpont legyen színezett.
Ismét, ha bármilyen kérdése van a kóddal kapcsolatban, jelezze kommentben:)
7. lépés: Testreszabhatja stílusát
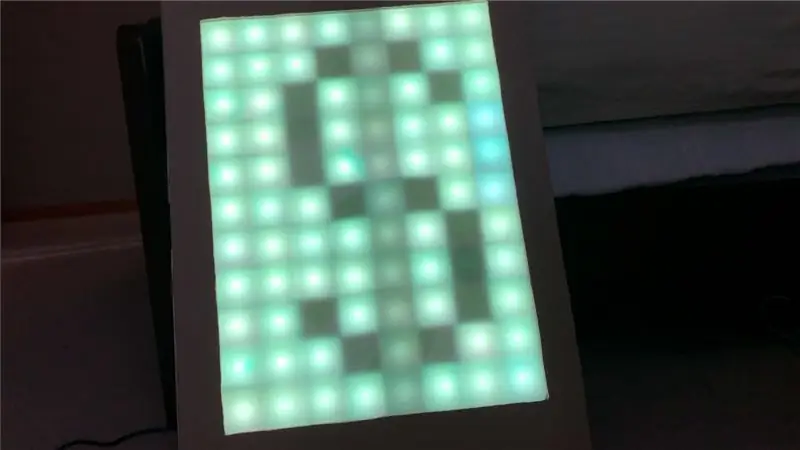


Ne feledje, ez a projekt szórakoztató, és személyre szabható. Fesse be a fát, vagy adjon hozzá mintákat. A LED -ek reagáljanak a zenére egy mikrofon és egy kis hangszóró hozzáadásával. Érintésérzékeny infravörös érzékelők használatával. Helyezze be a görgető szöveget az Arduino vagy az IOS alkalmazásban. Adjon hozzá új játékmódot az IOS alkalmazásban. A Tetris egy másik lehetőség a hozzáadáshoz.
Ez a projekt alapvető abban a reményben, hogy másokat is inspirálni fog, hogy ebből valami nagyot és innovatívat alkossanak. Köszönet a támogatásért!
8. lépés: Arduino kód és IOS kód
Itt a link a Swift és Arduino projekthez a GitHubon. Ha bármi baj van, kérem jelezze.
github.com/oKeeg/LED-Coloring-Board
9. lépés: Mi az új? + Nemrég frissített kód

A legújabb frissítésben a felhasználók a teljes rácsot egy színnel kitölthetik, ahelyett, hogy mindegyiket megérintenék. Van egy visszavonás gomb baleset esetén. Végül az új animációs mód, ahol a felhasználó új animációkat választhat vagy adhat hozzá a táblához.
Az új animációk közé tartozik -
Elhalványuló színek - A véletlenszerű színeket rendszeresen halványítja.
Lélegző szivárvány - Egy nagy vízszintes vonalban mozgatja a szivárvány színeit.
Az animációk inkább az Arduino oldalon működnek, nem pedig a telefon oldalán. Ha megnyomja, a telefon kódsort küld az Arduino számára, hogy végrehajtsa (például) "A; 0 / n". Az "A" az animációt jelenti, a "0" pedig az első megnyomott animáció, a Fade Colors. Az Arduino beolvassa a 0 -t, és lejátssza a halványuló színes animációt.
Ajánlott:
Alkalmazás által vezérelt színes felhő: 7 lépés (képekkel)

Alkalmazás által vezérelt színes felhő: Szia, ebben az oktatóanyagban megmutatom, hogyan építs meg helyiségvilágítást kavicsos útvonalrácsból. Az egész WLAN -on keresztül vezérelhető egy alkalmazással. Http://youtu.be/NQPSnQKSuo De a végén meg tudod csinálni
MXY tábla - Alacsony költségvetésű XY plotter rajztábla: 8 lépés (képekkel)

MXY Board - Alacsony költségvetésű XY Plotter Drawing Robot Board: Célom az volt, hogy megtervezzem az mXY táblát úgy, hogy alacsony költségvetésű legyen az XY plotter rajzológép. Ezért egy táblát terveztem, amely megkönnyíti azoknak, akik szeretnék megvalósítani ezt a projektet. Az előző projektben, miközben 2 db Nema17 léptetőmotort használt, ez a lap
AmbiBox IOS távirányító alkalmazás: 5 lépés

AmbiBox IOS távirányító alkalmazás: Ezzel az iOS alkalmazással vezérelheti AmbiBox készülékét iPhone vagy iPad készülékéről. Beszélni fogok az alkalmazásról és arról, hogyan kommunikál az AmbiBox szerverrel, ha szeretné tudni, hogyan kell telepíteni az AmbiBox -ot és a led csíkokat, számos oktatóanyag található a
Android/iOS alkalmazás az OpenWrt Router távoli eléréséhez: 11 lépés

Android/iOS alkalmazás az OpenWrt Router távoli eléréséhez: Nemrég vettem egy új routert (Xiaomi Mi Router 3G). És persze ez az új, fantasztikus hardver inspirált arra, hogy elkezdjek dolgozni ezen a projekten;)
Egyszerű IOS alkalmazás BLE modulokhoz: 4 lépés

Egyszerű IOS alkalmazás a BLE modulokhoz: Ez az utasítás utasítja, hogyan hozhat létre egy nagyon alapvető funkciókkal rendelkező iOS -alkalmazást. Ez az utasítás nem megy végig az iOS BLE alkalmazás létrehozásának teljes folyamatán. Csak magas szintű áttekintést ad néhány fontos elemről
