
Tartalomjegyzék:
- 1. lépés: 1. lépés: Vizsgálja meg a képet 100% -ban
- 2. lépés: 2. lépés: Próbálja ki az automatikus élesítést
- 3. lépés: 3. lépés: Élesítés fokozatosan
- 4. lépés: 4. lépés: Állítsa be az élességet
- 5. lépés: 5. lépés: A műtárgyak felismerése
- 6. lépés: 6. lépés: Távolítsa el az objektív homályosságát
- 7. lépés: 7. lépés: További lehetőségek
- 8. lépés: 8. lépés: Előtte és utána
2025 Szerző: John Day | [email protected]. Utoljára módosítva: 2025-01-23 14:48


A Photoshop Elements segítségével élesítheti a lágy kinézetű részleteket, miközben távol tartja a műtárgyakat
Számos oka lehet annak, hogy egy fénykép lágynak tűnik. Kezdetben előfordulhat, hogy a fényképezőgép automatikus fókusz (AF) pontja nem fedte át a legfontosabb érdeklődési területet, ami elmosódást okozhat. Vagy ha széles rekeszbeállítással fényképez, akkor sokkal szűkebb lesz a mélységélesség, így csak egy sekély terület lehet fókuszban. Kezdeti képünket az f/3.2 széles rekesznyílással készítettük, ami vonzó homályos hátteret hoz létre. Ez az elmosódás (vagy bokeh) segít a modellnek kiemelkedni a képen. Nem szeretnénk élesíteni egy szándékosan elmosódott hátteret, de finom részleteket, például a modell szemét hatékonyabban kiemelhetjük egy kis élezéssel, a Photoshop Elements élesítőeszközeinek és -parancsainak jóvoltából.
Sok fénykép hasznát veszi az élesítésnek. Még akkor is, ha a kép viszonylag élesnek tűnik a számítógép kijelzőjén, a nyomtató továbbra is meglehetősen homályosan nyomtathat. Egy kis utólagos élesítés segít a nyomtatás nagyobb ütéssel történő elkészítésében, különösen nyers formátumú fájlok használata esetén.
A Photoshop Elements élesebbé teszi a fénykép lágy tárgyait azáltal, hogy növeli a kontrasztot a kép részleteinél. Ez a kontrasztváltozás bizonyos funkcióknak nagyobb hatást kölcsönöz, így élesebbnek tűnnek. Az élezés egyensúlyozó tevékenység. Ha túl nagy mértékben növeli a kontrasztot a szélek körül, akkor élesítő műtárgyakat, például halókat és zajt adhat hozzá. Megmutatjuk, hogyan lehet felismerni és ezért kerülni a műtárgyak hozzáadását, miközben élesíti saját képeit. Ebben az áttekintésben a JPEG -fájlokat élesítjük, de ha szeretné felfedezni a nyers fájlok élesítésének módját, nézze meg a 10. fejezet bemutatóját.
1. lépés: 1. lépés: Vizsgálja meg a képet 100% -ban

Lépjen a Fájl -> Megnyitás elemre, és keresse meg a ty_elements11-j.webp
2. lépés: 2. lépés: Próbálja ki az automatikus élesítést

A fénykép élesítése előtt kattintson a Háttérréteg miniatűrjére a Rétegek panelen. A Cmd/Ctrl+J billentyűkombinációval készítsen ismétlődő réteget. Ezután élesítheti ezt a másolatot. Ha siet, lépjen a Javítás> Automatikus élesítés menüpontra. Ez élesíti a képet és további részleteket tár fel, de nem változtathatja meg a művelet erősségét. Kattintson a felső réteg szemikonjára a felvétel két verziójának összehasonlításához, majd kattintson a Visszavonás gombra.
3. lépés: 3. lépés: Élesítés fokozatosan

Ha gyorsan élesíteni szeretne egy képet, miközben megtartja az élesség mértékét, kattintson a Gyorsszerkesztés fülre. Kattintson a Beállítások, majd az Élesítés gombra. A csúszkát jobbra húzva növelheti az élességet, vagy az előnézeti képre kattintva növelheti az élességet növekvő ugrásokban. Ha túl magas beállítást választ, eltúlozza a nem kívánt részleteket, például az arcszőrzetet és a képzajt az elmosódott háttérben.
4. lépés: 4. lépés: Állítsa be az élességet

A Gyorsbeállítás opció alkalmas durva és kész élesítésre, de hozzáadhat műtárgyakat, ahogy az előző lépésben látta. Kattintson a bal felső indexképre a felvétel élesítés nélküli állapotának visszaállításához (vagy húzza a csúszkát 0 -ra). Kattintson a Szakértői szerkesztés fülre, hogy elérje az élesítési parancsot, amely több szerkesztési lehetőséget kínál. Lépjen a Javítás elemre, és válassza az Élesség beállítása lehetőséget. Alapértelmezés szerint ez a fénykép 100% -os nagyításban jelenik meg.
5. lépés: 5. lépés: A műtárgyak felismerése

Ha többet szeretne megtudni a műtárgyak élezéséről, nyomja meg az Összeg csúszkát akár 150% -ra, hogy drámai változást tapasztaljon az él kontrasztjában. Növelje a sugarat 50 képpontra, hogy növelje az él kontrasztváltozásának terjedését. Ez csúnya műtárgyakat hoz létre, például kifújt fényeket, sötét kivágott árnyékokat és túlságosan telített színeket. Általában ne lépje túl a 2.0 sugárértéket, hogy elkerülje a túlélesedő műtárgyak kialakulását.
6. lépés: 6. lépés: Távolítsa el az objektív homályosságát

Hajtsa a Sugár csúszkát 2,0 képpontra. Kattintson és tartsa lenyomva az egérgombot az előnézeti ablak felett a fénykép élesítés nélküli verziójának megtekintéséhez, majd engedje el az egérgombot, hogy megnézze, mennyire csúsztatja a csúszka beállításai. A finomabb, de hatékonyabb élesítés érdekében állítsa az Eltávolítás legördülő menüt Objektív elmosódás értékre. Ez segít csökkenteni az olyan műtárgyakat, mint a glóriák (észrevehető vonalak tapadnak a kontrasztos élek széléhez).
7. lépés: 7. lépés: További lehetőségek

Ha a fénykép remegés okozta elmosódásban szenved (a lassú zársebesség miatt), akkor érdemes megpróbálni az Eltávolítás menüt Mozgó elmosódásra állítani. Ezután húzza a szögkereket, és próbálja ellensúlyozni az elmosódás irányát. A gyakorlatban ez nem szokott jól működni. Lehet, hogy kísértést érez, hogy bejelölje a Tovább finomított négyzetet, de ez általában további élesítő műalkotásokat, például zajt ad hozzá (különösen, ha magas ISO -beállítással rögzítette a felvételt), ezért kattintson az OK gombra.
8. lépés: 8. lépés: Előtte és utána

Most a fénykép egy élesített változata áll rendelkezésre, amely egyensúlyt teremt a textúra és a részletek felfedése között, anélkül, hogy olyan műtárgyakat, mint a zaj hozzáadna a lágy fókuszú háttérhez. Kattintson a felső réteg kis szem ikonjára a be- és kikapcsoláshoz, hogy összehasonlítsa az élesített részleteket az alatta lévő réteg lágyabb részleteivel. Ha a felső réteg túl éles, mindig csökkentheti az opacitás értékét az élezés mennyiségének csökkentése érdekében.
Ajánlott:
ARDUINO & GENUINO UNO أردوينو Fénykép: 7 lépés

ARDUINO & GENUINO UNO أردوينو Fénykép: هو الاكثر استخداما و شيوعاَ في بناء المشاريع و يعود الامر الى سهولة اخاصةا. Megaيث يستخدم فى برمجة متحكم من شركه اتمل ATmega328. توفر هذه الدارة منافذ لتوصيل المكونات الالكترونية كالمجسات الى المتحكم مباشره عن طريق 14 (مدخل | مخرج) م
EISE4 projekt: Ismerje meg a hangmodulációs eszköz megvalósításának módját: 6 lépés (képekkel)

EISE4 projekt: Tanulja meg, hogyan valósítson meg hangmodulációs eszközt: Ebben az utasításban végighalad a különböző lépéseken, hogy megvalósítsa a hanghatásokat (késleltetés és visszhang) hozzáadó eszközt. Ez az eszköz többnyire mikrofonból, DE0 Nano SoC kártyából, hangszóróból, képernyőből és infravörös érzékelőből áll. D
Fénykép megjelenítő tábla: 5 lépés

Fényképmegjelenítő tábla: A fényképek megjelenítésének módját akartam, ahol rendszeresen ki tudom cserélni őket, ezért a Apartment Therapy: San Francisco néhány ötlete és más online ötletforrások alapján ezt a módszert találtam ki. két kijelző tábla, mindkettő
Fénykép gyors megvilágítása Photoshopban: 6 lépés

Fénykép gyors megvilágítása Photoshopban: Néhány lépés a fénykép gyors megvilágításához a Photoshopban, az általam választott kép elég rossz, és nem tökéletes a befejező vonal szerint, de sokkal jobb, mint volt, és egy kicsit könnyebb a szemnek. Kihagyhatod az olvasást, és
{A LED -FÉNYKÉP}: 7 lépés (képekkel)
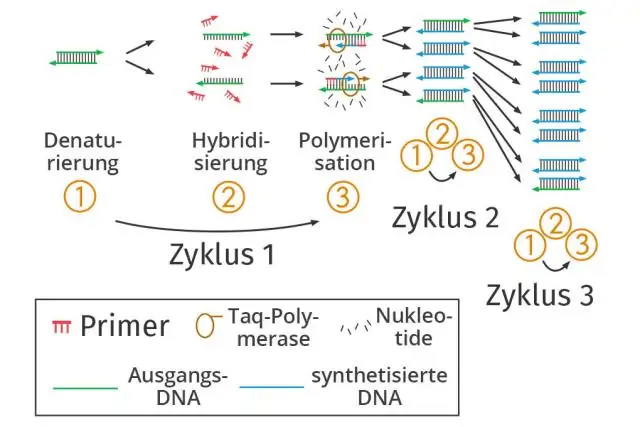
{THE LED LIGHTBULB}: Hiányzó energiával igyekszünk megtakarítani. Bár megpróbáljuk a legzöldebb elektronikát vásárolni, és amennyire csak tudjuk, kapcsoljuk ki őket, mégis találjuk magunkat ezekkel az energiával pazarló izzólámpákkal vagy higanyfertőzött kompakt fénycsövekkel. Az immed
