
Tartalomjegyzék:
2025 Szerző: John Day | [email protected]. Utoljára módosítva: 2025-01-23 14:48
Néhány lépés, hogy gyorsan felderítsük a fényképeket Photoshopban, az általam választott kép elég rossz, és nem teljesen tökéletes a befejező vonal szerint, de sokkal jobb, mint volt, és egy kicsit könnyebb a szemnek. Kihagyhatod az olvasást és megnézheted a videót. Ez valós időben történik, nem bonyolult vagy hosszú folyamat… A kiváló minőségű és teljes szűrés bekapcsolása segít…
1. lépés: Nyisd meg, Szintek
Tehát nyisd meg a képed.
Most menj a szintedre. Kép> Beállítások> szintek (ctrl+L) Látni fog egy kis grafikont, először tegye a két végcsúszkát oda, ahol mindkét oldalon kezdődik, valószínűleg már világosabb lesz. Most mozgassa a középső csúszkát, hogy érezze a fényerőt, válassza ki azt a helyet, amelyiknek tetszik, és egyelőre figyelmen kívül hagyja a színezést. Ha problémái vannak a nagyon sötét vagy nagyon világos foltokkal, akkor az alsó csúszkával zárhatja le a legmagasabb és legalacsonyabb szinteket, mozgatva a csúszkákat az alábbi kis színátmenetes sávon. Próbálja meg ezt elkerülni, mivel elveszítheti a színinformációkat is, így a kép nagyon elmosódott lehet, ha túlzottan teszi.
2. lépés: Másolja át a háttérréteget
Kattintson a jobb gombbal a háttérrétegre, és kattintson a duplikált rétegre, vagy húzza a kis új réteg mezőbe, vagy működik. Erre nincs natív rövidítés, ez néha bosszantó, hozzáadtam egyet (ctrl+/), ami szép és praktikus számomra.
Állítsa a duplikált réteg módját színre. Ehhez győződjön meg arról, hogy a megfelelő réteget választotta ki, ha nem biztos benne, hogy rákattint, akkor ki kell emelni. Kattintson a rétegek paletta tetején található legördülő mezőre, és a lista alján, a szín látható.
3. lépés: Színárnyalat/telítettség
Most, hogy egy kicsit javítsam a telítettséget.
Lépjen a Színárnyalat telítettsége - Kép> Beállítások> Színárnyalat/telítettség (Ctrl+U) Csúsztassa felfelé és lefelé a telítettségi sávot, és nézze meg a képet, most emelje fel azt a szintet, amely jól néz ki, egy kis blokkolás rendben van, de próbálja meg kerülje, keresse meg, hogy mikor néz ki a legjobban a kép. Most nyomja meg az OK gombot. Ha azt szeretné, hogy megpróbáljon játszani a színárnyalattal, hogy kicserélje a színeket, kis mennyiségben más fénynek tűnhet, de néhány érdekes hatás érhető el erősebb dózisokkal.
4. lépés: Elmoshatja a színréteget
Most egy kis elmosódást teszünk a színrétegre, hogy eltávolítsuk az esetleges eltömődést és kisimítsuk a színezést, mert túl sok miatt a tárgyak közepén és a külső részen sem lesz szín, ami bizonyos esetekben hűvös hatás, de nem pontosan megyünk.
A gauss elmosódásának felkutatásához válassza a Szűrők> elmosás> gauss -elmosás lehetőséget. Mozgassa a csúszkát felfelé és lefelé, és figyelje a kép feldolgozását, nem a kis előnézeti mezőt, csak azt mutatja meg, hogy ez a réteg hogyan nézne ki. A 3-6 pixel körüli elmosódás valószínűleg nagyjából megfelelő lesz, a kis képeknél menjen le kettőre. A nagyobb képeknek rendben kell lenniük, de mindig ellenőrizze az eredményt, ha valaha gondja van az effektus megtekintésével, akkor alkalmazza azt, és nyomja meg a Ctrl+Z billentyűt a visszavonáshoz, majd újra az újraindításhoz, hogy lássa, hogy ez az, amit szeretne, különösen hasznos amikor egy nagy halom kép felénél jár.
5. lépés: Fényerő/kontraszt
Lehet, hogy a képe már elég jól néz ki, de néhánynak még mindig szüksége van egy kis segítségre a kontraszt és a fényerő tekintetében.
Tehát másolja le a háttérréteget, és állítsa az új másolatot fényerőre, nyissa ki a fényerő/kontraszt mezőt a kép> beállítások> fényerő/kontraszt segítségével. Most lassan emelje fel a kontrasztot és a fényerőt, amíg jó fényerőt nem kap. Ennek az az oka, hogy ezt fényességi rétegen tesszük, ha normál színrétegen próbáljuk módosítani, a színek megőrülnek és nagyon blokkolnak. Rendben van, ha kissé túlzásokba esünk ezen, főleg azért, mert a réteg átlátszatlanságával való babrálás a legegyszerűbb módja az eredmény finomhangolásának. Ha problémái vannak azzal, hogy az egyik vége túl világos vagy sötét a változtatás után, akkor számos dolgot megtehet a javítás érdekében. Apró részleteknél használja az égő eszközt a világos foltok csökkentésére, a kitérő eszközt pedig a kis sötét foltok halványítására, de állítsa alacsonyra az expozíciót, különben nehéz zökkenőmentesen szabályozni az eredményt. Nagyobb bitek esetén fontolja meg a színátmenet maszk használatát, hogy az átlátszóról átlátszatlanná váljon a megfelelő biteknél. Egy másik színátmeneti megközelítés, amely egyenletesen világos vagy sötét színt biztosít a képen, az lenne, ha fényességi réteget készítene, és színátmenetet helyezne rá, majd játsszon az átlátszatlansággal. A fekete -fehérek használata szürke színnel a legjobban működik.
6. lépés: Nézze meg az eredményeket, és döntse el, hogy kedveli őket
Összegyűjtöttem egy kis összehasonlító képet, hogy képet kapjak a különbségről, ez nem tökéletes módja a dolgoknak, de alapvető lépéseket ad ahhoz, hogy egy kép jobb legyen, ha túl unalmas lenne kezdeni vele.
Észre fogja venni, hogy itt nem foglalkoztam a zajcsökkentéssel, az egyik plugin, amely jó a zajcsökkentéshez, szép kép, a Photoshop beépített zajcsökkentő eszközei rendben vannak, de vannak jobbak is ingyen, ások néhányat, ez nem egy bonyolult folyamat, valójában sokan nagyon jól működnek a legjobb találgatási beállításokon.
Ajánlott:
ARDUINO & GENUINO UNO أردوينو Fénykép: 7 lépés

ARDUINO & GENUINO UNO أردوينو Fénykép: هو الاكثر استخداما و شيوعاَ في بناء المشاريع و يعود الامر الى سهولة اخاصةا. Megaيث يستخدم فى برمجة متحكم من شركه اتمل ATmega328. توفر هذه الدارة منافذ لتوصيل المكونات الالكترونية كالمجسات الى المتحكم مباشره عن طريق 14 (مدخل | مخرج) م
A síkképernyős TV újbóli megvilágítása: 7 lépés

A síkképernyős TV újbóli megvilágítása: Ha valaha eltörte a képernyőt egy síkképernyős TV-n, és megpróbálta megjavítani, akkor tudja, hogy olcsóbb új TV-t vásárolni. Nos, ne dobálja a szemétbe helyezze újra, hogy világosabbá tegye a sötét helyet a házában, garázsában, boltjában vagy fészerében, pl
DIY LED szalag-tanulmányasztal megvilágítása: 6 lépés
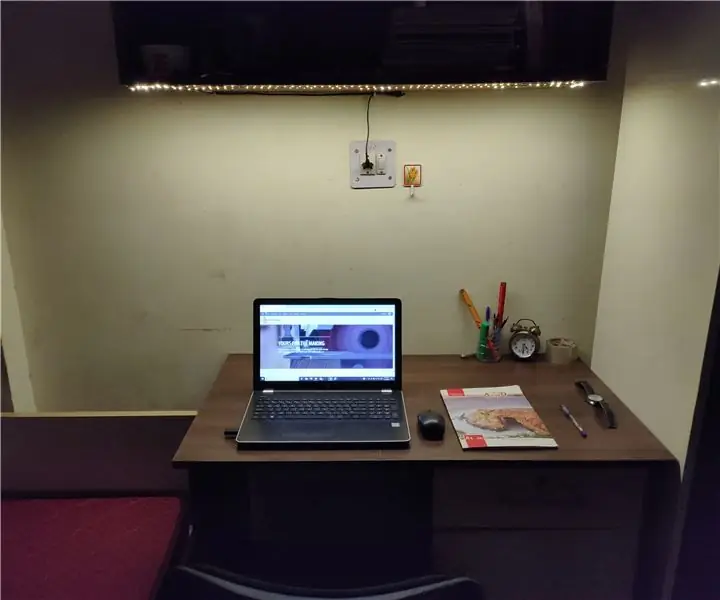
DIY LED szalag-tanulmányasztal megvilágítása: Hello Makers, ez az első oktatható projektem. Ennek a projektnek az alapötlete és inspirációja az, hogy unalmas és unalmas szállószobám tanulmányi asztalát teljesen motiváló és bátorító asztallá alakítsam. Az inspiráció forrása Büszkén mondva
Gyors, gyors, olcsó, jó megjelenésű LED -es szobavilágítás (bárki számára): 5 lépés (képekkel)

Gyors, gyors, olcsó, jó megjelenésű LED-es szobavilágítás (bárkinek): Üdvözlök mindenkit :-) Ez az első tanulságos, ezért a megjegyzéseket szívesen fogadom :-) Remélem, hogy megmutatom, hogyan lehet gyorsan LED-es világítást készíteni MINDEN apróság. Amire szüksége van: Kábel LED -ek Ellenállások (510 Ohm 12V -ra) Lépcsők Forrasztópáka Vágók és egyéb alapok
Gyors és egyszerű lágy kapcsolók (gyors prototípus készítéshez): 5 lépés

Gyors és egyszerű lágy kapcsolók (gyors prototípus készítéshez): A lágy kapcsolók elkészítésének sokféle módja van. Ez az utasítás egy másik lehetőséget kínál a nagyon gyors prototípushoz a lágy kapcsolóhoz, amely alumínium szalagot használ a vezető szövet helyett, és szilárd huzalokat a vezető szál helyett, ami
