
Tartalomjegyzék:
- 1. lépés: 1. lépés: Körülbelül 1Sheeld és Arduino
- 2. lépés: 2. lépés: Az 1Sheeld beállítása
- 3. lépés: 3. lépés: Töltse le az 1Sheeld alkalmazást
- 4. lépés: 4. lépés: Töltse le az 1Sheeld könyvtárat a számításhoz
- 5. lépés: 5. lépés: Írja be kódját az Arduino vázlatba
- 6. lépés: 6. lépés: Fordítsa össze és töltse fel vázlatát az Arduino táblájára
- 7. lépés: 7. lépés: Csatlakoztassa az 1Sheeld készüléket okostelefonjához az 1Sheeld alkalmazás segítségével
- 8. lépés: 8. lépés: Hozzáférési pajzsok
- Szerző John Day [email protected].
- Public 2024-01-30 09:41.
- Utoljára módosítva 2025-01-23 14:47.



Ebben a projektben visszaszámlálót rajzolok az 1 -es GLCD pajzsra, ennek a projektnek a felhasználója a GLCD -n lévő gomb segítségével határozza meg az időzítő időtartamát, ha az időzítő 0 -ra éri el a hangjelzést és a rezgést.
1. lépés: 1. lépés: Körülbelül 1Sheeld és Arduino

Az Arduino egy nyílt forráskódú platform, amely rugalmas, könnyen használható hardverre és szoftverre épül. Mindenkinek szól, akinek van ötlete egy projektre, és szeretné megvalósítani azt a való életben. Az Arduino -val való projekt megvalósításához meg kell vásárolnia néhány kiegészítőt, hogy összekapcsolja Arduino -ját a való világgal, ezeket a kiegészítőket pajzsoknak nevezik. Az 1Sheeld egy pajzs, amely lehetővé teszi, hogy okostelefonját Arduino pajzsként használja, például GSM, WIFI, giroszkóp stb. A Bluetooth segítségével összeköti az Arduino -t az okostelefonnal, és lehetővé teszi a pajzsnál több használatát, például GSM, WIFI, gyorsulásmérő, giroszkóp stb.
2. lépés: 2. lépés: Az 1Sheeld beállítása



Ha olyan Arduino -t használ, amely 3,3 V feszültséggel működik, mint az Arduino Due, akkor az 1Sheeld -et át kell kapcsolni, hogy 3.3V -ról működjön, mert károsíthatja a táblát. Ha olyan Arduino -t használ, amely 5 V -al működik, mint az Arduino Uno, akkor kapcsolja az 1Sheeld -et 5 V -os működésre.
Helyezze az 1Sheeld -et az Arduino kártyára, majd csatlakoztassa az Arduino -t a laptophoz vagy a számítógéphez.
Ha Arduino Mega -t használ, akkor csatlakoztassa az 1Sheeld -et a Mega -hoz, amint az a képen látható:
3. lépés: 3. lépés: Töltse le az 1Sheeld alkalmazást
Android okostelefonokhoz töltse le az alkalmazást innen.
IOS esetén az okostelefonok innen tölthetik le az alkalmazást.
4. lépés: 4. lépés: Töltse le az 1Sheeld könyvtárat a számításhoz


Töltse le a könyvtárat innen.
Ezután, miután sikeresen letöltötte a könyvtárat, adja hozzá a könyvtár. ZIP fájlt az Arduino programhoz.
5. lépés: 5. lépés: Írja be kódját az Arduino vázlatba
6. lépés: 6. lépés: Fordítsa össze és töltse fel vázlatát az Arduino táblájára



A vázlat Arduino táblára való feltöltése előtt kapcsolja át az 1Sheeld-et feltöltési módba, hogy elkerülje az 1Sheeld és az Arduino közötti soros konfliktusokat.
A feltöltési mód bekapcsol, ha az UART kapcsolót eltolják az 1Sheeld logótól.
Ezután nyomja meg a Feltöltés gombot az IDE -ben, és töltse fel a kódot az Arduino -ba.
A feltöltés befejezése után vissza kell kapcsolnia az 1Sheeld üzemmódot.
7. lépés: 7. lépés: Csatlakoztassa az 1Sheeld készüléket okostelefonjához az 1Sheeld alkalmazás segítségével

Meg kell adnia a párosítási kódot (az alapértelmezett párosítási kód 1234), és Bluetooth -on keresztül csatlakoznia kell az 1Sheeld -hez.
8. lépés: 8. lépés: Hozzáférési pajzsok



- GLCD pajzs
- hangjelző pajzs
- vibrációs pajzs
Nyomja meg a több pajzs ikont az alkalmazás jobb felső sarkában.
nyomja meg az Arduino reset gombját a rajzolás megkezdéséhez.
Ajánlott:
Elnöki beiktatási visszaszámláló óra (Wifi): 6 lépés

Elnöki beiktatási visszaszámláló óra (Wifi): Áttekintés: A visszaszámláló óra hasonló a kereskedelmi termékekhez, néhány fordulattal: a) Amikor elérjük a kívánt eseményidőt, a visszaszámláló óra: görgető bejelentést jelenít meg, hanghatásokat és mp3 dalt játszik le - ebben az esetben a REM dal: & ld
Az Arduino pajzs nagyon egyszerű létrehozása (az EasyEDA használatával): 4 lépés

Az Arduino Shield nagyon egyszerű létrehozása (az EasyEDA használatával): Ebben az utasításban megtanítom, hogyan lehet nagyon könnyen létrehozni az Arduino Uno Shield -et. Nem megyek túl sok részletbe, de mellékeltem egy videót, ahol nézze meg egy kicsit részletesebben a szoftver használatát. Az EasyEDA webes alkalmazást használom, mivel
Közelgő esemény visszaszámláló: 5 lépés

Közelgő esemény visszaszámláló: Áttekintés: Az események visszaszámláló órája hasonló a kereskedelmi termékekhez, néhány fordulattal: a) olvasható a szoba egész kijelzőjéről. B) testreszabható eseménykép. C) Az esemény célidejének visszaszámlálásakor a hátralévő napok változnak szín - zöld - > sárga
Arduino WiFi pajzs ESP8266 használatával: 4 lépés
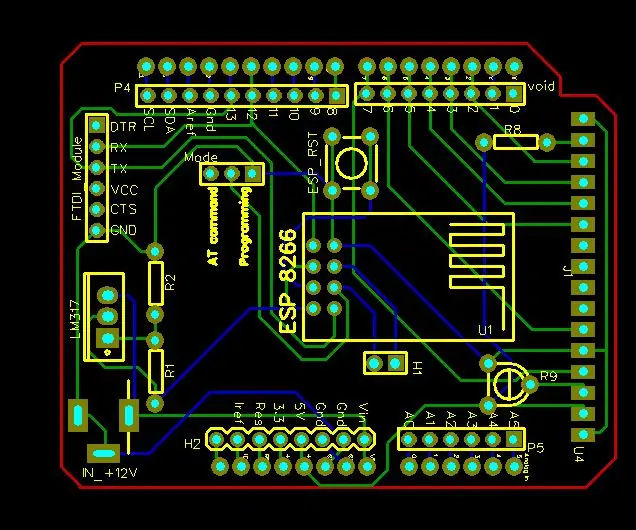
Arduino WiFi pajzs ESP8266 használatával: Helló srácok! Ez a projekt elsősorban az ESP8266 alapú WiFi pajzs létrehozására összpontosít az Arduino UNO számára. Ez a pajzs két módban programozható az ESP8266 programmal. Akár az AT parancsokon keresztül, akár közvetlenül az Arduino IDE -n keresztül. Mi az ESP8266? Az ESP8266 egy
Attiny85 Programozás (pajzs) Arduino UNO használatával: 7 lépés
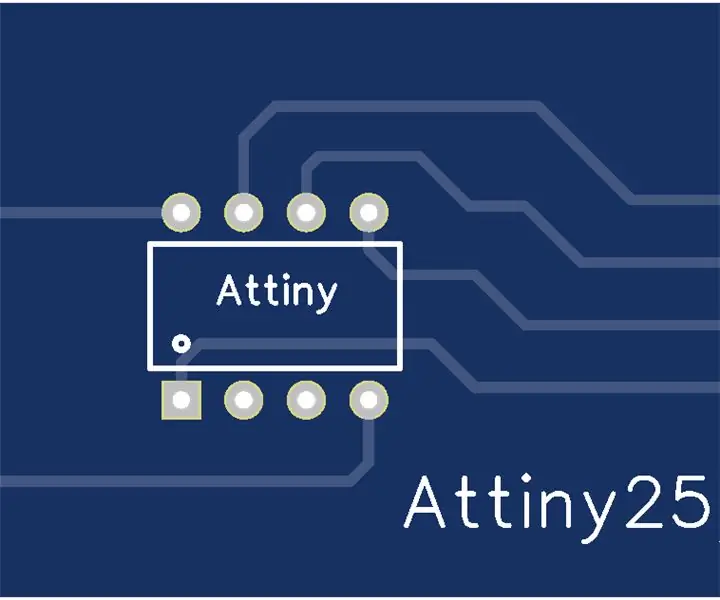
Attiny85 Programozás (pajzs) Az Arduino UNO használata: Az Arduino -val való játék nagyon szórakoztató. Néha azonban a méret számít. Az Arduino UNO kicsi, de ha azt szeretné, hogy a projektje egy kis házban legyen, az UNO túl nagy lehet. Megpróbálhat NANO -t vagy MINI -t használni, de ha igazán szeretné
