
Tartalomjegyzék:
- 1. lépés: Az IOT Connect kártya prototípusának létrehozása
- 2. lépés: Szerezzen be minden anyagot a tábla elkészítéséhez
- 3. lépés: A firmware villogása
- 4. lépés: A kártya csatlakoztatása az IOT Connect Cloud szolgáltatáshoz
- 5. lépés: Az Amazon Alexa szinkronizálása az IOT Connect szolgáltatással
- 6. lépés: A Google Home szinkronizálása az IOT Connect szolgáltatással
- 7. lépés: Köszönöm, hogy elolvasta
2025 Szerző: John Day | [email protected]. Utoljára módosítva: 2025-01-23 14:47



Az IoT Connect egy nyílt forráskódú projekt, amely az IoT -alapú indítást segíti. Az IoT Connect az ESP8266, az AutoCad Eagle könyvtárakat, a táblafájlokat, a sémát és a felhőplatformot kínálja az érzékelőadatok fogadásához és a tápfeszültség -relék távvezérléséhez bárhonnan. Az IoT Connect olyan népszerű AI -kkal van konfigurálva, mint az Amazon Alexa és a Google Assistant. Ennek a projektnek a segítségével eligazítjuk Önt, hogyan hozhat létre saját IoT Connect eszközöket az ESP8266 alapján, és hogyan szinkronizálhatja őket az IoT Connect felhőplatformjával. Lássunk neki.
1. lépés: Az IOT Connect kártya prototípusának létrehozása



Ezek a lépések a saját tábla létrehozásához. Kihagyhatja az 1. és 2. lépést, ha innen rendeli a táblát
- először nyissa meg az IOT Connect hivatalos webhelyét, majd kattintson a "Súgó és tartalom" fülre a navigációs sávon.
-
Kétféle típusú deszkát talál.
- Az 1. verzió az a kivitel, amelyhez nincsenek érzékelők csatlakoztatva. 8 reléből áll, amelyek 8 eszközt vezérelnek egy esp8266 kártyáról.
- A Revision 2 olyan kivitel, amelyben két érzékelőt, azaz DHT11 és LDR érzékelőt talál a hőmérséklet, a páratartalom és a fény érzékelésére a környező és a 8 reléből.
- Ebben az utasításban a 2. revíziós táblát fogom használni, de a felülvizsgálati egy kártya folyamata ugyanaz marad, kivéve, ha nincs szükség érzékelőre, és a villanáshoz szükséges firmware más.
- Töltse le az Eagle board fájlt és az Eagle sémafájlt a 2. verzióhoz.
- Töltse le és telepítse az Autodesk Eagle -t.
- A telepítéshez kövesse a képeken található utasításokat.
- Kattintson és nyissa meg a rev2-board.brd fájlt.
- Most lépjen a NYÁK -gyártó webhelyére. Oroszlán áramköröket fogok használni a gyártáshoz. Mivel jó szolgáltatást és minőségi termékeket nyújtanak.
- Töltse le a.cam fájlt a gyártó webhelyéről.
- Lépjen a sashoz, és kattintson a felső sáv bütyökfolyamat gombjára.
- Kattintson a cam -fájl betöltése elemre, válassza ki az éppen letöltött fájlt, kattintson a fájl zip -jére, majd kattintson a feldolgozási feladatra, és mentse a zip -fájlt a helyi könyvtárba.
- Lépjen a Lion Circuits oldalra, és hozzon létre egy új fiókot és egy új projektet az imént létrehozott zip fájl feltöltésével.
- Ellenőrizze a diagramot, majd rendelje meg a NYÁK -t.
- Rendszeresen értesítést kap a gyártási folyamatról.
2. lépés: Szerezzen be minden anyagot a tábla elkészítéséhez



Miután megkapta a táblát, össze kell gyűjtenie az alábbi elemeket a forrasztáshoz. Az alábbi cikklistát megtalálod.
-
Eszközök
- Forrasztó készlet
- Multiméter
- FTDI programozó
-
Alkatrészek
- 5v relé (8 db tábla)
- SMPS (1 db tábla)
- Tack kapcsoló (2 db tábla)
- 3.3v szabályozó (1 db kártya)
- 2n3904 tranzisztor (8 db kártya)
- 74HC595 Műszakregiszter (1 db tábla)
- 3,5 mm -es kék led (1 db tábla)
- ESP8266 12-E (1 db tábla)
- Férfi fejléc (csak 2 érintkező a jumper hozzáadásához)
- 104 Capasitor (1 db tábla)
- 10 K ellenállás (2 db tábla)
- 10 ohmos ellenállás (8 db tábla)
- Váltóáramkör (9 db tábla)
- 10 tűs IC alap (1 db tábla 74HC595 esetén)
- DHT11 (1 db tábla. Csak a Revision 2 Boardhoz)
- LDR (1 Minden tábla, csak a 2 -es változathoz)
-
Szoftver
- Arduino IDE
- Auto CAD Eagle
Miután megkapta az összes alkatrészt, be kell forrasztania a gyártótól megrendelt IoT Connect táblára. Az összes alkatrész jelölés ott lesz a táblán. Forrasztás közben hivatkozhat a sas sémájára és tábla elrendezésére is. Szánjon rá időt, és győződjön meg arról, hogy az összes átmenő furat és SMD alkatrész megfelelően van forrasztva, és jó forrasztási kötéssel rendelkezik.
3. lépés: A firmware villogása



A firmware frissítéséhez a következő eszközökre van szüksége.
- Egy laptop
- FTDI programozó
- Aruino IDE
- Arduino könyvtárak
- A firmware villogása előtt telepítenie kell és be kell állítania az Arduino IDE -t az ESP8266 számára. Ehhez telepítse az IDE -t, és kattintson a Fájl -> Beállítások elemre. A "További táblák kezelői URL -ek" mappába illessze be a "https://arduino.esp8266.com/stable/package_esp8266c…" címet. Most bontsa ki az Arduino Library könyvtárát a Dokumentumok-> Arduino-> Könyvtárak könyvtárba.
- Most az Arduino IDE-ben lépjen az Eszközök-> táblák-> táblakezelőbe, és telepítse az "esp8266 by esp8266 community" alkalmazást.
- A kártya telepítése után lépjen az IOT Connect oldalra, és töltse le az Arduino firmware -t.
- Most csatlakoztassa az FTDI programozót a rendszerhez és telepítse az illesztőprogramot. Miután megkapta a port számát az eszközökben -> port, az Arduino IDE -ben válassza ki a portot.
- Villogás előtt adjon hozzá egy jumpert az IOT Connect táblán lévő két hím fejléchez, amely az esp8266 -ot vaku üzemmódba állította bekapcsolt állapotban.
- Állítsa a tápegységet 3,3 v (nagyon fontos) értékre a programozóján, és helyezze be a csapokat a táblába, ahol a "programozó" felirat van nyomtatva.
- Győződjön meg arról, hogy az esp villog közvetlenül az áramellátás után.
- Most kattintson az Arduino IDE feltöltésére az esp8266 villogásához.
- Most az IoT Connect kártya készen áll a szinkronizálásra az IoT Connect felhővel.
4. lépés: A kártya csatlakoztatása az IOT Connect Cloud szolgáltatáshoz





- Miután a tábla villog és készen áll a csatlakoztatásra, csatlakoztasson egy vezetéket a bemeneti AC aljzathoz (lásd a videókat).
- Nyomja meg a reset gombot az IoT Connect kártyán, és kapcsolja be a készüléket. Látni fogja, hogy a kék LED be van kapcsolva, ami azt jelzi, hogy az eszköz nincs csatlakoztatva az internethez.
- Amint a készülék áramot kap, a LED villogni kezd, ami azt jelzi, hogy az eszköz beállítási módban van. Látni fogja, hogy létrejött egy "WiFi hozzáférési pont" neve "IOT Connect".
- A videó szerint fogjon egy telefont, és csatlakoztassa az "IOT Connect" hozzáférési ponthoz. Amikor csatlakoztatja a telefont, megjelenik egy konfigurációs oldal.
- Lépjen az információ fülre, másolja ki a chip azonosítóját, és mentse el néhány jegyzettömbbe.
- Most válassza le a WiFi -t, és csatlakozzon újra az "IOT Connect" -hez. A parancssorban lépjen a WiFi beállítására.
- Válassza ki otthoni hozzáférési pontját az internetkapcsolathoz. Adja meg a jelszót, és kattintson a Mentés gombra.
- Most a prompt bezáródik, és a készülék kék LED -je kialszik, amint az internet csatlakozik.
- Most menjen az IOT Connect oldalra, hozzon létre egy fiókot, majd lépjen a "vezérlőpultra".
- Adjon hozzá egy szobát, majd kattintson az „eszköz hozzáadása” gombra.
- Adjon egyedi nevet az eszköznek, majd illessze be a korábban másolt chip -azonosítót.
- Győződjön meg arról, hogy a készülék be van kapcsolva és csatlakozik az internethez, majd kattintson az "OK" gombra.
- A következő üzenet jelenik meg: „Az eszköz sikeresen össze van kapcsolva a fiókjával”.
- Ez az. Most válassza ki a nemrég hozzáadott eszközt, és kattintson a különböző relé váltógombokra. Figyelni fog arra, hogy az adott relé kullancszajt fog kiadni.
- A reléket át is nevezheti a csatlakoztatott eszköz nevével. Ez segít felhívni Alexát vagy a Google Home -ot, hogy irányítsa.
- Az eszközhozzáférést megoszthatja családja és barátai között a chip -azonosító megosztásával. Mivel Ön az első, aki hozzáadta az eszközt, így Ön a tulajdonos. E -mailt és értesítést kap a telefonjában, amikor valaki megpróbálja összekapcsolni az eszközt a fiókjával.
- A vezérlőpult, valamint az Amazon Alexa és a Google asszisztens segítségével beállíthatja, hogy a trigger bizonyos időben be- vagy kikapcsolja a reléket.
5. lépés: Az Amazon Alexa szinkronizálása az IOT Connect szolgáltatással




- Innen vásárolhatja meg az Amazon Alexa Echo Dot -ot.
- Állítsa be az Amazon Alexa eszközt, és telepítse az Alexa alkalmazást androidos telefonjára.
- Most keresse fel a készségboltot, és vegye fel az "IOT Connect" készséget Alexa -fiókjába.
- Amint aktiválja a készséget, átirányítjuk az IoT Connect hitelesítési szerverre. Jelentkezzen be, és válassza ki az Alexa segítségével vezérelni kívánt eszközt.
- Kattintson az Alexa vezérlésére.
- Ennyi, Alexa -fiókja szinkronizálva van az IoT Connect -fiókkal.
- Ne menjen az IoT Connect "vezérlőpultjához", és nevezze át a relét azokkal a készülékekkel, amelyeket csatlakoztatni fog hozzájuk.
- Most megkérheti Alexát "Alexa, Ask IoT Connect, hogy kapcsolja be a ventilátort". Ha felépített 2 -es verziójú táblát csatlakoztatott érzékelőkkel, akkor Alexát is hívhatja "Alexa, Ask IOT Connect mennyi a hőmérséklet?", "Alexa, Ask IOT Connect mi a páratartalom?", "Alexa, Ask IOT Connect mi a fény ? ".
6. lépés: A Google Home szinkronizálása az IOT Connect szolgáltatással




- A Google home nem érhető el Indiában, de a Google asszisztens segítségével a telefonon vezérelheti az IOT Connect eszközöket.
- Szerezzen be egy Android telefont, és állítsa be rajta a Google asszisztenst.
- Most hívja az "Ok Google, beszéljen az iot connect" -et.
- Választ kap, hogy összekapcsolja Google -fiókját az IoT Connect -fiókkal. Érintse meg a hivatkozást, és ugyanazon hitelesítési oldalra kéri. Jelentkezzen be, és válassza ki az irányítani kívánt eszközt a Google asszisztensből.
- Ez az. Mondja most: „Ok Google, kérdezze meg az iot connect -et, hogy kapcsolja be a csővilágítást”, „Ok Google, Ask IOT Connect milyen hőmérsékletű?”, „Ok Google, Ask IOT Connect mi a páratartalom?”, „Ok Google, Ask IOT Connect mi a Fény?"
7. lépés: Köszönöm, hogy elolvasta


Mostantól bármilyen eszközt irányíthat az IOT Connect alkalmazás, a Google Assistant és az Amazon Alexa segítségével a világ bármely pontjáról.
Ezeket az eszközöket közvetlenül a fali konnektorokba telepítheti, és a meglévő, unalmas kézi készülékeket intelligens ház megoldássá alakíthatja át.
Kösz.
Ajánlott:
Arduino Connect több I2C eszköz: 6 lépés

Arduino több I2C eszköz csatlakoztatása: Ebben az oktatóanyagban megtanuljuk, hogyan lehet több modult I2C kapcsolattal csatlakoztatni az arduino -hoz. Nézze meg a videót! Esetünkben 4 OLED kijelzőt fogunk használni példaként, de bármely más I2C modult is használhat. Megjegyzés: 4 OLED kijelző együtt
SelfCAD Connect Surface Edge és Vertex: 4 lépés

SelfCAD Connect Surface with Edge and Vertex: Ebben az Selfcad oktatóanyagban megtanulhatja, hogyan csatlakoztassa a csúcsot a felületmodellben. Ezután egyesíthetjük egy objektumba. Nézd meg
VHDL Basys3: Connect 4 Játék: 5 lépés

VHDL Basys3: Connect 4 játék: Bevezetés: Ez egy Connect 4 digitális logikai játék, amelyet VHDL -ben terveztek a Vivado szoftver segítségével és a Basys3 táblára programoztak. Ennek a projektnek a felépítése és kialakítása közbenső, de az újonnan belépők lemásolhatják a lépéseket és felépíthetik a digitális
DWMM0 Mobile Connect Mezzanine: 3 lépés
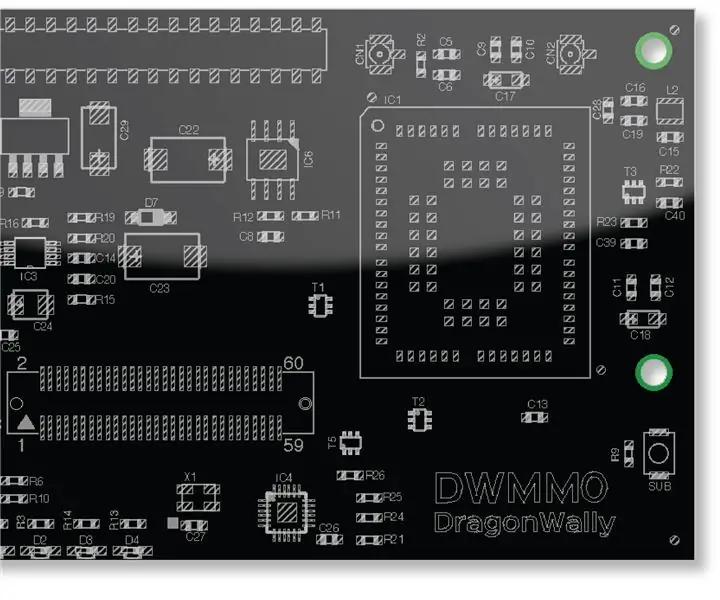
DWMM0 Mobile Connectivity Mezzanine: Ez a DWMM0 mezzanine egyszerű bemutatása a távoli adatnaplózáshoz. Ennek az alkalmazásnak az ügyfél oldala futtat egy python szkriptet (client.py), amely felelős a GNSS/GPS adatok olvasásáért és a szerver oldalra történő továbbításáért (TCP/IP -n keresztül
2 játékos Connect 4 (Puissance 4): 7 lépés (képekkel)
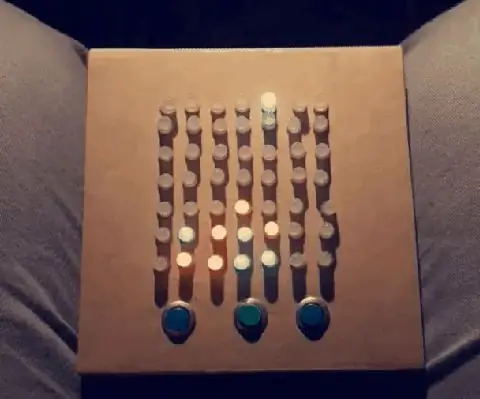
2 játékos Connect 4 (Puissance 4): Üdv mindenkinek! Ebben az oktatóanyagban megmutatom, hogyan készítettem két játékos Connect 4 -et egy arduino nanóval. Az RGB Led megjeleníti a játékos gyalogját, és a játékos gombokkal választja ki, hogy hová helyezze. Ennek az utasításnak az a trükkje, hogy magas
