
Tartalomjegyzék:
- 1. lépés: Hardver és szoftver szükséges
- 2. lépés: A piros csomópont beállítása
- 3. lépés: A folyamat létrehozásának lépései
- 4. lépés: Menjen előre, és húzza át a vezeték nélküli átjárócsomópontot a folyamatvászonra az induláshoz
- 5. lépés: Keresse meg vezeték nélküli érzékelőit
- 6. lépés: Kattintson a soros port mező melletti nagyítóra, és válassza ki az útválasztónak megfelelő portot, majd kattintson a tetején található „Hozzáadás” gombra
- 7. lépés: A soros eszköz mező mostantól a kiválasztás alapján lesz feltöltve, és a „Kész” gombra kattintva most közvetlenül hozzáférhet vezeték nélküli érzékelőihez! a beérkező adatok megtekintéséhez
- 8. lépés: Most térjen vissza a palettájához, és írja be a „debug” -t a keresőmezőbe a tetején, ragadja meg az egyik ilyen csomópontot, és húzza a vezeték nélküli átjáró jobb oldalára
- 9. lépés: Kattintson duplán rá, és módosítsa az „üzenetet” az „Msg Object” befejezéséhez kattintson a Done (Kész) gombra
- 10. lépés: Most húzzon vonalat a két csomópont között, és kattintson az ablak jobb felső sarkában található „Telepítés” gombra
- 11. lépés: Az adatok kezelése
- 12. lépés: Vezeték nélküli érzékelők hozzáadása:
- 13. lépés: Válassza ki a soros eszközt a vezeték nélküli átjáróhoz használt legördülő menüből, majd kattintson a „Mac Address” melletti nagyítóra, és válassza ki az egyik elérhető opciót
- 14. lépés: Kattintson a Kész gombra
- 15. lépés: Most térjen vissza a palettájához, és írja be a „debug” parancsot a tetején található keresőmezőbe, ragadja meg az egyik ilyen csomópontot, és húzza a vezeték nélküli átjáró jobb oldalára
- 16. lépés: Kattintson duplán rá, majd kattintson a Kész gombra
- 17. lépés: Funkciócsomópontok hozzáadása
- 18. lépés: Kattintson duplán a csomópontra a konfigurációs beállítások megnyitásához
- 19. lépés: Most ragadjon meg egy kimeneti e -mail csomópontot a palettáról, és helyezze a rezgés- és hőmérsékletcsomópont jobb oldalára
- 20. lépés: Most kattintson duplán rá, és nyissa meg az e -mail szerkesztési csomópontját
- 21. lépés: Most húzza meg az összes vezetéket, és kattintson a Telepítés a képen látható módon gombra
- 22. lépés: Kimenet
- 23. lépés: Csomópont-PIROS áramlás
- 24. lépés: Van egy másik módszer is, amellyel külön -külön küldhet vibrációs és hőmérsékletű e -maileket
- 25. lépés: Most ragadjon meg egy másik csomópontot a palettáról a hőmérséklet -értékekhez
- 26. lépés: Most kattintson duplán a funkciócsomópontra a funkciócsomópont szerkesztéséhez
- 27. lépés: Most ragadjon meg egy e -mail csomópontot a palettáról
- 28. lépés: Csatlakoztassa az összes vezetéket, majd kattintson a „Telepítés” gombra
- 29. lépés: Kimenet
- 30. lépés: Ez a hőmérsékletérték e -mail értesítése
- 31. lépés: Ha azt látja, hogy nem küld e -mailt, vagy „sikertelen a küldés”, lépjen a Google -fiókba, és látni fogja a Biztonsági probléma keresése lehetőséget
- 32. lépés: Kattintson rá, és engedélyezze a „Harmadik fél hozzáférését” az ábrán látható alkalmazásokhoz
- Szerző John Day [email protected].
- Public 2024-01-30 09:41.
- Utoljára módosítva 2025-01-23 14:47.

Bemutatjuk az NCD nagy hatótávolságú IoT ipari vezeték nélküli rezgés- és hőmérséklet-érzékelőjét, amely akár 2 mérföldes hatótávolsággal büszkélkedhet a vezeték nélküli hálószerkezet használatával. A precíziós 16 bites rezgés- és hőmérséklet-érzékelőt magában foglaló eszköz hihetetlenül pontos rezgés- és hőmérsékletrekordokat továbbít a fogyasztó által leírt időtartamon keresztül.
1. lépés: Hardver és szoftver szükséges


Hardver:
NCD nagy hatótávolságú rezgés- és hőmérsékletérzékelő
NCD nagy hatótávolságú vezeték nélküli hálómodem USB interfésszel
Szoftver:
Node-Red
2. lépés: A piros csomópont beállítása
Most, hogy az érzékelők működnek, szükségünk van arra, hogy valami hasznosat tegyünk ezekkel az adatokkal.
- Először is telepítenie kell a Node-Red-t.
- Ha ez megtörtént, be kell írnia a parancssort, vagy a Power Shell Windows felhasználók számára, keresse meg a Node-RED telepített könyvtárat.
- Most írja be: „npm i ncd-red-wireless node-red-dashboard“. Ez telepíti a vezeték nélküli érzékelőktől származó adatok fogadásához szükséges csomópontokat, és ha ez megtörtént, elindíthatja a Node-RED-et.
- A csomópont-kiszolgáló elindításához írja be a csomópont-vörös parancsot a parancssorba vagy a terminálba, majd nyomja meg az enter billentyűt.
3. lépés: A folyamat létrehozásának lépései

Ezen a ponton egy nagy üres folyamatot fog látni, a bal oldalon lévő csomópontok hosszú listájával, ezt az oldalsávot palettának nevezik.
4. lépés: Menjen előre, és húzza át a vezeték nélküli átjárócsomópontot a folyamatvászonra az induláshoz

ncd-red-wireless Biztosítja azokat a csomópontokat, amelyek kezelik a soros kapcsolatot, elemzik a beérkező érzékelő adatait, szűrik azokat bizonyos paraméterek alapján, és lehetővé teszik a vezeték nélküli érzékelők konfigurálását.
5. lépés: Keresse meg vezeték nélküli érzékelőit

Miután elküldte a csomópontot, megtekintheti az információ lapot, amely rekordokat tartalmaz a csomópont képességeiről. Ez a lap jól ki van töltve a maximális csomópont-vörös csomagok számára, és kincses statisztikákat tartalmaz, gyakran nem akarja az információs lapon kívül található egyéb dokumentáció megtekintéséhez, ezért tartsa gondolataiban, még akkor is, ha folyamatait építi, ha kérdése van egy csomópont működésével kapcsolatban. A következő elem, amit meg akarunk tenni, a csomópont beállítása, amikor először hozzáadja, észre fogja venni, hogy van egy kis háromszög a jobb felső sarokban egy kék pont mellett, a háromszög azt jelzi, hogy a csomópont további konfigurációt kíván, a kék pont azt jelzi, hogy a csomópont már nem, de a folyamat részeként telepítve van.
- Kattintson duplán a csomópontra a konfigurációs lehetőségek megnyitásához.
- Kattintson a Soros eszköz mező melletti ceruza ikonra az USB -útválasztó konfigurálásához, ez megnyit egy második konfigurációs panelt, amely csak néhány lehetőséget tartalmaz.
6. lépés: Kattintson a soros port mező melletti nagyítóra, és válassza ki az útválasztónak megfelelő portot, majd kattintson a tetején található „Hozzáadás” gombra

7. lépés: A soros eszköz mező mostantól a kiválasztás alapján lesz feltöltve, és a „Kész” gombra kattintva most közvetlenül hozzáférhet vezeték nélküli érzékelőihez! a beérkező adatok megtekintéséhez

8. lépés: Most térjen vissza a palettájához, és írja be a „debug” -t a keresőmezőbe a tetején, ragadja meg az egyik ilyen csomópontot, és húzza a vezeték nélküli átjáró jobb oldalára

9. lépés: Kattintson duplán rá, és módosítsa az „üzenetet” az „Msg Object” befejezéséhez kattintson a Done (Kész) gombra

10. lépés: Most húzzon vonalat a két csomópont között, és kattintson az ablak jobb felső sarkában található „Telepítés” gombra

11. lépés: Az adatok kezelése

Most a vezeték nélküli érzékelőkből adatokat gyűjtenek össze, és a „hibakeresés” fülre kerülnek, ez a „hibakeresési fül” az információs lap után a jobb oldalsávon található. Az információk megtekintéséhez nyomja meg a reset gombot. A csomópont-vörös rekordokban felülmúlja a json csomag csomópontjait. Amikor az msg objektum megjelenik a hibakeresési lapon, nagyobbra teheti, hogy megtekinthesse a hozzá tartozó információk teljes listáját. Ez rendkívül hasznos abban az esetben, ha gyorsan meg kell néznie, hogy mely érzékelők jelentkeznek be. A másik probléma, amelyet ez a csomópont ad, egyszerű módja annak, hogy az útválasztót felcserélje a hálózati identitásra, amelyen a konfigurációs módban lévő eszközök szerepelnek, egyszerűen nyomja meg a bal oldali gombot és a szerszám a konfigurációs hálózatra vált, nyomja meg még egyszer, hogy visszatérjen hallgatási módba. Miután beállítottuk a wi-fi eszköz csomópontjait, beállíthatjuk, hogy rutinszerűen konfigurálják az érzékelőt, miközben konfigurációs módba lép, így mindig elérhető az ilyen átjárócsomópontok fenntartása az áramlás során az eszköz gyors konfigurálásához.
12. lépés: Vezeték nélküli érzékelők hozzáadása:

Hazai szét kell választanunk a vezeték nélküli érzékelőrekordokat annak érdekében, hogy megjeleníthessük őket, használhatunk egy kapcsolócsomópontot az üzenetek szétválasztására az átjáróról teljes mértékben a mac -cím vagy az érzékelő típusa alapján, de ahogy utaltam rá, A vezeték nélküli csomópontok valóban extra funkciókat tartalmaznak az érzékelők konfigurálásához, ezért kezdjük velük, hogy teljes képet adjunk ezeknek a szerkezeteknek a működéséről. Ha még nem látta, hogy mindkét érzékelőből érkeznek csomagok, előre keresztezze, és nyomja meg a reset gombot az egyetlennél, ami még nem indult el. Míg az érzékelő bármely soros eszközkonfigurációs csomóponton keresztül értékeli, a mac -cím és az érzékelő típusa a tárolóban tárolódik, így gyorsan megtalálhatjuk a következő lépés idejére.
Ragadjon meg egy vezeték nélküli csomópontot a palettáról, és húzza a folyamatra, kattintson rá duplán a konfiguráláshoz
13. lépés: Válassza ki a soros eszközt a vezeték nélküli átjáróhoz használt legördülő menüből, majd kattintson a „Mac Address” melletti nagyítóra, és válassza ki az egyik elérhető opciót

14. lépés: Kattintson a Kész gombra

Észre fogja venni, hogy ez automatikusan beállítja az érzékelő típusát, és nevet is adhat neki az azonosítás megkönnyítése érdekében. Amint azt az információs lapon is megjegyeztük, a Soros eszköz konfigurációhoz mező nem kötelező, és most nem aggódunk emiatt. Az imént hozzáadott csomópont hatékonyan szűrőként működik a bejövő érzékelőadatokon, csak a mac -cím adatain halad át, vagy az érzékelő típusán, ha nincs mac -cím.
15. lépés: Most térjen vissza a palettájához, és írja be a „debug” parancsot a tetején található keresőmezőbe, ragadja meg az egyik ilyen csomópontot, és húzza a vezeték nélküli átjáró jobb oldalára

16. lépés: Kattintson duplán rá, majd kattintson a Kész gombra

17. lépés: Funkciócsomópontok hozzáadása

A függvénycsomópont JavaScript -kód futtatására szolgál az msg objektum ellen. A függvénycsomópont bemenetként elfogad egy üzenetobjektumot, és 0 vagy több üzenetobjektumot adhat vissza kimenetként. Ennek az üzenetobjektumnak hasznos terhelési tulajdonsággal (msg.payload) kell rendelkeznie, és általában más tulajdonságokkal is rendelkezik a folyamatban lévő csomópontoktól függően.
Most ragadjon meg egy „függvény” csomópontot a palettáról, és helyezze a Vib/Temp csomópont jobb oldalára
18. lépés: Kattintson duplán a csomópontra a konfigurációs beállítások megnyitásához

Itt egy kis javascript kódot kell írnia egy feltétel létrehozásához, így egy adott értéknél e -mail figyelmeztetést küld a megfelelő e -mail azonosítóra.
Az értékeket sajátként szerkesztheti.
if (msg.payload.temperature> 28) {node.send ({topic: "Subject: System….", hasznos terhelés: "Temperature:" + msg.payload.temperature,})} if (msg.payload.rms_x> 300) {node.send ({topic: "Subject: A rendszer RMS_X értéke túllépve", hasznos terhelés: "RMS_X:" + msg.payload.rms_x,});} if (msg.payload.rms_y> 50) {node.send ({topic: "Subject: A rendszer RMS_Y értékét túlléptük", hasznos terhelés: "RMS_Y:" + msg.payload.rms_y,});} if (msg.payload.rms_z> 100) {node.send ({ topic: "Tárgy: A rendszer RMS_Z értékét túllépték", hasznos terhelés: "RMS_Z:" + msg.payload.rms_z,}); } if (msg.payload.max_x> 500) {node.send ({topic: "Subject: A rendszer MAX_X értéke túllépve", hasznos terhelés: "MAX_X:" + msg.payload.max_x,});} if (msg.payload.max_y> 50) {node.send ({topic: "Subject: A rendszer MAX_Y értéke túllépve", hasznos terhelés: "MAX_Y:" + msg.payload.max_y,});} if (msg.payload.max_z > 0) {node.send ({topic: "Subject: A rendszer RMS_x értékét túlléptük", hasznos terhelés: "MAX_Z:" + msg.payload.max_z,});} if (msg.payload.min_x <0) { node.send ({topic: "Subject: A rendszer MIN_X értékét túlléptük", hasznos terhelés: "MIN_X:" + msg.payload.min_x,});} if (msg.payload.min_y <0) {node.send ({topic: "Subject: A rendszer min_y értéke túllépve", hasznos terhelés: "MIN_Y:" + msg.payload.min_y,});} if (msg.payload.min_z <(-150)) {node.send ({ topic: "Tárgy: A rendszer MIN_Z értékét túllépték", hasznos terhelés: "MIN_Z:" + msg.payload.rms_x,});} return;
19. lépés: Most ragadjon meg egy kimeneti e -mail csomópontot a palettáról, és helyezze a rezgés- és hőmérsékletcsomópont jobb oldalára

Az Email csomópont az e -mailek be- és kimenetét is biztosítja.
20. lépés: Most kattintson duplán rá, és nyissa meg az e -mail szerkesztési csomópontját

Most adja hozzá annak a személynek az „e-mail-azonosítóját” az első mezőhöz, akinek el szeretné küldeni az e-mail-riasztásokat, majd adja hozzá annak a személynek az „e-mail-azonosítóját és jelszavát”, ahonnan figyelmeztetést szeretne küldeni, amint az alábbi képen látható. Kész
21. lépés: Most húzza meg az összes vezetéket, és kattintson a Telepítés a képen látható módon gombra


22. lépés: Kimenet


Most látni fogja, hogy e -maileket küld. Ellenőrizheti a megfelelő e -mail azonosítót is.
23. lépés: Csomópont-PIROS áramlás
24. lépés: Van egy másik módszer is, amellyel külön -külön küldhet vibrációs és hőmérsékletű e -maileket

A lépések azonosak a függvénycsomóponttól
Most kattintson duplán a függvénycsomópontra a funkciócsomópont szerkesztéséhez. Most ennek a függvénycsomópontnak a kódja
if (msg.payload.rms_x> 300 && msg.payload.rms_y> 50 && msg.payload.rms_z> 100 && msg.payload.max_x> 500 && msg.payload.max_y> 50 && msg.payload.max_z> 0 && msg.payload.min_x <0 && msg.payload.min_y <0 && msg.payload.min_z <-150) {msg.topic = "Tárgy: A rendszer rezgése túllépve."; msg.payload = "Rezgés: [rms_x:"+ String (msg.payload.rms_x)+ ", rms_y:"+ String (msg.payload.rms_y)+ ", rms_z:"+ String (msg.payload.rms_z) +", max_x:"+String (msg.payload.max_x)+", max_y:"+String (msg.payload.max_y)+", max_z:"+String (msg.payload.max_z)+", min_x: "+ String (msg.payload.min_x)+", min_y: "+ String (msg.payload.min_y)+", min_z: "+ String (msg.payload.min_z)+"] "; üzenet küldése;}
25. lépés: Most ragadjon meg egy másik csomópontot a palettáról a hőmérséklet -értékekhez

26. lépés: Most kattintson duplán a funkciócsomópontra a funkciócsomópont szerkesztéséhez

27. lépés: Most ragadjon meg egy e -mail csomópontot a palettáról

Most szerkessze a fentiek szerint.
28. lépés: Csatlakoztassa az összes vezetéket, majd kattintson a „Telepítés” gombra

29. lépés: Kimenet

Ez a rezgési érték kimenete.
30. lépés: Ez a hőmérsékletérték e -mail értesítése

31. lépés: Ha azt látja, hogy nem küld e -mailt, vagy „sikertelen a küldés”, lépjen a Google -fiókba, és látni fogja a Biztonsági probléma keresése lehetőséget


32. lépés: Kattintson rá, és engedélyezze a „Harmadik fél hozzáférését” az ábrán látható alkalmazásokhoz

Ha továbbra sem kap e -maileket, ellenőrizheti a spam mappát is.
Ajánlott:
ThingSpeak értesítések küldése a Mi Band 4: 6 lépésekhez

ThingSpeak értesítések küldése a Mi Band 4 -nek: Mivel megvettem a Xiaomi Mi Band 4 készüléket, elgondolkodtam azon, hogy a Mi Band 4 -en keresztül nyomon követhetek néhány adatot az időjárás -állomásomról, amelyek elérhetők a ThingSpeak -en. Néhány kutatás után azonban rájöttem, hogy a Mi Band 4 képességei
Hogyan készítsünk naplózást a hőmérsékletről és a fényintenzitásról - Proteus szimuláció - Fritzing - Liono Maker: 5 lépés

Hogyan készítsünk naplózást a hőmérsékletről és a fényintenzitásról | Proteus szimuláció | Fritzing | Liono Maker: Szia, ez Liono Maker, ez a hivatalos YouTube -csatornám. Ez a nyílt forráskódú YouTube -csatorna. Itt a link: Liono Maker YouTube -csatorna itt a videó link: Temp & könnyű intenzitású naplózás Ebben az oktatóanyagban megtanuljuk, hogyan kell Temper -t készíteni
Csodálatos értesítések - Ironman Edition: 5 lépés (képekkel)

Csodálatos értesítések - Ironman Edition: " Excelsior " - Stan Lee. Csodálatos értesítések! Ez az oktatható a kedvenc szuperhőseim néhai apjának szentelt. Egy ideig ez a vasember szobor volt a polcon. Ez egy kétes eredetű játék, amelyet egy vita után kaptam
Kezdőlapi értesítések a MESH használatával: 4 lépés
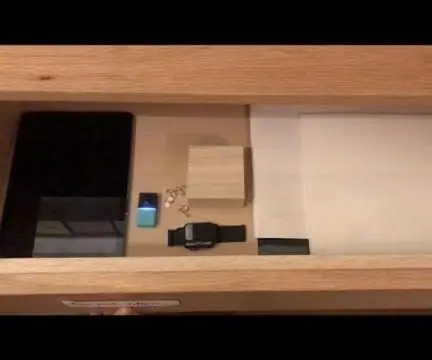
Kezdőlapi értesítések a MESH használatával: Gondolkodtál már azon, hogy valaki kinyitotta -e a fiókodat, és elrontotta a személyes dolgaidat? Vagy ha a kedvese éppen akkor érkezett haza, amíg távol van? A MESH mozgásérzékelő segíthet értesíteni Önt, ha ezen események bármelyike bekövetkezik. Például mondjuk, hogy túl van
Értesítések küldése a telefonra az ESP8266 -ból: 3 lépés
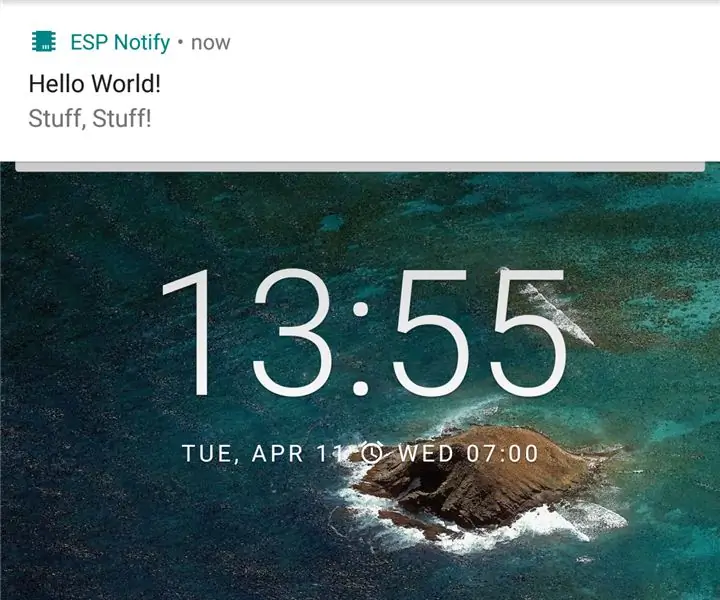
Értesítések küldése a telefonra az ESP8266 -ból: Időnként hasznos lehet telefonon értesítést kapni az Arduino kódban szereplő eseményekről. Az ESP Notify Android alkalmazás és a hozzá tartozó arduino könyvtár lehetővé teszi, hogy ezt könnyedén elérje, és értesítéseket küldhet bármely ESP8266 -ról
