
Tartalomjegyzék:
- Szerző John Day [email protected].
- Public 2024-01-30 09:41.
- Utoljára módosítva 2025-01-23 14:47.
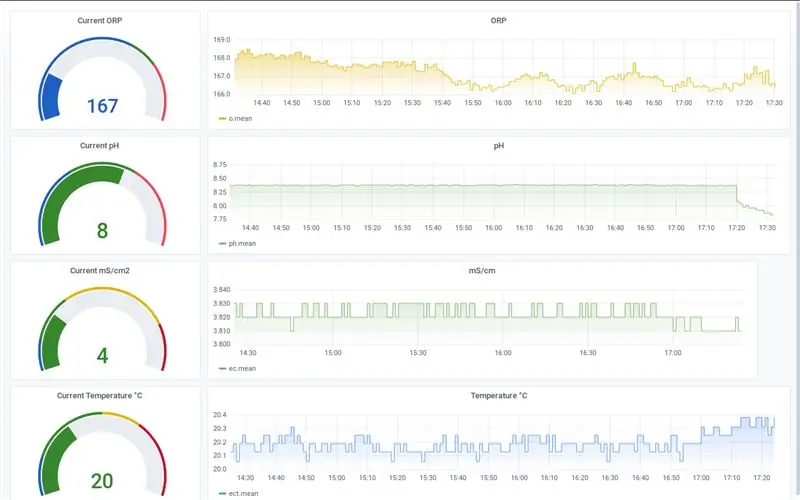
Ez áttekinti, hogyan kell használni az Omzlo és az uFire szenzorok NoCAN platformját az EC, a pH és az ORP mérésére. Ahogy a honlapjukon is olvasható, néha könnyebb csak kábelt vezetni az érzékelő csomópontjaihoz. A CAN előnye a kommunikáció és a tápellátás egy kábelben, így a jel és az akkumulátor nem jelent problémát. A csomópontok firmwareje egyszerűbb lehet; nem zavarja például az alvó üzemmódokat vagy a WiFi beállítását. A NoCAN platformnak nagyszerű tulajdonságai is vannak, például a csomópontok programozása a CAN buszon.
A NoCAN platform Raspberry Pi -t használ, így minden elérhető lesz. Ezt kihasználjuk a TICK verem telepítésével. Ez lehetővé teszi, hogy az InfluxDB -t használjuk a mérések tárolására. Ez egy idősor-alapú adatbázis, amelyet kifejezetten erre a célra készítettek. A Chronografhoz hozzátartozik az is, hogy műszerfalakat készítsen, és megjelenítse mindazokat az adatokat, amelyeket fogunk venni. A T és K jelentése Telegraf és Kapacitor. A Telegraf az Ön által küldött adatok és az Influx adatbázis között helyezkedik el. A Kapacitor az eseménymotor. Ha valami történik, értesítést küldhet különféle módokon keresztül. És csak azért, mert jobban tetszik, mint a Chronograf, telepítem a Grafanát a műszerfalakhoz.
1. lépés: A Raspberry Pi készen állása
Menjen a Rasbian Letöltés oldalra, és töltse le a képet az asztallal és az ajánlott szoftverrel, majd villanja fel egy SD -kártyára.
Miután a kép az SD -kártyán van, két kötettel kell rendelkeznie, root és boot. Indításkor nyisson meg egy terminált, és írja be:
érintse meg az ssh gombot
Ez engedélyezi az SSH -t.
Ezután írja be:
nano wpa_supplicant.conf
Másolja/illessze be a következőket, miután módosította a saját megyei és WiFi -beállításait:
ország = USA
ctrl_interface = DIR =/var/run/wpa_supplicant GROUP = netdev update_config = 1 network = {ssid = "NETWORK-NAME" psk = "NETWORK-PASSWORD"}
Az országkódok innen származnak.
SPI engedélyezése:
echo "dtparam = spi = on" >> config.txt
Helyezze be az SD -kártyát a Raspberry Pi -be, várjon egy kicsit, és írja be:
A bejelentkezési ablakban kell lennie. A jelszó málna.
2. lépés: A NoCAN beállítása
Az Omzlo részletes telepítési útmutatót nyújt. De úgy döntöttem, hogy megkönnyítem magam, és megtanulok egy kicsit a Bash szkriptekről. Tehát indítsa el a Raspberry Pi -t és az SSH -t vagy a soros terminált.
Megtanultam, hogy ugyanannyi fejlesztési idő telhet el egy jó Bash -szkript létrehozásában, mint bármi, amit telepíteni próbál. 1000 módja van annak, hogy valamit végrehajtsunk, néhányat egyszerűbb megérteni vagy végrehajtani, mint mások. Végül nem sokat csináltam. Ha végrehajtja:
wget https://ufire.co/nocan.sh && chmod +x nocan.sh && sudo./nocan.sh
A Raspberry Pi terminálján letölti és végrehajtja a szkriptet.
Akkor az:
- Letölti az Omzlo NoCAN démont, és a könnyű hozzáférés érdekében telepíti a/usr/bin mappába, létrehoz egy ~/.nocand mappát, és egy nagyon egyszerű konfigurációs fájlt ír a jelszóval jelszóra. Valószínűleg másra kell cserélnie, ez a ~/.nocand/config.
- Letölti az Omzlo NoCAN ügyfelet, és a /usr /bin mappába másolja, és létrehoz egy alapvető konfigurációs fájlt ugyanazzal a jelszóval. A ~/.nocanc.conf címen található.
- Beállít egy Systemd szolgáltatást, amely folyamatosan futtatja a NoCAN démonot.
- Python fájlt ír a ~/.nocand, nocan_ufire.py mappába. Beszél a NoCAN csomópont firmware -jével, és EC, pH és ORP méréseket végez, elemzi az eredményeket és hozzáadja az InfluxDB adatbázishoz.
- Hozzáadja az InfluxData repóját az apt -hez, és telepíti a TICK veremet. És mivel én inkább a Chronograf -ot használom, a Grafana -t is telepíti.
- Létrehoz egy üres Influx adatbázist
Néhány dolog, amibe belefuthat:
- Előfordulhat, hogy a területi beállítások nincsenek beállítva, ezért futtassa a dpkg-reconfigure területi beállításokat
- A Grafana telepítése lefagyhat, ezért próbálja újra.
-
Előfordulhat, hogy a beáramló démon nem indul el időben ahhoz, hogy a szkript hozzáadja az adatbázist
curl -i -XPOST https:// localhost: 8086/query --data -urlencode "q = ADATBÁZIS LÉTREHOZÁSA nocan"
- Ez a szkript csak alapértelmezett pi felhasználóként működik. Ha más felhasználó, akkor a pi -t adott esetben a felhasználónevére kell cserélnie.
Az utolsó dolog egy cron feladat hozzáadása. Nem találtam nagyon jó módot ennek a programozására, ezért írja be a "crontab -e" parancsot a manuális szerkesztéshez, és adja hozzá a " * * * * * python /home/pi/.nocand/nocan_ufire.py" fájlt.
Miután ez megtörtént, ellenőrizheti, hogy minden beállítása és működése a megfelelő. Grafana a https:// [Raspberry Pi címe] címen lakik: 3000/. Látnia kell egy bejelentkezési oldalt, az admin/admin az alapértelmezett.
A kronográf megtalálható a https:// [Raspberry Pi's Address] címen: 8888/
3. lépés: Az UFire hardver összerakása
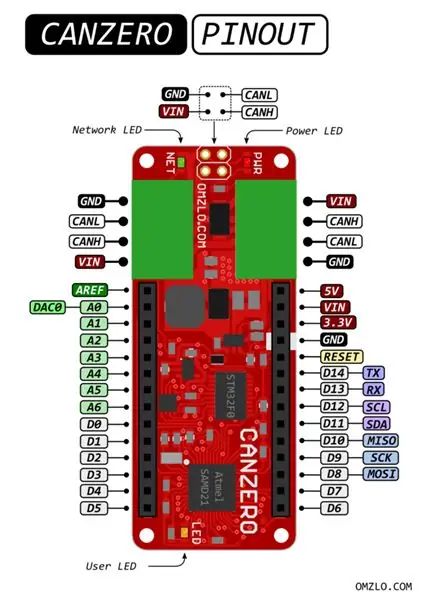
Mielőtt összeállíthatnánk a hardvert, egy dolgot kell kezelnünk. Az uFire ISE tábla használható pH és ORP mérésére is. A hardver ugyanaz, de a szoftver más. Mivel a hardver ugyanaz, ez azt jelenti, hogy az I2C -cím alapértelmezésben ugyanaz. És az érzékelők az I2C -n keresztül kommunikálnak, így az egyiket cserélni kell. Ehhez a projekthez az ISE táblák közül választunk egyet, és az ORP mérésére használjuk. Az itt leírt lépéseket követve módosítsa a címet 0x3e értékre.
Most, hogy a cím megváltozott, a hardver összeállítása egyszerű. Ez a beállítás a korábbi munkán alapul, amely alapvetően ugyanazt csinálja, de a BLE -t használja a CAN helyett az adatok továbbítására. Erről az Arduino Project Hubon olvashat. Minden érzékelő eszköz a Qwiic csatlakozórendszert használja, így csak össze kell kötni mindent egy láncban, csak egy módon lehet a Qwiic -et a Qwiic vezetékekhez csatlakoztatni. Szüksége lesz egy Qwiic -Male vezetékre az egyik érzékelő CANZERO csomóponthoz való csatlakoztatásához. A vezetékek konzisztensek és színkódoltak. Csatlakoztassa a feketét a csomópont GND -jéhez, a pirosat a +3,3 V vagy a +5 V -os tűhöz, a kéket az SDA -tűhöz, amely D11, és sárgát a D12 -es SCL -tűhöz.
Ebben a projektben elvárja, hogy a hőmérsékleti információk az EK -érzékelőtől érkezzenek, ezért feltétlenül csatlakoztasson egy hőmérséklet -érzékelőt az EK -panelhez. Bár minden tábla képes a hőmérséklet mérésére. Ne felejtse el csatlakoztatni az EC, pH és ORP szondákat a megfelelő érzékelőkhöz. Könnyen rögzíthetők BNC csatlakozókkal. Ha van háza, akkor jó ötlet mindezt behelyezni, különösen, ha figyelembe vesszük a vizet.
4. lépés: A NoCAN hardver
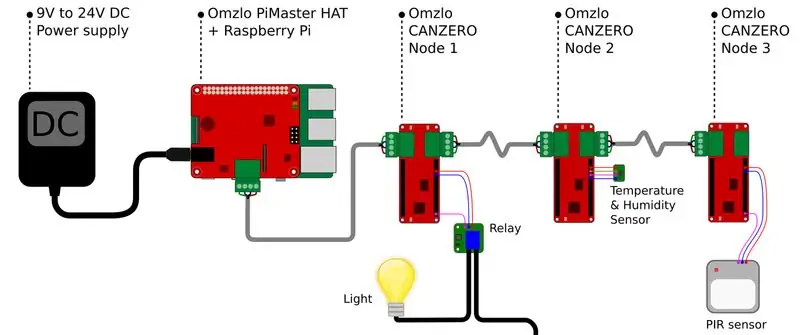
A NoCAN hardver összeszerelése is egyszerű. Csatlakoztassa a PiMaster -t a Raspberry Pi -hez, és keresse meg a megfelelő tápegységet.
Kövesse az Omzlo utasításait a kábelek elkészítéséhez a projekthez.
Telepítse csomópontját, és keressen helyet a PiMaster számára.
5. lépés: Programozza be a CANZERO csomópontot
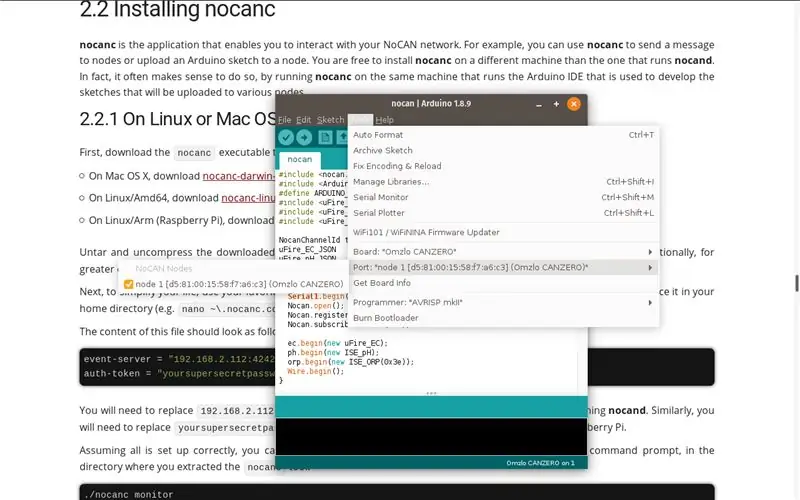
Ennek a beállításnak az egyik nagyszerű tulajdonsága, hogy a csomópontokat a telepítésük után is elérheti. A programozás a CAN vezetéken keresztül történik, így bármikor újraprogramozhatja őket.
Ehhez telepítenie kell az Arduino IDE -t, a hálózaton lévő PiMaster -t és a csomópontot a CAN -buszhoz csatlakoztatva. Szüksége lesz a fejlesztő számítógépére telepített nocanc nevű programra is. Mindezt leírja az Omzlo telepítési oldalán.
Látogassa meg a GitHubot, és másolja a kódot egy új Arduino IDE vázlatba. Változtassa meg a táblát Omzlo CANZERO -ra, és válassza ki a csomópontot a "Port" menüben. Ezután kattintson a feltöltésre a szokásos módon. Ha minden a terv szerint ment, akkor készen kell állnia egy programozott csomópontra néhány mérés elvégzésére.
6. lépés: Hogyan kapcsolódik ez össze?
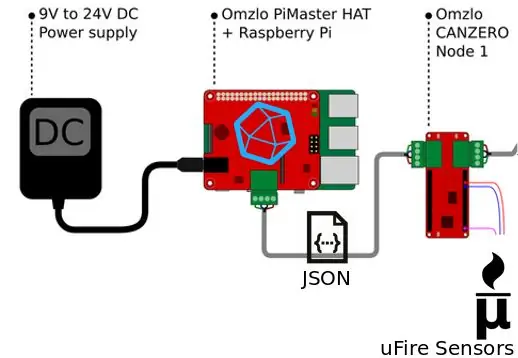
Most, hogy minden szoftver és hardver be van állítva, beszéljünk egy kicsit arról, hogyan fog ez valójában működni. És mutassa meg GIMP -készségeimet…
Összefoglalva:
- A CANZERO csomópont csatlakozik a PiMasterhez, és valahol telepítve van
- Minden percben egy Cron feladat fut a PiMaster -en. Python szkriptet fog végrehajtani.
- A python parancsfájl parancsot küld a csomópontnak, és azt kéri, hogy végezzen mérést vagy más műveletet.
- A csomópont végrehajtja a parancsot, és eredményt ad vissza JSON formátumban.
- A python szkript megkapja ezt az eredményt, elemzi, és frissít vele egy InfluxDB -t.
Az utolsó lépés az, hogy nézzük az adatokat néhány szép megjelenésű diagramban.
7. lépés: A Chronograf vagy a Grafana beállítása
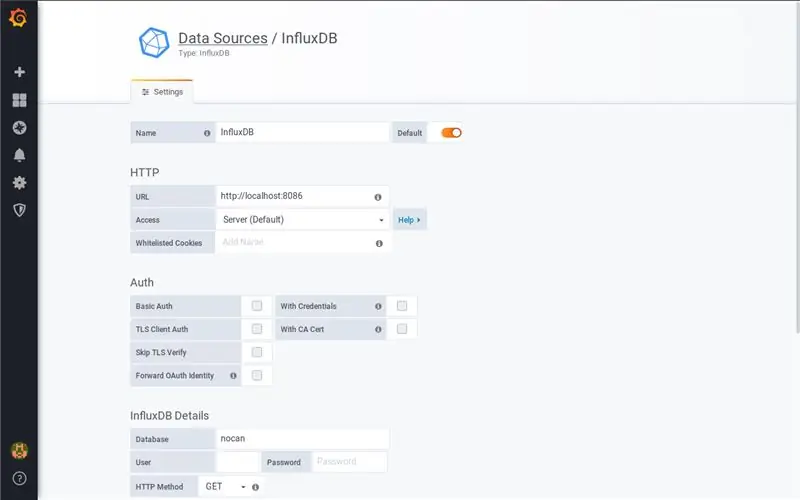
Az utolsó dolog, amit fel kell állítanunk néhány diagramon a Chronografban vagy a Grafanában.
Be kell állítania az adatforrást. Az InfluxDB alapértelmezései rendben vannak. A cím "https:// localhost: 8086", és nincs felhasználónév vagy jelszó.
Mindkettő hasonló, mivel irányítópultokba vannak rendezve, amelyek tetszőleges számú diagramot tartalmaznak. Mindkettőnek van egy felfedezési területe, amely lehetővé teszi a mérések megtekintését és interaktív diagramok létrehozását. Ne feledje, hogy az adatbázis neve „nocan”, és több mérésbe van rendezve egy értékkel.
Mint említettem, a Grafana -t preferálom, mert jobban konfigurálható, mint a Chronograf. Mobilbarát is, ahol a Chronograf nem. A diagramok könnyen beágyazhatók és megoszthatók
8. lépés: Néhány fejlesztés
- Beállíthatja a Raspberry Pi gazdagépnevét, hogy könnyebben elérhesse a hálózaton. Ezt megteheti a raspi-configban. Az enyémet nocan -ra változtattam, így el tudtam menni a nocan.local oldalra, hogy elérjem (Androidon nem működik).
- Telepíthet egy ngrok -hoz hasonló programot a Raspberry Pi hálózaton kívüli eléréséhez.
- Használja a Kapacitor egyik módját az értesítések küldésére.
- Természetesen adjon hozzá további érzékelőket.
Ajánlott:
Fény- és hőmérsékletérzékelő adatok olvasása és ábrázolása a Raspberry Pi segítségével: 5 lépés

Fény- és hőmérsékletérzékelő adatok olvasása és ábrázolása a Raspberry Pi segítségével: Ebben az utasításban megtanulja, hogyan kell fény- és hőmérséklet -érzékelőt olvasni a málna pi és az ADS1115 analóg -digitális konverter segítségével, és grafikonozni a matplotlib segítségével. Kezdjük a szükséges anyagokkal
Adatok küldése Arduino -ból Excelbe (és ábrázolása): 3 lépés (képekkel)

Adatok küldése az Arduino -ból Excelbe (és ábrázolása): Alaposan kerestem azt a módot, amellyel valós időben ábrázolhatnám az Arduino -érzékelő leolvasását. Nem csak ábrázolni, hanem megjeleníteni és tárolni is az adatokat további kísérletekhez és korrekciókhoz. A legegyszerűbb megoldás, amit találtam, az Excel használata volt, de
Adatok küldése a felhőbe az Arduino Ethernet segítségével: 8 lépés

Adatok küldése a felhőbe az Arduino Ethernet segítségével: Ez az útmutató megmutatja, hogyan teheti közzé adatait az AskSensors IoT Platformon az Arduino Ethernet Shield használatával. Az Ethernet -pajzs lehetővé teszi az Arduino számára, hogy egyszerűen csatlakozzon a felhőhöz, küldjön és fogadjon adatokat internetkapcsolattal. Amit mi
Adatok lekaparása ESP8266/ESP32 segítségével: 7 lépés
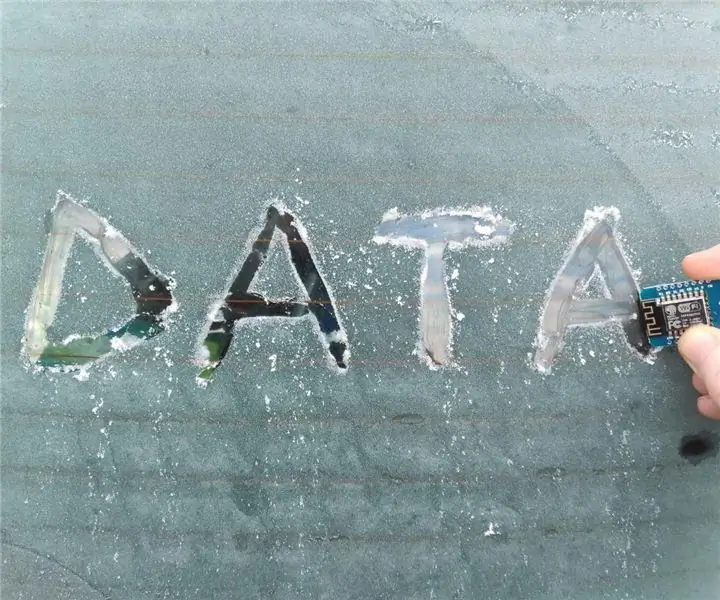
Adatok lekaparása ESP8266/ESP32 segítségével: Szeretett volna adatokat szerezni az Arduino projektekhez, de nincs nyilvános API ehhez? Vagy olyan esetekben, mint az Instagram API, ahol a beállítási folyamata nem túl kényelmes? Ebben az utasításban 2 különböző lehetőséget fogunk megvizsgálni
A DHT11 adatok ábrázolása a Raspberry Pi és az Arduino UNO használatával: 7 lépés

DHT11 adatok ábrázolása a Raspberry Pi és az Arduino UNO használatával: Ez az oktatható utasítás elmagyarázza, hogyan ábrázolom a hőmérséklet -érzékelő DHT11 adatait az Arduino Uno és a Raspberry Pi segítségével. Ebben a hőmérséklet -érzékelő az Arduino Uno -hoz, az Arduino Uno pedig a Raspberry Pi -hez van csatlakoztatva. A Raspberry Pi oldalán a matplotli
