
Tartalomjegyzék:
- Kellékek
- 1. lépés: A PI beállítása
- 2. lépés: Telepítse a következő felhő összetevőit
- 3. lépés: Telepítse a Next Cloud szoftvert
- 4. lépés: Fejezze be a NextCloud beállítását
- 5. lépés: A RAID 1 Mirror beállítása
- 6. lépés: A NextCloud Data Repo áthelyezése új RAID -kötetre
- 7. lépés: Növelje a maximális feltöltést
- 8. lépés: Engedélyezze a.htaccess felülbírálását az SSL SEC előkészítésben
- 9. lépés: Az SSL beállítása
- 10. lépés: Minden további információért
2025 Szerző: John Day | [email protected]. Utoljára módosítva: 2025-01-23 14:47

Helló és üdvözlet. Ma megvizsgáljuk, hogyan építhet sajátot
Felhő szoftverrendszer, amely lehetővé teszi, hogy személyes adatait az Ön által irányított és karbantartott felhőben tárolja. Ez a felhő RAID 1 tükröt is alkalmaz, így biztonsági másolatot készíthet a merevlemezről, így az adatok nem vesznek el, ha a meghajtó meghibásodik.
Kellékek
Linkek:
A raspberry pi nextcloud szerver beállítása
pimylifeup.com/raspberry-pi-nextcloud-server/
A RAID 1 Mirror szoftver beállítása
MDADM RAID csalólap
Darabjegyzékben:
Raspberry pi 4
Micro SD kártya 16 GB
Külső HDD 1 TB külső tápellátás
1. lépés: A PI beállítása


Először telepítenie kell egy szoftvert a NextCloud elindításához. Miután felvillantott egy jó képet egy microSD -kártyára, és behelyezte azt a pi -be, mindkét külső merevlemez -meghajtót csatlakoztatnia kell a pi -hez az USB 3.0 csatlakozókon. Ezután csatlakoztassa a billentyűzetet a ti -hez, hogy konfigurálhassa a dolgokat.
Ezután bekapcsolja a pi -t, és a képernyő jobb felső sarkába lép, és beállítja a vezeték nélküli vagy vezetékes internetet, hogy megkapja az ip -címet.
Ha ez megtörtént, meg kell nyitnia egy terminált a következő lépéshez.
2. lépés: Telepítse a következő felhő összetevőit
Ezután telepítenie kell néhány csomagot a NextCloud futtatásához
Kövesse a parancsokat sorrendben
sudo apt-get update
sudo apt-get upgrade (ha nincs az operációs rendszer legújabb verziója)
sudo apt-get install apache2
Ha ez befejeződött, telepítenie kell az összes PHP -t a következő paranccsal:
sudo apt-get install php7.3 php7.3-gd sqlite php7.3-sqlite3 php7.3-curl php7.3-zip php7.3-xml php7.3-mbstring
Ezután újra kell indítania az apache2 webszolgáltatást, hogy a php cuccok érvénybe lépjenek
sudo szolgáltatás apache2 újraindítása
3. lépés: Telepítse a Next Cloud szoftvert
Ezután telepítenünk kell a következő felhőszoftvert, így először a könyvtárakat kell megváltoztatnunk a html könyvtárra
cd/var/www/html/
Most meg kell szereznünk a szoftvert, és le kell töltenünk és ki kell vonnunk a következő helyre:
curl https://download.nextcloud.com/server/releases/nextcloud-10.0.3.tar.bz2 | sudo tar -jxv
Létre kell hoznunk egy mappát az adatok ideiglenes tárolására a fő memóriakártyán, valamint meg kell adnunk az engedélyeket és a tulajdonost/csoportot
sudo mkdir -p/var/www/html/nextcloud/data
sudo chown -R www-adatok: www-data/var/www/html/nextcloud sudo chmod 750/var/www/html/nextcloud/data
4. lépés: Fejezze be a NextCloud beállítását


Most véglegesítenie kell egy új rendszergazda felhasználó és jelszó létrehozását.
Ehhez el kell mennie a pi ip -címére. Ha nem tudja a címet, akkor írja be a következőt a terminálba:
ipconfig
Az IP -cím összegyűjtése után az alábbiakhoz hasonló dolgokat írhat be a pi króm böngészőjébe vagy egy másik webböngészőbe ugyanazon a hálózaton lévő számítógépről
192.168.1.28/nextcloud
5. lépés: A RAID 1 Mirror beállítása
Most a két merevlemez -meghajtóról kell felépítenie a RAID -kötetet.
Már mindkét HDD -t be kell helyeznie a Raspberry PI 4 USB3.0 portjába
Először telepítenie kell a RAID szoftvert.
sudo apt-get install mdadm
Most meg kell találnunk, hogy hol vannak a meghajtóeszközök, ezért a következő parancsot kell futtatnia:
pi@raspberrypi: ~ $ sudo blkid/dev/mmcblk0p1: LABEL_FATBOOT = "boot" LABEL = "boot" UUID = "3FFE-CDCA" TYPE = "vfat" PARTUUID = "80da4694-01"/dev/mmcblk0p2: LABEL = " rootfs "UUID =" 3122c401-b3c6-4d27-8e0d-6708a7613aed "TYPE =" ext4 "PARTUUID =" 80da4694-02 " /dev /sda1: UUID =" 76c0abd6-d547-3882-a94f-1bc4c7adad3 13e8-04ed-d5f5-7f9805ae72b5 "LABEL =" raspberrypi: 0 "TYPE =" linux_raid_ember "PARTUUID =" 9b3ff72d-01 " /dev /sdb1: UUID =" 76c0abd6 556d-9c96-cb6c-b55d3721c4bf "LABEL =" raspberrypi: 0 "TYPE =" linux_raid_member "PARTUUID =" cc00f35e-52e9-43b9-b955-33f4d54b203d " /dev /mmcblID0" PTU46 " /md0: UUID = "94103a0c-0985-4d75-957f-042f4d9f3bd0" TYPE = "ext4"
Ennek a parancsnak a futtatása után látjuk, hogy a két meghajtót a rendszer két eszközként ismeri fel:
/dev/sda1
/dev/sdb1
Ezután létre kell hoznunk a RAID kötetet (ez egy tükör lesz, ahol az egyik meghajtóra írottak automatikusan átmásolódnak a másikra)
sudo mdadm --create --verbose /dev /md0-szint = tükör --raid-eszközök = 2 /dev /sda1 /dev /sdb1
Most, hogy a RAID tömb létrejött, ezt a következő paranccsal ellenőrizheti:
cat/proc/mdstat/Személyiségek: [raid10]
md0: aktív raid10 sdd1 [3] sdc1 [2] sdb1 [1] sda1 [0] 15319040 blokkolja a szuper 1.2 512K darabokat 2 közel másolat [4/4] [UUUU] [> ………………..] újraszinkronizálás = 0,4% (61504/15319040) befejezés = 28,9 perc sebesség = 8786K/sec nem használt eszközök:
Most el kell mentenie a tömb létrehozását, és írja be az mdadm konfigurációs fájlba a következő paranccsal:
sudo -i
mdadm --detail --scan >> /etc/mdadm/mdadm.conf
Ezután lépjen ki a root felhasználóból a parancsablakban az "exit" begépelésével.
Most létrehozza a fájlrendszert az új RAID -köteten:
mkfs.ext4 -v -m.1 -b 4096 -E lépés = 32, csíkszélesség = 64 /dev /md0
Ha sikeres, akkor a következő kimenetet kell látnia:
1605632, 2654208 Csoporttáblák kiosztása: kész Inode táblák írása: kész Napló létrehozása (16384 blokk): kész Szuperblokkok és fájlrendszer számviteli információk írása: kész
Ezután fel kell szerelnünk az újonnan formázott fájlrendszert a RAID kötetre a következő paranccsal:
sudo mount /dev /md0 /mnt
Ha nem kap hibát, akkor a dolgok most megfelelően működnek.
Végül annak biztosítása érdekében, hogy a RAID kötet mindig fel legyen szerelve az indításkor, szerkesztenie kell az fstab fájlt a következő paranccsal:
cd /etc /
sudo vi fstab
Adja hozzá az alábbi sort az aljához:
/dev /md0 /mnt ext4 alapértelmezett 0 0
Mentse el a ": wq" paranccsal, és most, amikor újraindítja a pi -t, automatikusan felcsatolja a /dev /md0 fájlrendszert a /mnt mappába.
6. lépés: A NextCloud Data Repo áthelyezése új RAID -kötetre
Most át kell helyeznünk az általunk létrehozott adatmappát az új RAID -kötetre, hogy biztonsági másolatot készítsen a két merevlemez között.
Először létre kell hoznunk a könyvtárszerkezetet a RAID kötetünkön a következő paranccsal:
sudo mkdir -p /mnt /nextcloud
ezt követően át kell helyeznünk az adatmappát a html mappából az újonnan létrehozott nextcloud mappába:
sudo mv -v/var/www/html/nextcloud/data/mnt/nextcloud/data
Most meg kell mondanunk a NextCloudnak a konfigurációs fájljában, hogy hol találjuk meg az új helyet.
Ehhez a következő paranccsal kell szerkesztenünk:
cd/var/www/html/nextcloud/config/
sudo vi config.php
Most keressen ebben a fájlban, és keresse meg a következő sort:
'datadirectory' => '/var/www/html/nextcloud/data', Változtassa meg a következőre:
'datadirectory' => '/mnt/nextcloud/data', Mentse a módosításokat a ": wq" segítségével
7. lépés: Növelje a maximális feltöltést
Most növelnünk kell a maximális feltöltést, mivel ez alapértelmezés szerint nagyon kicsi.
Ehhez szerkesztenünk kell a php.ini fájlt a következő parancsokkal:
sudo vi /etc/php/7.3/apache2/php.ini
keresd meg a két sort:
post_max_size = 8M
upload_max_filesize = 2M
És cserélje ki mindkettőt a következőkre:
post_max_size = 2048M
upload_max_filesize = 2048M
Mindkettőt 2 GB -ra állítja be. Ha többre van szüksége, állítsa őket magasabbra.
Végül indítsa újra az apache2 webszolgáltatást, hogy a módosítások a következő paranccsal lépjenek érvénybe:
sudo szolgáltatás apache2 újraindítása
8. lépés: Engedélyezze a.htaccess felülbírálását az SSL SEC előkészítésben
Ha engedélyezni szeretné, hogy a.htaccess felülbírálhassa a webhely biztosításának folyamatát, akkor szerkesztenie kell az apache2 konfigurációs fájlját a következőkkel:
sudo vi /etc/apache2/apache2.conf
Keresse meg a következőképpen megjelenő részt:
Beállítások Tárgymutatók FollowSymLinks AllowOverride Nincs Kötelező megadni
Módosítsa az AllowOverride parancsot a következőre:
Beállítások Tárgymutatók FollowSymLinks AllowOverride All Kötelező megadni
A hatálybalépéshez most újra kell indítania az apache2 webszolgáltatást:
sudo szolgáltatás apache2 újraindítása
9. lépés: Az SSL beállítása
Ezután be kell állítanunk az SSL -t, hogy saját aláírású tanúsítványunk legyen a https -re a http helyett.
A kezdéshez a következő parancsokra van szükségünk a kulcsok létrehozásához:
sudo mkdir -p/etc/apache2/ssl
sudo openssl req -x509 -nodes -days 365 -newkey rsa: 4096 -keyout /etc/apache2/ssl/apache.key -out /etc/apache2/ssl/apache.crt
Amikor a kulcs épül, akkor néhány információt ki kell töltenie, például az országot és a várost, de nem kell kitöltenie például a szervezeti egységet, a közös nevet vagy az e -mail címet.
A kulcsok létrehozásának befejezése után engedélyeznie kell az apache SSL -modulját a következő paranccsal:
sudo a2enmod ssl
Most módosítanunk kell a konfigurációt, hogy az alábbi parancsokkal az általunk létrehozott kulcsokat használhassuk:
sudo vi /etc/apache2/sites-available/default-ssl.conf
Ebben a fájlban meg kell találnia a következő két sort
SSLCertificateFile /etc/ssl/certs/ssl-cert-snakeoil.pemSSLCertificateKeyFile /etc/ssl/private/ssl-cert-snakeoil.key
Változtassa meg ezeket a következőkre:
SSLCertificateFile /etc/apache2/ssl/apache.crt
SSLCertificateKeyFile /etc/apache2/ssl/apache.key
Most, hogy ez le van tiltva, engedélyeznünk kell a defatult-ssl konfigurációt, valamint újra kell indítanunk az apache2 webszolgáltatást, hogy ezek a módosítások érvénybe lépjenek:
sudo a2ensite default-ssl.conf
sudo szolgáltatás apache2 újraindítása
Most már képesnek kell lennie arra, hogy lecserélje a https:// -t https:// -re, és biztonságos kapcsolatot kapjon az ssl -tanúsítványokkal.
**************************
Bónusz, ha azt szeretné, hogy a weboldal mindenkit átirányítson, aki a http helyett belép a https helyett, akkor tegye a következőket:
Nyissa meg a 000 konfigurációs fájlt, és adjon hozzá néhány sort az alábbiak szerint:
sudo vi /etc/apache2/sites-available/000-default.conf
Írjon be mindent a fájlba # jellel, és írja be a következőt a fájl aljára
ServerAdmin példa@példa RewriteEngine On RewriteCond %{HTTPS} off RewriteRule ^(.*) $ Https: // %{HTTP_HOST} [R = 301, L]
A probléma hozzáadása után a mentéshez kattintson a következő két parancsra:
sudo a2enmod átírása
sudo szolgáltatás apache2 újraindítása
10. lépés: Minden további információért

Ha további információra van szüksége, itt talál néhány remek linket és a youtbue csatornámról készült videómat, amelyek segítenek. Kérem, jöjjön el a csatornámra, és dobjon fel egy alsót. Tudom, hogy nem fogod megbánni.
Linkek:
Raspberry Pi Nextcloud szerver beállítása
pimylifeup.com/raspberry-pi-nextcloud-serv…
A RAID beállítása a Raspberry pi -n
www.ricmedia.com/build-raspberry-pi3-raid-…
Próbálja ki az Amazon Prime 30 napos linkjét
Támogasd a csatornát, és legyél pártfogó:
Ajánlott:
Alkalmazás által vezérelt színes felhő: 7 lépés (képekkel)

Alkalmazás által vezérelt színes felhő: Szia, ebben az oktatóanyagban megmutatom, hogyan építs meg helyiségvilágítást kavicsos útvonalrácsból. Az egész WLAN -on keresztül vezérelhető egy alkalmazással. Http://youtu.be/NQPSnQKSuo De a végén meg tudod csinálni
A felhős felhő meggyógyít (akadálygyűjtő robot gyűjtőfunkcióval): 8 lépés
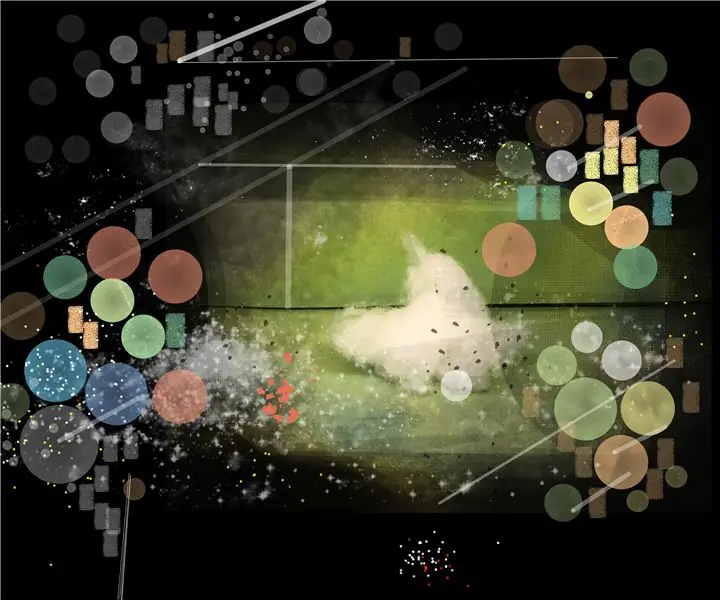
A felhős felhő meggyógyít (akadálygyűjtő robot az összegyűjtési funkcióval): haszontalan gép - Arduino robot
Belső IoT levegőminőség -érzékelő felépítése Felhő nem szükséges: 10 lépés

Házon belüli IoT levegőminőség -érzékelő felépítése Nincs szükség felhőre: A beltéri vagy a kültéri levegő minősége számos szennyezőforrástól és az időjárástól is függ. Ez az eszköz rögzíti a leggyakoribb és néhány legérdekesebb paramétert 2 érzékelő chip használatával. Hőmérséklet Páratartalom Nyomás Szerves gázMikro
Egygombos női biztonsági biztonsági rendszer: 3 lépés

Egygombos női biztonsági biztonsági rendszer: Egyérintéses riasztó Női biztonsági rendszer 8051 mikrovezérlővelA mai világban a nők biztonsága a legfontosabb kérdés az országban. Ma a nőket zaklatják és zavarják, és néha, amikor sürgős segítségre van szükség. Nincs kötelező helymeghatározás
DIY Bluetooth fejhallgató 4-5 napos biztonsági mentéssel: 6 lépés

DIY Bluetooth fejhallgató 4-5 napos biztonsági mentéssel: Helló barátaim, a projektem a vezetékes fejhallgatót vezeték nélkülivé alakítja a Bluetooth modul használatával sokkal olcsóbb áron, ami csak egy chead Bluetooth modul vásárlásának költsége. mint mindannyian tudjuk, a Bluetooth fejhallgató sokkal hűvösebbnek tűnik, megszabadulunk ettől
