
Tartalomjegyzék:
- 1. lépés: Amire szüksége lesz
- 2. lépés: Az áramkör
- 3. lépés:
- Lépés: Indítsa el a Visuino programot, és válassza ki az Arduino UNO kártya típusát
- 5. lépés: A Visuino -ban összetevők hozzáadása
- 6. lépés: A Visuino Connect komponensekben
- 7. lépés: Az Arduino kód létrehozása, fordítása és feltöltése
- 8. lépés: Játssz
- Szerző John Day [email protected].
- Public 2024-01-30 09:41.
- Utoljára módosítva 2025-01-23 14:47.



Ebben az oktatóanyagban az Arduino UNO-hoz és a Visuino-hoz csatlakoztatott XYC-WB-DC mikrohullámú radar mozgásérzékelőt fogunk használni az 5 m körüli mozgások észlelésére, beleértve a vékony falakat is.
Nézzen meg egy bemutató videót.
1. lépés: Amire szüksége lesz


- Arduino UNO (vagy bármely más Arduino)
- XYC-WB-DC 5,8 GHz-es mikrohullámú radar mozgásérzékelő
- Jumper vezetékek
- OLED KIJELZŐ (opcionális)
- VEZETTE
- Visuino program: Töltse le a Visuino programot
2. lépés: Az áramkör
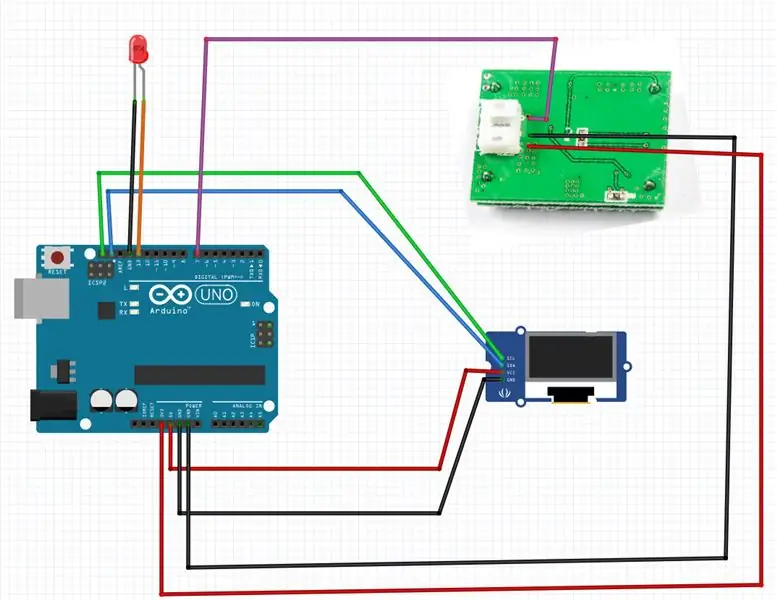



VEZETTE:
- Csatlakoztassa a LED pozitív tűt az Arduino digitális tűhöz [13]
- Csatlakoztassa a LED negatív tűt az Arduino negatív tűhöz [GND]
XYC-WB-DC ÉRZÉKELŐ:
- Csatlakoztassa az XYC-WB-DC tűt [O] az Arduino digitális tűhöz [7]
- Csatlakoztassa az XYC-WB-DC tűt [-] az Arduino negatív tűhöz [GND]
- Csatlakoztassa az XYC-WB-DC tűt [+] az Arduino pozitív tüskéhez [3.3V]
OLED KIJELZŐ:
- Csatlakoztassa az OLED tűt [SDA] az Arduino tűhöz [SDA]
- Csatlakoztassa az OLED tűt [SCL] az Arduino tűhöz [SCL]
- Csatlakoztassa az OLED tűt [VCC] az Arduino pozitív tűhöz [5v]
- Csatlakoztassa az OLED tűt [GND] az Arduino negatív tűhöz [GND]
3. lépés:
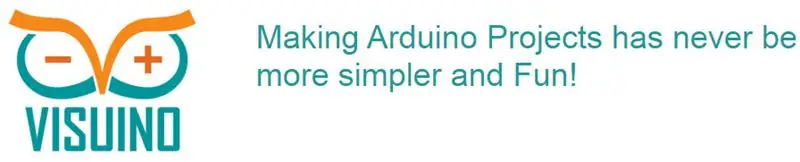

Mindössze annyit kell tennie, hogy húzza és dobja az összetevőket, és csatlakoztassa őket egymáshoz. Visuino létrehozza az Ön számára a működőkódot, így nem kell időt vesztegetnie a kód létrehozására. Gyorsan és egyszerűen elvégzi az összes nehéz munkát! Visuino mindenféle projekthez tökéletes, könnyen készíthet összetett projekteket pillanatok alatt!
Töltse le a legújabb, hatékony Visuino szoftvert
Lépés: Indítsa el a Visuino programot, és válassza ki az Arduino UNO kártya típusát
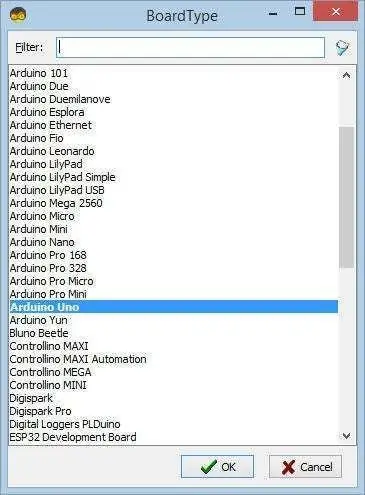
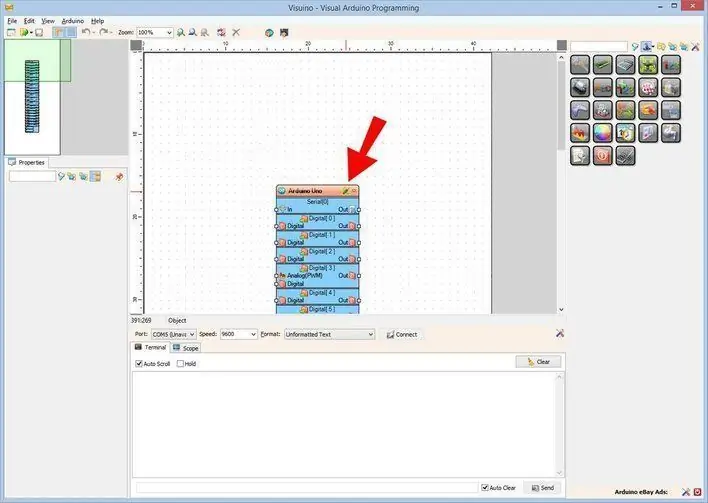
Az Arduino programozásának megkezdéséhez telepítenie kell az Arduino IDE -t innen:
Kérjük, vegye figyelembe, hogy az Arduino IDE 1.6.6 -ban vannak kritikus hibák. Győződjön meg arról, hogy az 1.6.7 vagy újabb verzióját telepítette, különben ez az utasítás nem fog működni! Ha még nem tette meg, kövesse a jelen útmutató utasításait az Arduino IDE beállításához az Arduino UNO programozásához! A Visuino: https://www.visuino.eu telepítése is szükséges. A Visuino elindítása az első képen látható módon Kattintson a Visuino Arduino komponensén található „Eszközök” gombra (1. kép).
5. lépés: A Visuino -ban összetevők hozzáadása
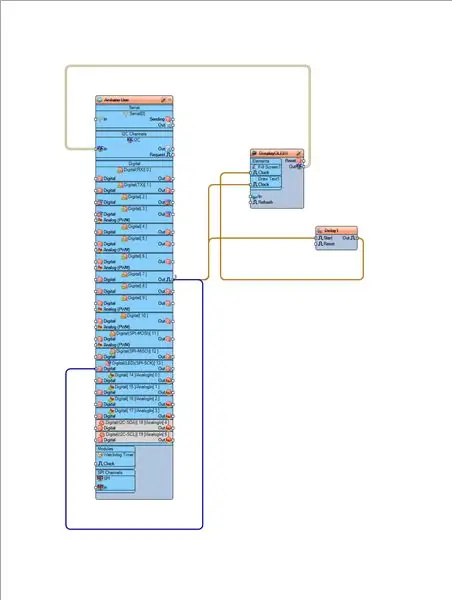
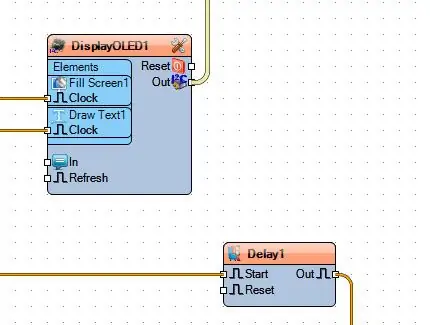
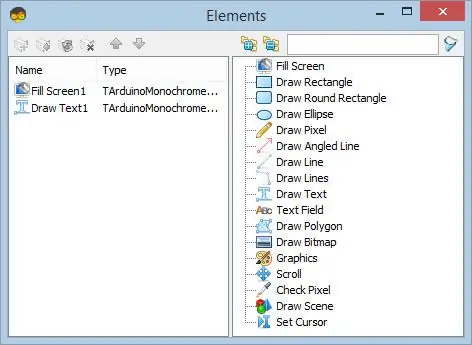
Adja hozzá az OLED "SSD1306/SH1106 OLED Display (I2C)" összetevőt, és kattintson duplán az "Elements" párbeszédpanelen:
- húzza a "Kitöltő képernyő" elemet balra, és a tulajdonságok ablakban állítsa be a "tmcBlack" színét
- húzza a "Szövegmező" elemet balra, és a tulajdonságok ablakban állítsa be a méretet: "1", szöveg: "Mozgás észlelve"
Adja hozzá a "Késleltetés" összetevőt, és a tulajdonságablak beállítási intervallumában: "2000000"
6. lépés: A Visuino Connect komponensekben
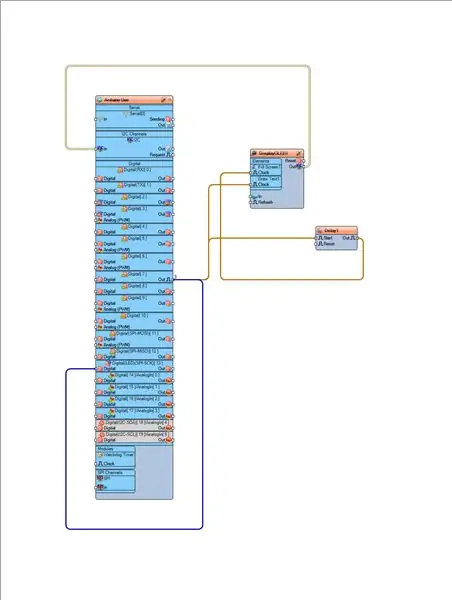
- Csatlakoztassa az Arduino digitális kimeneti tűt [7] az Arduino Digital tűhöz [13]
- Csatlakoztassa az Arduino digitális kimeneti tüskét [7] a "DisplayOled1" komponenshez> Szöveg rajzolása1 tű [Óra]
- Csatlakoztassa az Arduino digitális kimeneti tüskét [7] a "Delay1" komponens tűjéhez [Start]
- Csatlakoztassa a "Delay1" komponens tűjét [Out] a "DisplayOled1" komponenshez> Draw Screen1 pin [Clock]
- Csatlakoztassa a "DisplayOLED1" tűt [kimenet] az Arduino I2C tűhöz [be]
7. lépés: Az Arduino kód létrehozása, fordítása és feltöltése
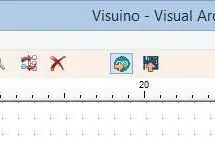
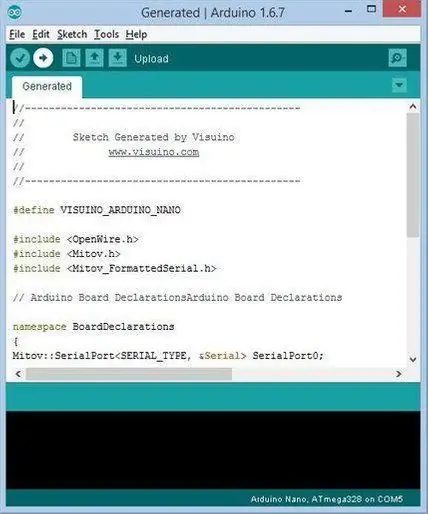
Visuino esetén nyomja meg az F9 billentyűt, vagy kattintson az 1. képen látható gombra az Arduino kód létrehozásához, és nyissa meg az Arduino IDE -t
Az Arduino IDE -ben kattintson a Feltöltés gombra a kód összeállításához és feltöltéséhez (2. kép)
8. lépés: Játssz
Ha bekapcsolja az Arduino UNO modult, a kijelzőn megjelenik a „Mozgás észlelve” felirat, és a radarérzékelő körüli +-5 m sugarú körön minden észlelt mozgásra egy LED világít.
Gratulálunk! Befejezte a projektet Visuino -val. Mellékelve van a Visuino projekt is, amelyet ehhez az Instructable -hez hoztam létre. A Visuino -ból letöltheti és megnyithatja:
Ajánlott:
Színrendező rendszer: Arduino alapú rendszer két övvel: 8 lépés

Színrendező rendszer: Arduino alapú rendszer két övvel: Az ipari területen lévő termékek és tárgyak szállítása és/vagy csomagolása szállítószalagok segítségével készült vonalakkal történik. Ezek az övek bizonyos sebességgel segítik az elemek egyik pontból a másikba történő áthelyezését. Egyes feldolgozási vagy azonosítási feladatok
SMS -ajtó biztonsági rendszer a GboardPro (GSM Cum Arduino Mega) használatával: 4 lépés

SMS ajtó biztonsági rendszer a GboardPro (GSM Cum Arduino Mega) használatával: Ez egy egyszerű, de nagyon hasznos otthoni biztonsági riasztó DIY projekt. Ezt a projektet az irodámban elkövetett lopás miatt készítettem
GNU/Linux disztribúció kiépítése a Raspberry Pi számára a Yocto projekt segítségével: 6 lépés

GNU/Linux disztribúció kiépítése a Raspberry Pi számára a Yocto projekt segítségével: A Raspberry Pi valószínűleg a legnépszerűbb olcsó egylemezes számítógép a piacon. Gyakran használják a dolgok internete és más beágyazott projektekhez. Számos GNU/Linux disztribúció kiváló támogatást nyújt a Raspberry Pi számára, és még a Mi
R-PiAlerts: WiFi alapú biztonsági rendszer kiépítése málna Pis segítségével: 8 lépés (képekkel)

R-PiAlerts: WiFi alapú biztonsági rendszer kiépítése Málna Pisszal: Az asztalnál dolgozva hirtelen távoli zajt hall. Csak most jött haza valaki? Az autóm a házam előtt áll, betört valaki az autómba? Nem szeretné, ha értesítést kapna a telefonján vagy az asztalánál, hogy eldönthesse, mikor
Többnyire távoli kamerarendszer kiépítése: 5 lépés

Többnyire távoli kamerarendszer építése: Építőipari cégnél dolgozom, és mobil kamerás megoldást kerestünk. Ezt találtam ki, és remekül működik. Könnyen mozgathatjuk, és a legtöbb területen a mobil szélessáv megfelelő vételt kap, hogy jól működjön
