
Tartalomjegyzék:
2025 Szerző: John Day | [email protected]. Utoljára módosítva: 2025-01-23 14:47



Ismerje meg, hogyan kényszerítheti az Alexát a tévé vezérlésére a NodeMCU segítségével.
Ha tetszik ez a projekt, nyugodtan szavazzon rá a Szenzorok versenyen.
Kellékek
Alkatrészek:
NodeMCU Esp8266 és Micro USB kábel adatvonalakkal
IR vevő és IR LED
Egy Arduino Uno az IR jelek olvasásához
Két 3 mm -es LED (választottam egy pirosat és egy zöldet)
Két 220 Ω -os ellenállás
Breadboard és jumper kábelek
Választható: Egyéni NYÁK, lézervágású tok, leállások, JST csatlakozók, huzalos és egysoros női fejfej
Eszközök:
Egy számítógép
Opcionális: forrasztópáka, huzalvágó és NYÁK -tartó
1. lépés: A Sinric beállítása
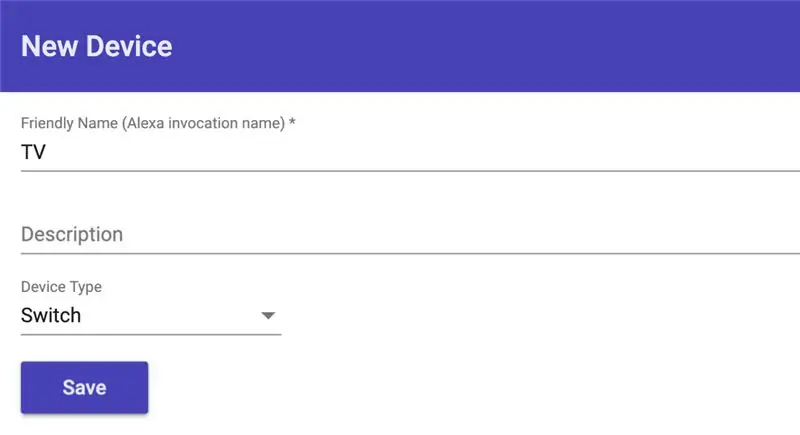
Sinric, Kakopappa
1. Nyissa meg a Sinric.com webhelyet, és regisztráljon egy fiókot.
2. Jelentkezzen be és MÁSOLJÁK API kulcsát.
3. Hozzon létre egy új intelligens otthoni eszközt a Hozzáadás gomb megnyomásával, és írja be a nevet, majd válassza a Kapcsoló lehetőséget az Eszköz típusa alatt. Ezután nyomja meg a Mentés gombot.
4. Most egy új eszközt kell látnia a műszerfalon. Másolja ki az eszköz azonosítóját.
2. lépés: Az Arduino IDE beállítása
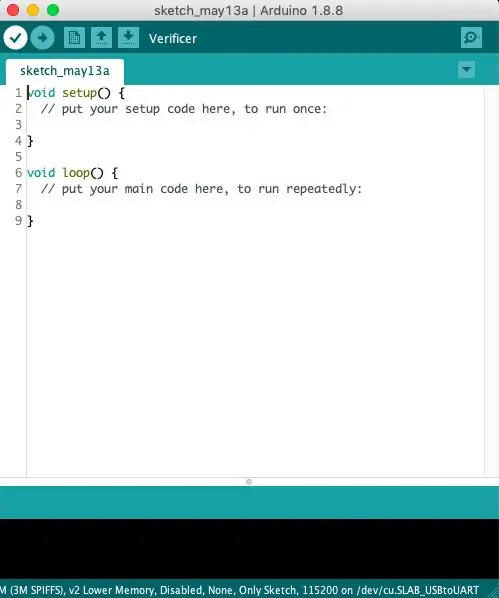
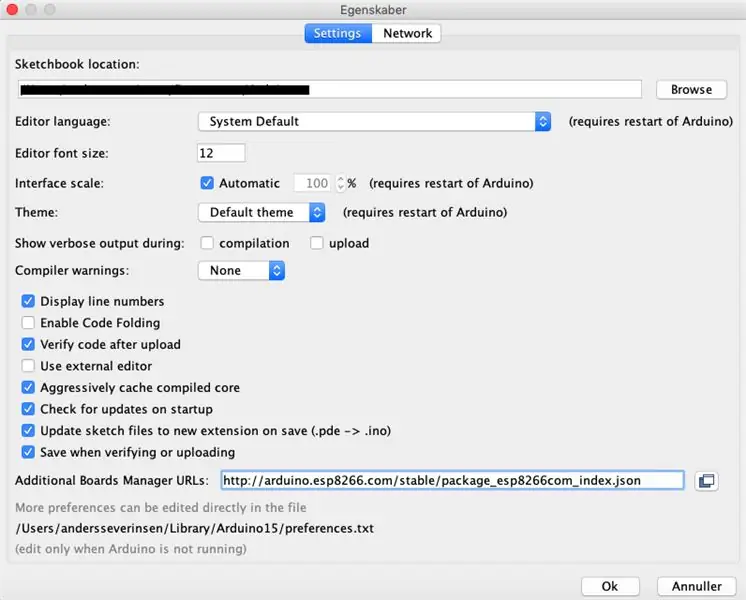
1. Töltse le és telepítse az Arduino IDE -t, ha még nem tette meg, a https://www.arduino.cc/en/Main/Software webhelyen.
2. Nyissa meg az Arduino IDE -t, és lépjen a Beállítások menüpontba. Ezután a További igazgatótanács -URL -ek alatt adja hozzá ezt az URL -t:
arduino.esp8266.com/stable/package_esp8266com_index.json
3. Töltse le az ArduinoJson-v5.13.2.zip fájlt
4. Az Arduino IDE -ben lépjen a Vázlat → Könyvtár felvétele → Zip könyvtár hozzáadása menüpontba, és válassza ki a.zip fájlt.
5. Ismételje meg a folyamatot az arduinoWebSockets-2.1.1.zip fájllal:
6. Most lépjen a Vázlat → Könyvtár felvétele → Könyvtárak kezelése menüpontba, és keresse meg az IRremoteESP8266 parancsot. Válassza ki a 2.5.3 verziót, és telepítse.
7. Ugyanígy telepítse az IRremote könyvtárat (legújabb verzió).
8. Ezután lépjen ki és indítsa újra az IDE -t.
3. lépés: Az infravörös jelek olvasása a TV távirányítójáról
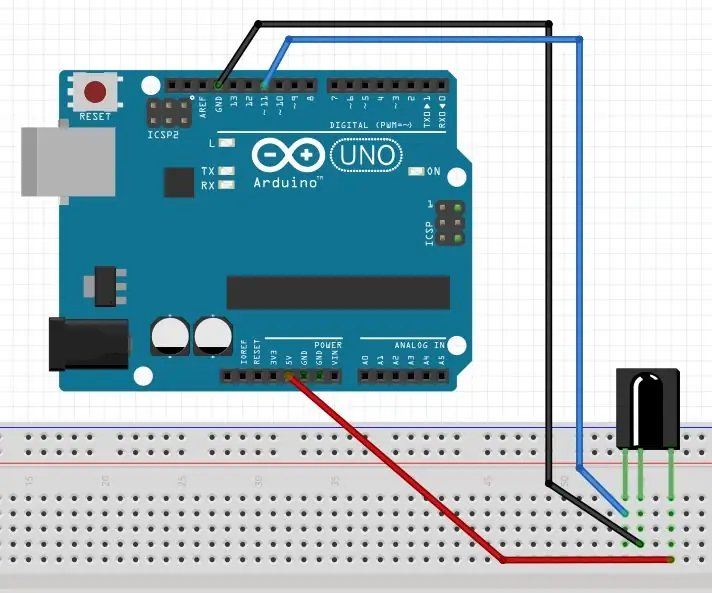
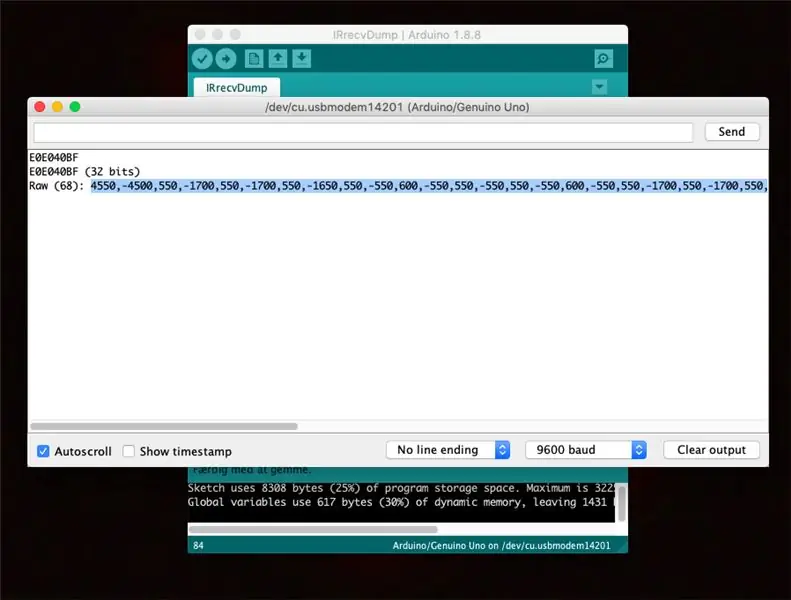
1. Először kapcsolja össze az infravörös vevőt az Arduino Uno -hoz egy jumperkábellel ellátott kenyértáblán, az ábrán látható módon.
2. Töltse le az IRrecvDump_final.zip fájlt, bontsa ki, és nyissa meg az.ino fájlt az Arduino IDE -ben.
3. Csatlakoztassa az Arduino Uno -t a számítógépéhez.
4. Az Arduino IDE Eszközök és tábla részén válassza az Arduino/Genuino Uno lehetőséget, majd a Port alatt válassza ki a megfelelő portot.
5. Töltse fel a kódot az Arduino -ba a nyíl megnyomásával (→).
6. Nyissa meg a Soros monitort az Eszközök és soros monitor menüpontban.
7. Állítsa az átviteli sebességet 9600 -ra.
8. Irányítsa a TV távirányítót az infravörös vevőre, és nyomja meg a vezérelni kívánt gombokat, és másolja át a nyers bemenetet későbbre.
9. Ha befejezte a jelek megjegyzését, válassza le az Arduino -t a számítógépről, és készen áll a következő lépésre.
4. lépés: A NodeMCU beállítása
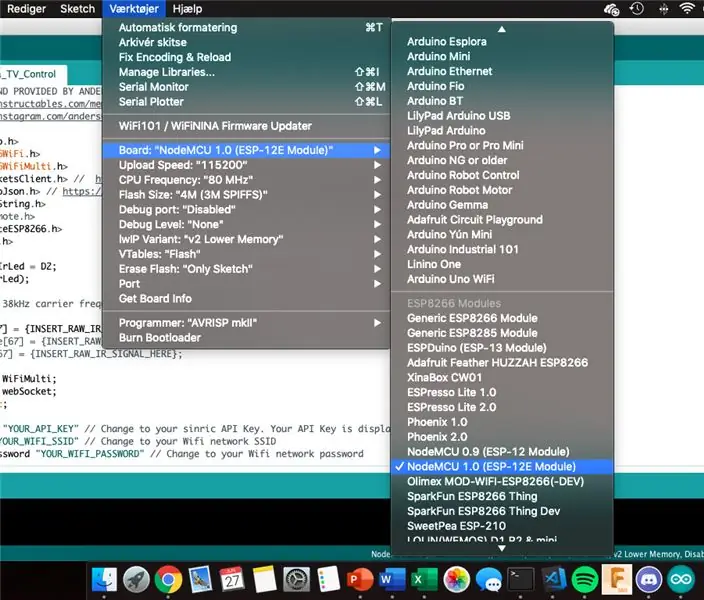
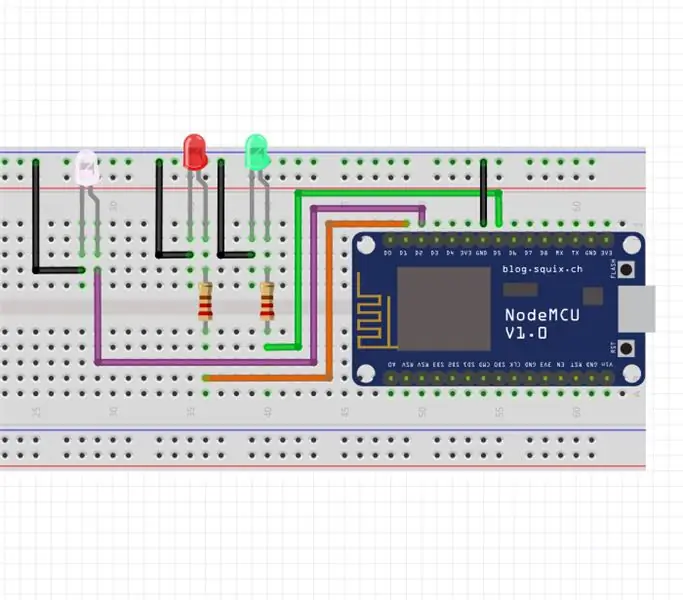
1. Töltse le a Sinric_NodeMCU_Alexa_TV_Control.zip fájlt, bontsa ki, és nyissa meg az.ino fájlt az Arduino IDE -ben.
2. Az Arduino IDE Eszközök és tábla részén válassza a NodeMCU 1.0 (ESP-12E modul), a Vakuméret alatt válassza a 4M (3M SPIFFS) lehetőséget, és válassza ki a megfelelő portot.
3. A Sinric_NodeMCU_Alexa_TV_Control.ino mezőben adja meg az IR távoli jeleket, az eszköz azonosítóját, az Api kulcsot, a Wifi nevét és a Wifi jelszót a megadott helyeken. Az eszközök számának növeléséhez szüntesse meg a megadott kódsorok megjegyzését.
4. Csatlakoztassa a NodeMCU -t az IR LED -hez, a piros és a zöld LED -ekhez és az ellenállásokhoz a kenyértáblán, az elektronikai ábra szerint. (A piros és zöld LED -ek nem szükségesek, de jó, ha vannak)
5. Csatlakoztassa a NodeMCU -t a számítógéphez Micro USB -kábellel.
6. Töltse fel a kódot a táblára.
7. A zöld LED -nek világítania kell, valahányszor csatlakozik a Wifi -hez.
5. lépés: Beállítása Alexával
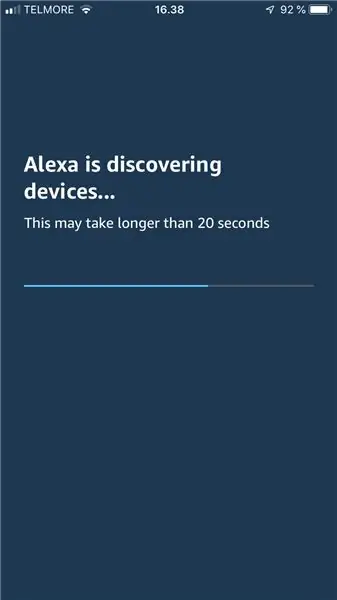
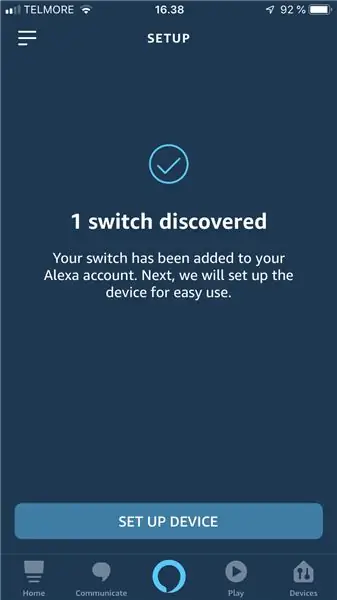
1. Telepítse az Amazon Alexa alkalmazást a telefonjára, és jelentkezzen be Amazon -fiókjával.
2. Lépjen a Skills & Games oldalra, és keresse a sinric kifejezést, válassza ki és nyomja meg az Engedélyezés gombot, és a rendszer felkéri Önt, hogy jelentkezzen be Sinric fiókjába.
3. Fedezze fel készülékét az Eszközök → + → Eszköz hozzáadása → Egyéb → Eszközök felfedezése menüpontban. (Győződjön meg arról, hogy az Alexa ugyanahhoz a hálózathoz csatlakozik, mint a NodeMCU.)
4. Remélhetőleg fel kellett volna fedeznie az eszközt, ezért mindössze annyit kell tennie, hogy beállítja az eszközt.
5. Most tesztelje úgy, hogy a kenyérsütőt a TV közelébe helyezi, az IR LED -et a TV -re irányítja, és valami ilyesmit mond: Alexa, kapcsolja be a TV -t. Látnia kell, hogy a piros LED villog, és a TV bekapcsol.
6. lépés: Opcionális: Egyedi PCB és lézervágott tok




Annak érdekében, hogy professzionálisabbnak tűnjön, és állandóbbá tegyem, egy egyedi NYÁK -t készítettem a kenyértábla cseréjéhez.
Az EasyEDA -val készítettem a NYÁK -t (sajnos nem az Eagle -t, mert nem vagyok profi a NYÁK -ok gyártásában), és megrendeltem a NYÁK -t a JLCPCB -től, és a lap először működött. Az IR LED csatlakoztatható a JST csatlakozóhoz, így a tok a polcra ülhet a TV alatt, míg az IR LED a TV IR vevője alá van szerelve.
Ezután készítettem egy lézervágású tokot, a PCB elhelyezéséhez, tiszta akrilból.
Ajánlott:
A Blynk alkalmazáson keresztüli vezérlés a Nodemcu segítségével az interneten keresztül: 5 lépés

A Blynk alkalmazáson keresztüli vezérlés a Nodemcu segítségével az interneten keresztül: Üdvözlet mindenkinek, ma megmutatjuk, hogyan vezérelheti a LED -et okostelefon használatával az interneten keresztül
ESP8266 RGB LED STRIP WIFI vezérlés - NODEMCU IR távirányítóként a Wifi -n keresztül vezérelt LED szalaghoz - RGB LED STRIP okostelefon -vezérlés: 4 lépés

ESP8266 RGB LED STRIP WIFI vezérlés | NODEMCU IR távirányítóként a Wifi -n keresztül vezérelt LED szalaghoz | RGB LED STRIP okostelefon -vezérlés: Sziasztok, ebben az oktatóanyagban megtanuljuk, hogyan kell használni a nodemcu -t vagy az esp8266 -ot infravörös távirányítóként az RGB LED -szalag vezérléséhez, és a Nodemcu -t okostelefonon keresztül wifi -n keresztül kell irányítani. Tehát alapvetően okostelefonjával vezérelheti az RGB LED STRIP -et
Neopixel Wifi vezérlés a NodeMCU -n keresztül: 3 lépés
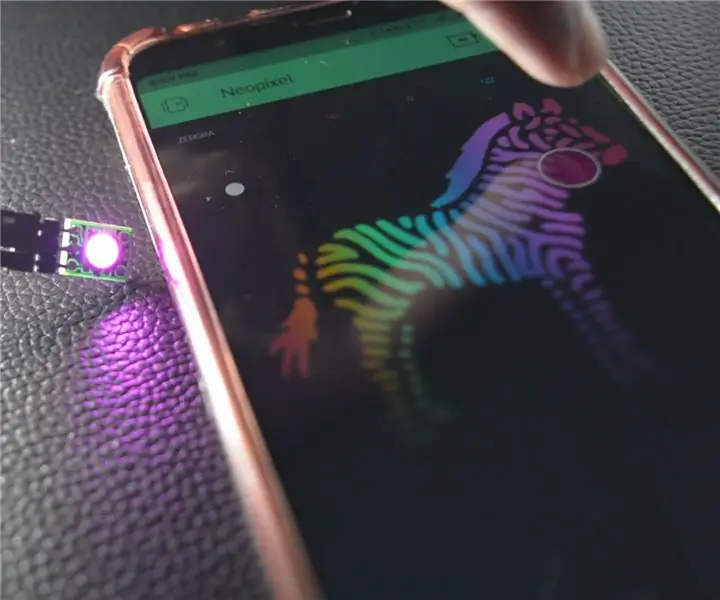
Neopixel Wifi vezérlés a NodeMCU -n keresztül: Elmúltak azok az idők, amikor RGB LED -eket akartál irányítani, sok vezetékkel kellett megbirkóznod, ezek újra és újra kibontása irritáló lehet. A Neopixel segítségével lehetősége van arra, hogy a vezetéket két vezetékkel és csak egy vezetékkel táplálja, ami Dat
Kapu vezérlés a Google asszisztens segítségével az ESP8266 NodeMCU használatával: 6 lépés

Kapuvezérlés a Google asszisztens segítségével az ESP8266 NodeMCU használatával: Ez az első projektem az utasításokkal kapcsolatban, ezért kérjük, tegye meg megjegyzéseit az alábbiakban, ha lehetségesek fejlesztések. Az ötlet az, hogy a google asszisztens segítségével küldjön jelet a kapu vezérlőpultjára. Tehát egy parancs küldésével egy relé lesz, amely bezárja a
IO vezérlés Arduino + Esp8266 (NodeMCU) és Ubidots segítségével: 5 lépés

IO vezérlés Arduino + Esp8266 (NodeMCU) és Ubidots segítségével: Itt bemutatom egyszerű lépésekben, hogyan vezérelhető bármely eszköz az interneten keresztül az Ubidots IoT platform és a NodeMCU WiFi modul segítségével az Arduino IDE segítségével
