
Tartalomjegyzék:
2025 Szerző: John Day | [email protected]. Utoljára módosítva: 2025-01-23 14:47



Helló srácok, ebben az oktatóanyagban megtanulja, hogyan kell szimulálni a pingpongot az Autodesk Tikercad weboldalán az Arduino UNO fejlesztőlap segítségével. A szimulációs videó megtekintéséhez kattintson erre a YouTube -linkre.
1. lépés: Követelmények:
- Számítógép vagy laptop jó internetkapcsolattal.
- Internetes böngésző (Google Chrome -ot használtam).
- Autodesk Tinkercad fiók.
2. lépés: Az alkatrészek elhelyezése:


- Nyissa meg a böngészőt.
- Lépjen be az Autodesk Tinkercad webhelyére.
- Jelentkezzen be Autodesk Tinkercad fiókjába.
- A weboldal bal oldalán talál egy áramkör gombot, kattintson rá, majd kattintson az Új áramkör létrehozása gombra az új áramkör létrehozásához.
- A következő oldalra kerül, ahol létre kell hoznia az áramköri csatlakozásokat és programoznia kell a játékot.
- A bal felső sarokban az Autodesk Tinkercad logó közelében új nevet adhat meg a projekthez.
-
Most a weboldal jobb oldalán, az összetevők lapon húzza át a következő összetevőket.
- 1 x Arduino UNO tábla.
- 2 db NeoPixel LED.
- 1 x piezoelektromos kristály.
- 6 x ellenállás.
- 5 x nyomógomb.
- 1 x potenciométer.
- 1 x LCD kijelző 16x2.
- 1 x kenyeretábla.
- Csatlakoztassa az áramkört az alábbi kapcsolási rajz szerint.
3. lépés: Áramköri diagramok és csatlakozások:


Arduino UNO kapcsolatok:
- Arduino UNO 0 -> NeoPixel LED1 hüvelyk
- Arduino UNO 1 -> NeoPixel LED2 hüvelyk
- Arduino UNO 2 -> LCD DB 7
- Arduino UNO 3 -> LCD DB 6
- Arduino UNO 4 -> LCD DB 5
- Arduino UNO 5 -> LCD DB 4
- Arduino UNO 6 -> Paddle1 Up nyomógomb 2. terminál és 10KΩ lehúzható ellenállás
- Arduino UNO 7 -> Paddle1 Down nyomógomb 2. terminál és 10KΩ lehúzható ellenállás
- Arduino UNO 8 -> Paddle2 Up nyomógomb 2. terminál és 10KΩ lehúzható ellenállás
- Arduino UNO 9 -> Paddle2 Down nyomógomb 2. terminál és 10KΩ lehúzható ellenállás
- Arduino UNO 10 -> piezoelektromos kristály pozitív.
- Arduino UNO 11 -> LCD engedélyezése
- Arduino UNO 12 -> LCD regisztráció kiválasztása
- Arduino UNO 13 -> Indítsa el a nyomógomb 2. terminálját és a 10KΩ lehúzható ellenállást
- Arduino UNO 5v -> LCD VCC, potenciométer 2. terminál, NeoPixel LED1 + és NeoPixel LED2 +
- Arduino UNO GND -> LCD GND, potenciométer 1. csatlakozó, NeoPixel LED1 G és NeoPixel LED2 G
LCD csatlakozók:
- Kontraszt -> potenciométer törlő
- LCD LED katód -> 220Ω felhúzó ellenállás
- LCD LED anód -> Arduino UNO GND
Nyomógombok:
Csatlakoztassa az összes nyomógomb 1. terminálját az Arduino UNO 5v -hez
4. lépés: Kódolás:


- Most kódolnia kell az Arduino UNO táblát.
- A weboldal jobb felső sarkában egy kódgombot látunk, kattintson rá.
- Válassza ki a szöveget a legördülő mező alatt.
- Most másolja ki és illessze be a kódot a szövegmezőbe az alábbi linkek bármelyikéről.
- Autodesk Tinkercad
- GitHub
Ekkor befejeztük a kapcsolatokat és a kódolást, és a projekt készen áll a szimulációra
5. lépés: Szimuláció:

- A szimuláció elindításához kattintson a weboldal jobb felső sarkában található szimulációs gombra.
- Állítsa be a potenciométert, amíg az LCD -kijelzőn tisztán nem látja a játékot.
- A start gombbal indítsa el a játékot, és evez 1 FEL, lapát 2 Le, lapát 2 Fel és lapát2 Le nyomógombok a lapát1 és lapát2 vezérléséhez.
- Szimulációs videó link.
Ajánlott:
Pingo: mozgásérzékelő és nagy pontosságú ping-pong labdaindító: 8 lépés

Pingo: mozgásérzékelő és nagy pontosságú ping-pong labdaindító: Kevin Nitiema, Esteban Poveda, Anthony Mattacchione, Raphael Kay
Ping-pong karikás lövés: 4 lépés

Ping-pong karikás fényképezés: (1) Kis projekt Arduino Uno használatával a LED-fény vezérléséhez. (2) 2 különböző színű LED-lámpa használatával megváltoztathatja az összes kívánt színt. (4) A körforgás célja, hogy képezze lövészetét
Ping Pong Ball Ghost: 4 lépés

Ping Pong Ball Ghost: Készíts egy egyszerű világító szellemet pingponglabda, LED és kézműves kellékek segítségével. Ez egy nagyszerű, olcsó halloweeni kézművesség osztálytermekhez, klubokhoz és gyártói terekhez. Amellett, hogy szórakoztató és kreatív projekt, megtanítja a körforgás alapjait
Automatikus ping -pong játék: 6 lépés
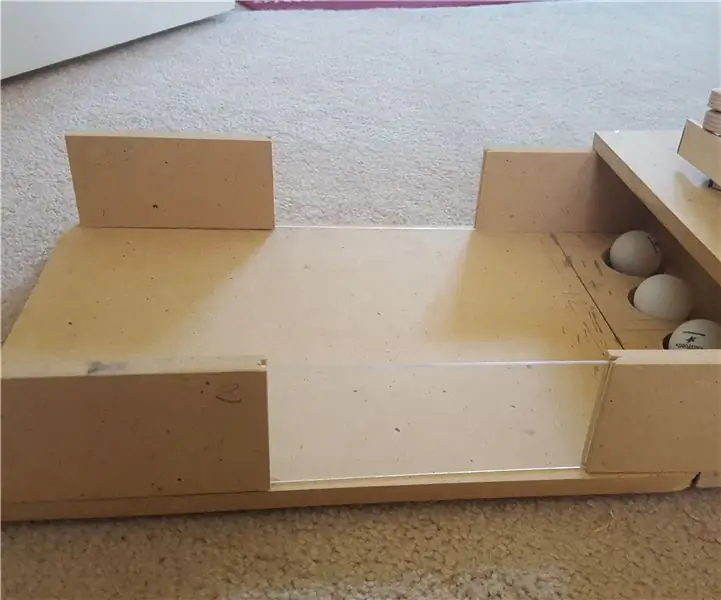
Automatikus ping -pong játék: Ez egy pingpong játék, amely motorokat használva indítja el a ping -pong labdákat, és be kell ütnie a lyukakba. Az egyik személynek labdákat kell indítania, a másiknak pedig ütnie kell a labdákat. **** Megjegyzés: ezt két hatodik osztályos végzi
A csaló ping-pong labda: 4 lépés

A csaló ping-pong labda: Ez a ping-pong labda egy nagyon hülye hack, hogy egy játék a javára váljon, és igen, tudom, hogy ez hülyeség, de … segít nyerni !!! (hát valahogy) egyébként közzéteszem itt az anyagok listáját, és ez a projekt viszonylag egyszerű
