
Tartalomjegyzék:
- 1. lépés: Jelentkezzen be a Google Cloud szolgáltatásba
- 2. lépés: PubSub - konzol
- 3. lépés: PubSub - Google Cloud Project létrehozása
- 4. lépés: PubSub - API engedélyezése
- 5. lépés: PubSub - Téma létrehozása:
- 6. lépés: PubSub - Téma neve:
- 7. lépés: PubSub - előfizetés létrehozása:
- 8. lépés: PubSub - Előfizetés beállítása:
- 9. lépés: PubSub - Kötelező témák/feliratkozások:
- 10. lépés: Műveletek a Google -on - Bejelentkezés:
- 11. lépés: Műveletek a Google -on - Projekt importálása:
- 12. lépés: Műveletek a Google -on - Válassza ki a projektet:
- 13. lépés: Műveletek a Google -on - Eszköz regisztrálása:
- 14. lépés: Műveletek a Google -on - Regisztrációs modell:
- 15. lépés: Műveletek a Google -on - Modellbeállítás:
- 16. lépés: Műveletek a Google -on - Ügyféltitkos JSON:
- 17. lépés: Műveletek a Google -on - Jellemzők megadása:
- 18. lépés: Fióktevékenység -ellenőrzés:
- 19. lépés: Szolgáltatási fiók hitelesítő adatai - Hitelesítő adatok létrehozása:
- 20. lépés: Szolgáltatási fiók hitelesítő adatai - Beállítás:
- 21. lépés: Szolgáltatási fiók hitelesítő adatai - Töltse le a hitelesítő adatokat:
- 22. lépés: Google Cloud Storage - Vödör létrehozása:
- 23. lépés: Google Cloud Storage - ingyenes próbaidőszak:
- 24. lépés: Google Cloud Storage - ingyenes próbaidőszak - 1. lépés:
- 25. lépés: Google Cloud Storage - ingyenes próbaidőszak - 2. lépés:
- 26. lépés: Google Cloud Storage - Vödör létrehozása ingyenes próbaverzióval:
- 27. lépés: Google Cloud Storage - Vödör beállítása:
- 28. lépés: Google Cloud Storage - Fájlok:
- 29. lépés: Google Cloud Storage - Fájlok feltöltése:
- 30. lépés: Google Cloud Storage - Ellenőrizze a feltöltést:
- 31. lépés: Google Cloud funkciók - Funkció létrehozása:
- 32. lépés: Google Cloud Functions - Funkció beállítása:
- 33. lépés: Google Cloud Functions - Inline Editor:
- 34. lépés: Google Cloud Functions - Változó szerkesztése:
- 35. lépés: Google Cloud -funkciók - Változtatások mentése:
- 36. lépés: Dialogflow - Konzol:
- 37. lépés: Párbeszéd - Bejelentkezés:
- 38. lépés: Párbeszédablak - Fiókbeállítások:
- 39. lépés: Dialogflow - ügynök beállítása:
- 40. lépés: Dialogflow - Konfiguráció:
- 41. lépés: Dialogflow - Import:
- 42. lépés: Dialogflow - visszaállítás ZIP -ből:
- 43. lépés: Párbeszédablak - Fájl kiválasztása:
- 44. lépés: Dialogflow - ZIP fájl feltöltése:
- 45. lépés: Dialogflow - Változtatások mentése:
- 46. lépés: Dialogflow - Teljesítés:
- 47. lépés: Dialogflow - Cloud Function Console
- 48. lépés: Dialogflow - Felhőfunkció URL
- 49. lépés: A Dragonboard beállítása - Hozzáférés a DB terminálhoz:
- 50. lépés: Dragonboard Setup - Töltse le a kódot:
- 51. lépés: Dragonboard beállítás - Csatlakozás SFTP -n keresztül:
- 52. lépés: Dragonboard Setup - A kód átvitele a DB -be:
- 53. lépés: Dragonboard beállítás - A hitelesítő adatok átvitele:
- 54. lépés: Dragonboard beállítás - Függőségek telepítése:
- 55. lépés: Dragonboard beállítás - Hitelesítő adatok konfigurálása:
- 56. lépés: Dragonboard beállítás - hitelesítő adatok bejelentkezése:
- 57. lépés: Futtassa a Google Segédet
2025 Szerző: John Day | [email protected]. Utoljára módosítva: 2025-06-01 06:09

Ez az utasítások megtanítják, hogyan futtassa a Google Segédet a DragonBoard -on, és beállíthat egy intelligens otthoni környezetet néhány eszközzel.
Kívánt:
-DragonBoard ™ 410c (linaro-alip friss telepítésével);
-12V/1A 5,5 mm -es jack tápegység;
-CC2531 zigbee modul;
-HDMI monitor;
-USB egér és billentyűzet;
-OSRAM LIGHTFY ™ hangolható fehér 60 izzó;
-FLC BLE izzó;
-Yale Real Living deadbolt intelligens zár (zigbee modullal);
-Gazdagép (Windows alatt)
1. lépés: Jelentkezzen be a Google Cloud szolgáltatásba

A gazdagépen nyissa meg a Google Cloud oldalt, és jelentkezzen be.
2. lépés: PubSub - konzol

A bal oldali menüben vigye az egeret a "PubSub" fölé, és kattintson a "Témák" elemre.
3. lépés: PubSub - Google Cloud Project létrehozása

Írja be a projekt nevét, majd kattintson a "CREATE" gombra.
4. lépés: PubSub - API engedélyezése

Kattintson az "API engedélyezése" gombra.
5. lépés: PubSub - Téma létrehozása:

Kattintson a "Téma létrehozása" gombra.
6. lépés: PubSub - Téma neve:

Adjon nevet a témának, és kattintson a "CREATE" gombra.
7. lépés: PubSub - előfizetés létrehozása:

Kattintson az "ELŐFIZETÉS LÉTREHOZÁSA" gombra.
8. lépés: PubSub - Előfizetés beállítása:

Adjon nevet az előfizetéshez, és töltse ki a többit, amint a fenti kép mutatja.
9. lépés: PubSub - Kötelező témák/feliratkozások:
A példát követve hozza létre ezeket a témákat az alábbi előfizetésekkel:
-
BluDevCtl
- DashBluDevSub
- BluDevSub
-
ZigCtl
- DashZigSub
- ZigCtlSub
10. lépés: Műveletek a Google -on - Bejelentkezés:
Lépjen a Műveletek konzol oldalára, és jelentkezzen be a korábban használt fiókkal.
11. lépés: Műveletek a Google -on - Projekt importálása:

Kattintson a "Projekt hozzáadása/importálása" gombra.
12. lépés: Műveletek a Google -on - Válassza ki a projektet:

Válassza ki az importálni kívánt korábban létrehozott projektet, majd kattintson az "IMPORT PROJECT" gombra.
13. lépés: Műveletek a Google -on - Eszköz regisztrálása:

A projekt konzolján kattintson az "Eszköz regisztrálása" gombra.
14. lépés: Műveletek a Google -on - Regisztrációs modell:

Kattintson a "REGISZTRÁCIÓS MODEL" gombra.
15. lépés: Műveletek a Google -on - Modellbeállítás:

Adja meg az eszköz nevét, a gyártót és az eszköztípust hangszóróként, majd kattintson a "REGISZTRÁCIÓS MODEL" gombra.
16. lépés: Műveletek a Google -on - Ügyféltitkos JSON:


Kattintson az "OAuth 2.0 hitelesítő adatok letöltése" gombra a kliens titkos JSON letöltéséhez, amelyet később használni fog, majd kattintson a "Tovább" gombra.
17. lépés: Műveletek a Google -on - Jellemzők megadása:

Csak kattintson a "SKIP" gombra.
18. lépés: Fióktevékenység -ellenőrzés:
Lépjen a Google Tevékenységvezérlő oldalára, jelentkezzen be ugyanazzal a fiókkal, mint korábban, és győződjön meg arról, hogy a következő váltókapcsolók engedélyezve vannak (kék):
- Internetes és alkalmazástevékenység. Ezenkívül jelölje be a Chrome -előzmények és -tevékenységek felvétele a Google -szolgáltatásokat használó webhelyekről, alkalmazásokból és eszközökből jelölőnégyzetet;
- Eszköz információ;
- Hang- és hangtevékenység.
19. lépés: Szolgáltatási fiók hitelesítő adatai - Hitelesítő adatok létrehozása:

Nyissa meg a Google Cloud Credentials konzolt, jelentkezzen be ugyanazzal a fiókkal, mint korábban, és kattintson a "Hitelesítő adatok létrehozása" gombra.
20. lépés: Szolgáltatási fiók hitelesítő adatai - Beállítás:

Válassza az "Új szolgáltatási fiók" lehetőséget a "Szolgáltatási fiók" részben, adjon meg egy nevet, válassza a "Tulajdonos" lehetőséget a "Szerep" mezőben, válassza ki a JSON -t "Kulcs típusaként", majd kattintson a "Létrehozás" gombra.
21. lépés: Szolgáltatási fiók hitelesítő adatai - Töltse le a hitelesítő adatokat:

A "Létrehozás" gombra kattintva egy JSON fájl kerül letöltésre. Mentse el, mert szüksége lesz erre a fájlra előre.
22. lépés: Google Cloud Storage - Vödör létrehozása:

Lépjen a Google Cloud Storage oldalra, jelentkezzen be, és kattintson a "KOSÁR LÉTREHOZÁSA" gombra.
23. lépés: Google Cloud Storage - ingyenes próbaidőszak:

A Storage egy fizetős szolgáltatás, de a Google ingyenes próbaverziót kínál, amely a szükségesnél több. Az ingyenes próbaverzió beállításához kattintson a "Regisztráció ingyenes próbaidőszakra" gombra.
24. lépés: Google Cloud Storage - ingyenes próbaidőszak - 1. lépés:

Válassza ki az országot, fogadja el az Általános Szerződési Feltételeket, majd kattintson az „ELÉRTEM ÉS FOLYTATÁS” gombra.
25. lépés: Google Cloud Storage - ingyenes próbaidőszak - 2. lépés:
Innen be kell írnia néhány intézményi információt (országonként eltérő) és egy hitelkártyát, hogy hozzáférhessen a tárhelyhez
26. lépés: Google Cloud Storage - Vödör létrehozása ingyenes próbaverzióval:

Kattintson ismét a "KOSÁR LÉTREHOZÁSA" gombra.
27. lépés: Google Cloud Storage - Vödör beállítása:

Adjon nevet a vödörnek, és töltse ki a többit, ahogy a fenti kép mutatja.
28. lépés: Google Cloud Storage - Fájlok:

Hozzon létre három fájlt ezekkel a nevekkel:
- status.txt;
- statusble.txt;
- statuszgb.txt.
29. lépés: Google Cloud Storage - Fájlok feltöltése:

Töltse fel a fájlokat, majd húzza őket a vödörbe.
30. lépés: Google Cloud Storage - Ellenőrizze a feltöltést:

Várjon, amíg az összes fájl feltöltődik.
31. lépés: Google Cloud funkciók - Funkció létrehozása:

Lépjen a Google Cloud Functions oldalra, és jelentkezzen be. FUNKCIÓT kell hoznia a 22. lépésben leírt ingyenes próbaidőszak utasításaival.
32. lépés: Google Cloud Functions - Funkció beállítása:

Töltse ki a beállítást a fenti képen látható módon. Az alábbiakban letölthető.zip fájl.
33. lépés: Google Cloud Functions - Inline Editor:

A Funkciókonzolban kattintson az inline szerkesztő kibontás ikonjára.
34. lépés: Google Cloud Functions - Változó szerkesztése:


Állítsa a bucket változót a 26. lépésben beállított Bucket nevére, majd kattintson az "OK" gombra.
35. lépés: Google Cloud -funkciók - Változtatások mentése:

Kattintson a "Telepítés" gombra a változó módosításának mentéséhez. Várja meg a funkció telepítését, és ha bármilyen hiba jelenik meg, ismételje meg a folyamatot.
36. lépés: Dialogflow - Konzol:

Lépjen a Dialogflow oldalra, és kattintson az "Ugrás a konzolra" gombra.
37. lépés: Párbeszéd - Bejelentkezés:

Jelentkezzen be ugyanazzal a Google -fiókkal, mint korábban.
38. lépés: Párbeszédablak - Fiókbeállítások:

Válasszon egy országot, fogadja el a szolgáltatási feltételeket, majd kattintson az "ACCEPT" gombra.
39. lépés: Dialogflow - ügynök beállítása:

Válassza ki a nyelvet, az időzónát és a Cloud projektet (3. lépés), majd kattintson a "LÉTREHOZÁS" gombra.
40. lépés: Dialogflow - Konfiguráció:

Az ügynökkonzolban kattintson a konfigurációs ikonra.
41. lépés: Dialogflow - Import:

Kattintson az "Exportálás és importálás" gombra.
42. lépés: Dialogflow - visszaállítás ZIP -ből:

Kattintson a "RESTORE FROM ZIP" lehetőségre.
43. lépés: Párbeszédablak - Fájl kiválasztása:

Kattintson a "FÁJL KIVÁLASZTÁSA" gombra.
44. lépés: Dialogflow - ZIP fájl feltöltése:

Válassza ki az alább letölthető.zip fájlt, írja be a RESTORE parancsot, és írja be a "RESTORE" lehetőséget.
45. lépés: Dialogflow - Változtatások mentése:

Az ügynökkonzolon kattintson a "MENTÉS" gombra.
46. lépés: Dialogflow - Teljesítés:

Kattintson a bal oldali menü "Teljesítés" elemére.
47. lépés: Dialogflow - Cloud Function Console

Egy másik lapon lépjen a korábban létrehozott funkció konzoljára, és kattintson a "Trigger" gombra.
48. lépés: Dialogflow - Felhőfunkció URL


Másolja ki az URL -t, és illessze be Webhook URL -ként a Dialogflow teljesítés beállításába.
49. lépés: A Dragonboard beállítása - Hozzáférés a DB terminálhoz:

Ezen lépések végrehajtásához szüksége van egy űrlapra a DragonBoard termináljának eléréséhez. A példában a PuTTY -t a Windows rendszeren használták a soros UART -on keresztüli eléréshez. Ne futtasson semmilyen olyan parancsot, amelyet az oktatóanyag ROOT -ként mutat! Ha soros UART -on keresztül éri el a terminált, akkor kapcsolja át a felhasználó linaro -ját, amint az a képen látható.
Parancs:
$ su linaro
50. lépés: Dragonboard Setup - Töltse le a kódot:
Töltse le a.zip fájlt ebben a lépésben, és bontsa ki.
51. lépés: Dragonboard beállítás - Csatlakozás SFTP -n keresztül:


Most itt az ideje, hogy átvigye a Google Cloudban létrehozott hitelesítő adatokat a Dragonboardra. Ezt különféle módon lehet elvégezni. Ez a példa a gazdagép FileZila -ját használja a fájlok elküldéséhez a Dragonboard belső memóriájába.
A "Host" mezőbe illessze be a DB helyi hálózati IP -címét*, az alapértelmezett felhasználó és jelszó "linaro", a "Port" pedig 22.
*Futtassa az ifconfig parancsot a terminálon a helyi IP felfedezéséhez.
$ ifconfig
52. lépés: Dragonboard Setup - A kód átvitele a DB -be:
Vigye át a DB_GA mappát a/ home/ linaro/ mappa Sárkánytáblájára.
53. lépés: Dragonboard beállítás - A hitelesítő adatok átvitele:


Most vigye át a hitelesítő adatokat a DB_GA mappa gyökerébe, és nevezze át a "client_secret_XXX.json" fájlt "client_secret.json" -ra, a másikat pedig "service_account_key.json" -ra.
54. lépés: Dragonboard beállítás - Függőségek telepítése:
Futtassa az apt update -et;
$ sudo apt frissítés
Telepítse ezeket a csomagokat az apt segítségével: python-pip, libglib2.0-dev, swig, portaudio19-dev, libpulse-dev;
$ sudo apt install python-pip libglib2.0-dev swig portaudio19-dev libpulse-dev
Lépjen a "DB" mappába a "DB_GA" mappában, és futtassa ezt a parancsot a pip csomagok telepítéséhez;
$ sudo pip telepítés -r követelmények.txt
NodeJS 8.x telepítése;
$ sudo curl -sL https://deb.nodesource.com/setup_8.x | sudo bash -
$ sudo apt install -y nodejs = 8.15.1-1nodesource1
Lépjen a „DB_GA/DB/zbserver” mappába, és futtassa az npm install programot
sudo npm install
55. lépés: Dragonboard beállítás - Hitelesítő adatok konfigurálása:

Most itt az ideje, hogy csatlakoztassa a HDMI -monitort, a billentyűzetet és az egeret a DB -hez.
A DB asztalon írja be a Ctrl+Alt+T billentyűkombinációt a terminál megnyitásához.
Lépjen a DB_GA mappába:
$ cd/home/linaro/DB_GA/
Futtassa ezt a parancsot:
$ sudo google-oauthlib-tool --client-secrets client_secret.json --credentials /root/.config/google-oauthlib-tool/credentials.json --scope https://www.googleapis.com/auth/assistant- sdk-prototípus-mentés
56. lépés: Dragonboard beállítás - hitelesítő adatok bejelentkezése:

Másolja ki az utolsó parancs által kiadott URL -t, és illessze be a DB böngészőbe, és jelentkezzen be ugyanazzal a Google -fiókkal, amelyet a teljes oktatóanyagban használt.
57. lépés: Futtassa a Google Segédet
Lépjen a DB_GA/DB/syswatch_dev/mappába:
$ cd/home/linaro/DB_GA/DB/syswatch_dev/
Csatlakoztassa a Zigbee modult a DB -hez;
Futtassa a watch.py fájlt:
$ sudo python watch.py
Ajánlott:
WLED (ESP8266 esetén) + IFTTT + Google Segéd: 5 lépés

WLED (ESP8266 -on) + IFTTT + Google Segéd: Ez az oktatóanyag elsajátítja az IFTTT és a Google Assistant for WLED használatát egy ESP8266 -on. A WLED & ESP8266, kövesse ezt az útmutatót a tynickről: https: //tynick.com/blog/11-03-2019/getting-started… Kiáltson az Aircookie-hoz egy ilyen nagyszerű szoftverért
Google Segéd - Otthoni automatizálás az Esp8266 használatával: 6 lépés

Google Segéd | Otthoni automatizálás az Esp8266 használatával: Ebben az utasításban megmutatom a Google asszisztens által vezérelt otthoni automatizálást
Google Keresés az ESP32 rendszeren: 7 lépés
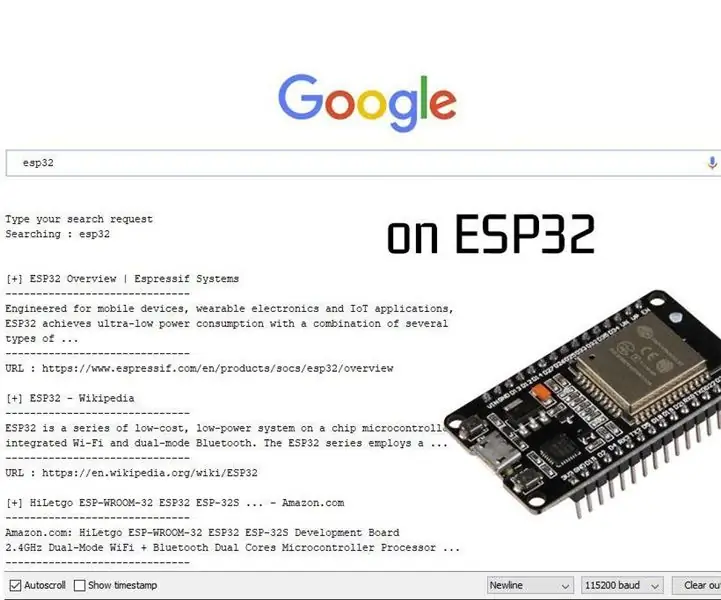
Google Keresés az ESP32 rendszeren: Ebben az oktatóanyagban megmutatom, hogyan lehet Google -keresést végezni ESP32 -vel. Maga az eredmény nem túl hasznos, mert a keresési eredmények a számítógép soros monitorában találhatók, de jó dolog, és meg kell mutatni az ESP32 erejét. A kód lehet
Egyéni műveletek létrehozása a Google Segéd számára: 12 lépés

Egyéni műveletek létrehozása a Google Segéd számára: Látva a Google Segédben rejlő lehetőségeket a Google I/O 18 -ban, valamint a Volvo Cars infotainment rendszerében, nem tudtam ellenállni a kipróbálásnak. Újra felhasználtam az egyik régebbi projektemet, a VasttraPi -t, és összekapcsoltam a Google Segéddel
Alkalmazások fejlesztése GPIO Pin -ek használatával a DragonBoard 410c rendszeren Android és Linux operációs rendszerekkel: 6 lépés

Alkalmazások fejlesztése GPIO-tűk használatával a DragonBoard 410c rendszeren Android és Linux operációs rendszerekkel: Ennek az oktatóanyagnak az a célja, hogy bemutassa az alkalmazások fejlesztéséhez szükséges információkat a DragonBoard 410c kis sebességű bővítés GPIO-tűje segítségével. Ez az oktatóanyag információkat tartalmaz az alkalmazások fejlesztéséhez a GPIO csapok használatával a SYS segítségével az Andr -on
