
Tartalomjegyzék:
2025 Szerző: John Day | [email protected]. Utoljára módosítva: 2025-01-23 14:47
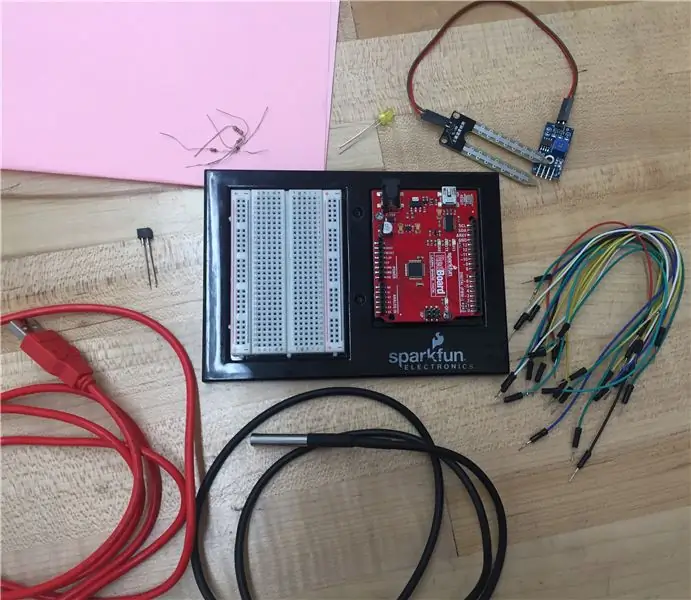
Célkitűzés:
Ennek a programozott rendszernek az a célja, hogy egy kis méretű Arduino -t vizsgáljon meg, és a kódolást nagyobb léptékben alkalmazza az Amtrak Railroad rendszerek bizonyos biztonsági jellemzőinek potenciális javítása érdekében. Ehhez talajnedvesség -érzékelőt, hőmérséklet -érzékelőt, optikai érzékelőt/ fotóellenállást és LED -lámpát adtunk hozzá. A talajnedvesség -érzékelő és a hőmérséklet -érzékelő előnyös, mert lehetővé teszik a sebesség szabályozását rossz időjárás esetén. Az optikai érzékelőt a vonat sebességének észlelésére használják, a LED -es lámpát pedig a jelenlegi villogó fényhez hasonlítják, amely akkor jelenik meg, ha vonat van a közelben.
Szükséges összetevők:
· DS18B20 digitális hőmérséklet -érzékelő
· Optikai érzékelő/ fototranzisztor
· Talajnedvesség érzékelő
· 4,7 KOhm ellenállás
· 330 ohmos ellenállás x2
· 10 KOhm ellenállás
· Kábelek/jumper x17
· USB csatlakozó kábel
Négy külön eljárás követi a megfelelő kábelezés és kódolás megjelenítését minden egyes javításhoz, így a saját készítésekor annyit adhat hozzá, amennyit csak szeretne.
1. lépés: Indítsa el a számítógépet, és nyissa meg a MATLAB -ot a kódolás előkészítéséhez
2. lépés: A talajnedvesség -érzékelő hozzáadása

Először csatlakoztassa a VCC csapot az 5V -os tápellátáshoz. Ezután csatlakoztassa a földelőcsapot a földhöz. Ezt követően csatlakoztatja az AO tűt az Arduino analóg 1 tűjéhez. Miután csatlakoztatta az Arduino -t a MATLAB -hoz, kezdeményezzen analóg leolvasást az analóg 1 tű számára, majd futtassa a programot. Ha problémái vannak, egyszerűen másolja ki az alábbi kódot.
3. lépés: A hőmérséklet -érzékelő hozzáadása

Csatlakoztassa a szürke és a piros vezetéket a közös földeléshez. Ezután csatlakoztassa a sárga vezetéket a 10 -es számú PWM csaphoz és egy 4,7 Kohm -os ellenálláshoz. Ekkor csatlakozik az 5V -os hálózathoz. Ennek a funkciónak a kódolásához nyissa meg a matlab> bővítményeket> szerezzen be hardvertámogató csomagokat. A támogatási csomagokba való belépés után keresse meg a Dallas 1 vezetékes protokollt, és töltse le ezt. A kód beállításához olvassa el ezt a cikket.
4. lépés: Az optikai érzékelő hozzáadása
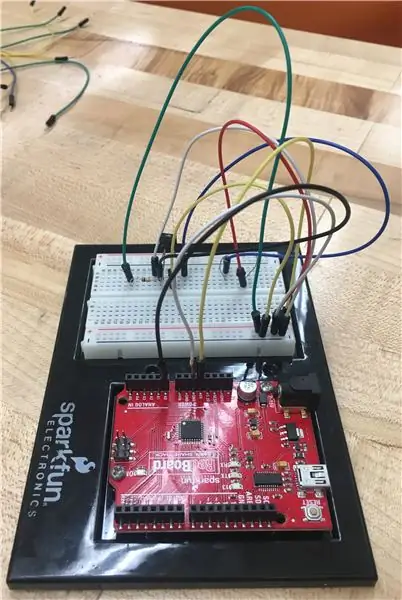
Csatlakoztassa mindkét anódot a közös földeléshez. Ezután csatlakoztassa az érzékelő elülső helyzetében lévő katódot az Arduino 0 analóg érintkezőjéhez és egy 330 ohmos ellenálláshoz, amely ezután csatlakozik az 5 V -os tápellátáshoz. Ezután csatlakoztassa a hátsó katódot egy 10 Kohm -os ellenálláshoz, majd az 5 V -os tápellátáshoz. Ennek kódolásához kezdeményezzen egy másik analóg olvasást a 0 -as tű számára, és futtassa a programot. A teljes kód megtalálható ebben a fájlban.
5. lépés: LED -es lámpa hozzáadása

Csatlakoztassa a LED anódját egy 330 ohmos ellenálláshoz. Ezután csatlakoztatja ezt a földhöz. Ezután csatlakoztassa a LED katódját az Arduino 13 PWM csapjához.
6. lépés: A VÉGLEGES termék

Ez az általános megjelenése annak, hogy az Arduino -nak és a kódnak hogyan kell kinéznie az összes fejlesztéssel együtt!
A projekt kiegészítéseként 3D -nyomatot is készíthet egy tehénről annak bemutatására, hogy a valós életben villogó fény hogyan állítja meg a szembejövő forgalmat, hogy a vonat áthaladhasson, majd a vonat eltűnése után a tehén folytathatja a beállított irányt. Itt található a link a 3D -s nyomtatáshoz.
3D_printed_cow.stl
Ajánlott:
MatLab tüdőszegmentáció: 5 lépés

MatLab tüdőszegmentáció: Szerző: Phuc Lam, Paul Yeung, Eric Reyes ------------------------------------ ------------------------------------- Annak elismerése, hogy a tüdő szegmentációjában fellépő hibák hamis információkat eredményeznek az azonosítással kapcsolatban betegségterületről, és közvetlenül a
MATLAB Egyszerű arcfelismerés: 4 lépés

MATLAB egyszerű arcfelismerés: Ennek az oktatóanyagnak a fő célja az, hogy megmutassa, mennyire egyszerű lesz a képfeldolgozás. A MATLAB segítségével az arcfelismerés és -követés fontos és aktív kutatási terület, ezért elmagyarázom hogyan lehet ezt megcsinálni
Hogyan kell kódolni és közzétenni a Matlab 2016b -t Word -be (Kezdő útmutató): 4 lépés

A Matlab 2016b kódolása és közzététele Word-be (Kezdő útmutató): A Matlab egy nagy teljesítményű nyelvi program, amelyet a technikai eredmények kiszámítására használnak. Képes vizuális elemeket, számításokat és programozást felhasználóbarát módon integrálni. Ezzel a programmal a felhasználó problémákat és megoldásokat tehet közzé
Pi Zero Dashcam készítése (3. oldal): Fájlkezelés és fejlesztések: 3 lépés

Pi Zero Dashcam készítése (3. oldal): Fájlkezelés és fejlesztések: Folytatjuk a Pi Zero dashcam projektet, és ebben a bejegyzésben gondoskodunk a fájlkezelésről, miközben néhány fejlesztést is hozzáadunk a folyamathoz. Ez a projekt majdnem kész, és a jövő heti posztban/videóban közúti teszteket fogunk végezni
A Raspberry Pi vezérlése a Matlab használatával: 5 lépés

A Raspberry Pi vezérlése a Matlab használatával: Hé, ez az oktatóanyag a fejetlen málna pi szabályozásáról szól a matlab használatával. Lehet, hogy telepítenie kell a matlabot a legújabb verzióra az újabb málna pi tábla támogatásához
