
Tartalomjegyzék:
- Kellékek
- 1. lépés: A DockerPi sorozatú SensorHub telepítése a RaspberryPi segítségével
- 2. lépés: Nyissa meg a RaspberryPi I2C -jét (1)
- 3. lépés: Nyissa meg a RaspberryPi I2C -jét (2)
- 4. lépés: Nyissa meg a RaspberryPi I2C -jét (3)
- 5. lépés: Szoftverkörnyezet (1)
- 6. lépés: Szoftverkörnyezet (2)
- 7. lépés: Szoftverkörnyezet (3)
- 8. lépés: Kódok (1)
- 9. lépés: Kódok (2)
- 10. lépés: Kódok (3)
- 11. lépés: Kódok (4)
- 12. lépés: Kódok (5)
- 13. lépés: Kódok (6)
- Szerző John Day [email protected].
- Public 2024-01-30 09:41.
- Utoljára módosítva 2025-01-23 14:47.


Helló, minden srác. Manapság szinte minden az IOT -hoz kapcsolódik. Kétségtelen, hogy a DockerPi sorozatú tábla is támogatja az IOT -ot. Ma szeretném bemutatni a DockerPi SensorHub sorozatot, hogyan kell jelentkezni az IOT -ra.
Ezt az elemet futtatom, amely az Azure IOT HUB-on alapul. Az Azure IOT HUB használható IOT-megoldások építésére, megbízható és biztonságos kommunikációval IOT-eszközök milliói és egy felhőalapú megoldás háttérprogramja között.
Például a SensorHub segítségével megtudhatja a szoba hőmérsékletét és azt, hogy valaki megérkezett -e otthonába az interneten.
Kellékek
- 1 x érzékelő hub panel
- 1 x RaspberryPi 3B/3B+/4B
- 1 x 8GB/16GB TF kártya
- 1 x 5V/2,5A tápegység vagy 5v/3A tápegység RPi 4B esetén
1. lépés: A DockerPi sorozatú SensorHub telepítése a RaspberryPi segítségével
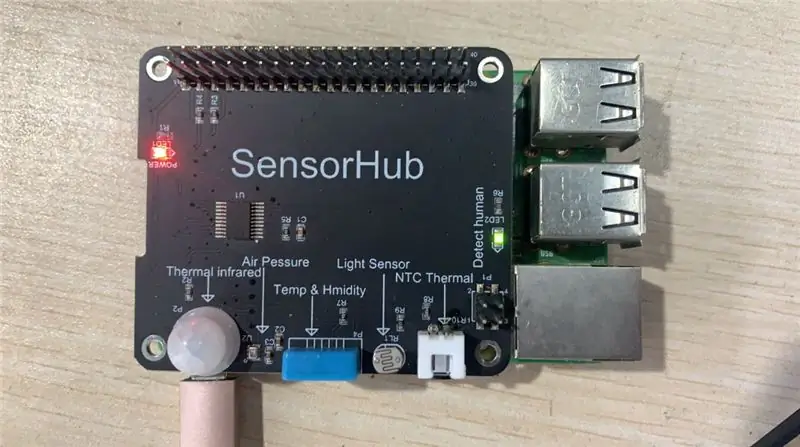
Először nézzük meg, hogyan telepíthetjük a SensorHub DockerPi sorozatát a Raspberry Pi segítségével
Csak be kell helyezni a 40 tűs csapjaikat.
Legyen óvatos. Telepítéskor kapcsolja ki az áramellátást
2. lépés: Nyissa meg a RaspberryPi I2C -jét (1)

Futtassa a parancsot a képen: sudo raspi-config
3. lépés: Nyissa meg a RaspberryPi I2C -jét (2)
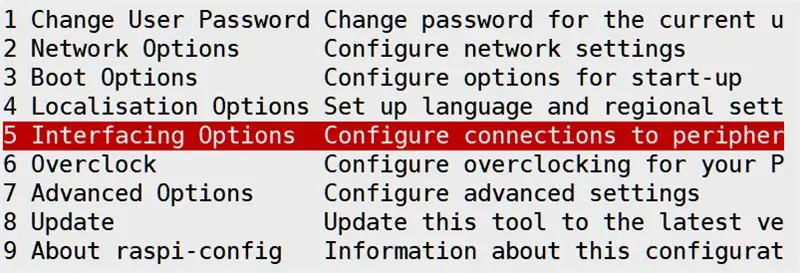
4. lépés: Nyissa meg a RaspberryPi I2C -jét (3)
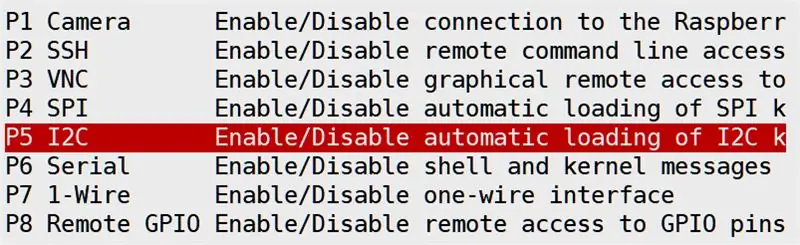
5. lépés: Szoftverkörnyezet (1)

Először ellenőrizze a python3 verzióját.
6. lépés: Szoftverkörnyezet (2)

Ezután telepítenie kell az Azure releváns összetevőit. Legyen óvatos, a "python3" parancsot kell használni:
7. lépés: Szoftverkörnyezet (3)

Ezután ellenőriznie kell, hogy már telepítette -e a git eszközt, ha telepítette a git -t, akkor hajtsa végre a következő parancsokat:
8. lépés: Kódok (1)

- Lépjen a következő könyvtárba: azure-iot-sdk-python/tree/master/azure-iot-device/sample/advanced-hub-scenarios
- Nyissa meg a következő fájlt: update_twin_reported_properties.py
- A képen a következő forráskódokat láthatja:
- változtassa meg a következő kódokat a képen: a HostName… amelyet az Azure weblistából szerezhet be.
- Nyissa meg a get_twin.py fájlt, és tegye ugyanezt:
9. lépés: Kódok (2)
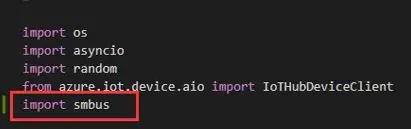
Emellett importálnia kell néhány python3 könyvtárat az update_twin_reported_properties.py fájlba:
10. lépés: Kódok (3)
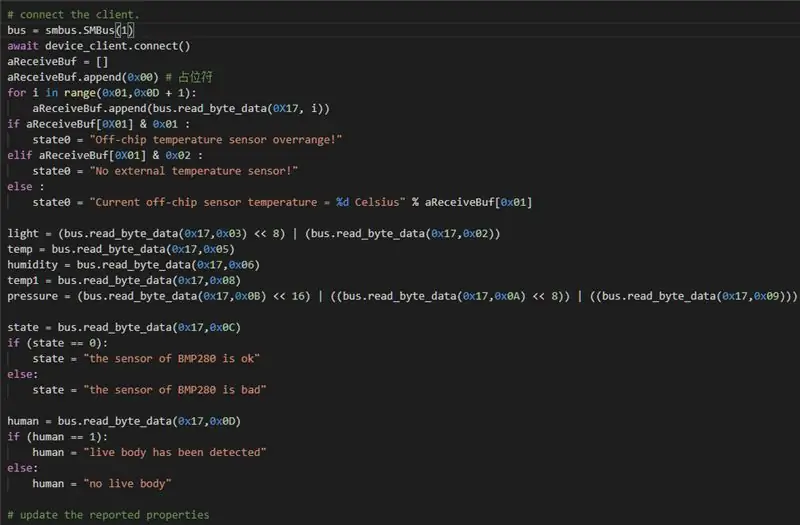
Ezután csatlakoztassa az alábbi kódokat a képhez, és másolhatja és illesztheti be a fájlba:
busz = smbus. SMBus (1) várja a device_client.connect () aReceivedBuf = aReceivedBuf.append (0x00) # 占位 符 az i tartományban (0x01, 0x0D + 1): aReceptBuf.append (bus.read_byte_data (0X17, i)) if aReceptBuf [0X01] & 0x01: state0 = "Chipen kívüli hőmérséklet-érzékelő túlterhelés!" elif aReceivedBuf [0X01] & 0x02: state0 = "Nincs külső hőmérséklet -érzékelő!" else: state0 = "A chipen kívüli érzékelő jelenlegi hőmérséklete = % d Celsius" % aReceptBuf [0x01]
fény = (bus.read_byte_data (0x17, 0x03) << 8) | (bus.read_byte_data (0x17, 0x02)) temp = bus.read_byte_data (0x17, 0x05) páratartalom = bus.read_byte_data (0x17, 0x06) temp1 = bus.read_byte_data (0x17, 0x08) nyomás = (bus.read_byte_datax) << 16) | ((bus.read_byte_data (0x17, 0x0A) << 8)) | ((bus.read_byte_data (0x17, 0x09))) state = bus.read_byte_data (0x17, 0x0C) if (state == 0): state = "a BMP280 érzékelője rendben van" else: state = "a BMP280 érzékelője rossz"
ember = bus.read_byte_data (0x17, 0x0D)
ha (ember == 1): ember = "élő testet észleltek" else: ember = "nincs élő test"
11. lépés: Kódok (4)

Ezután futtassa az update_twin_reported_properties.py fájlt, és látni fogja az eredményt:
12. lépés: Kódok (5)
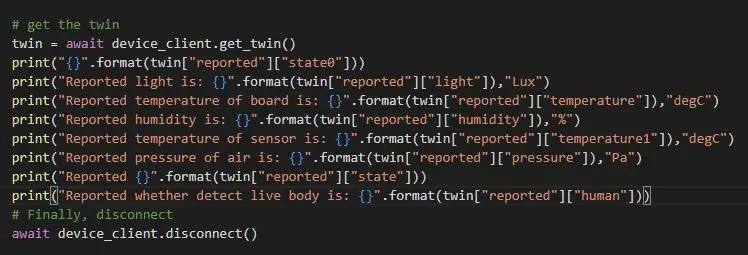
Ezután nyissa meg a get_twin.py fájlt, és írja be a következő kódokat, és másolja ki a kódokat, és illessze be a fájlokba:
print ("{}". formátum (iker ["jelentett"] ["állapot0"])) print ("Jelentett fény: {}". formátum (iker ["jelentett"] ["világos"]), "Lux ") print (" A tábla jelentett hőmérséklete: {} ". formátum (iker [" jelentett "] [" hőmérséklet "])," degC ") print (" A jelentett páratartalom: {} ". formátum (iker [" jelentett "] [" páratartalom "]),"%") print (" Az érzékelő jelentett hőmérséklete: {} ". formátum (iker [" jelentett "] [" hőmérséklet1 "])," degC ") print (" Jelentve a levegő nyomása: {} ". formátum (iker [" jelentett "] [" nyomás "])," Pa ") print (" Bejelentett {} ". formátum (iker [" jelentett "] [" állapot "])) print ("Jelentették, hogy az élő test észlelése: {}". formátum (iker ["jelentett"] ["ember"])
13. lépés: Kódok (6)
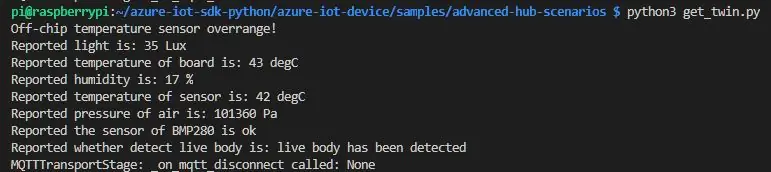
Ezután futtassa a get_twin.py fájlt, és látni fogja az update_twin_reported_properties.py fájlból frissített eredményt:
Ajánlott:
A Logitech 3D Extreme Pro Hall Effect szenzor átalakítása: 9 lépés

A Logitech 3D Extreme Pro Hall Effect szenzor átalakítása: A botkormány kormányzása kialudt. Próbáltam szétszedni az edényeket és tisztítani, de nem igazán segített. Elkezdtem tehát a cserépedényeket keresni, és néhány évvel ezelőtti különböző webhelyekre bukkantam, amelyek utalnak
ARDUINO PH SZENZOR KALIBRÁLÁSA: 7 lépés
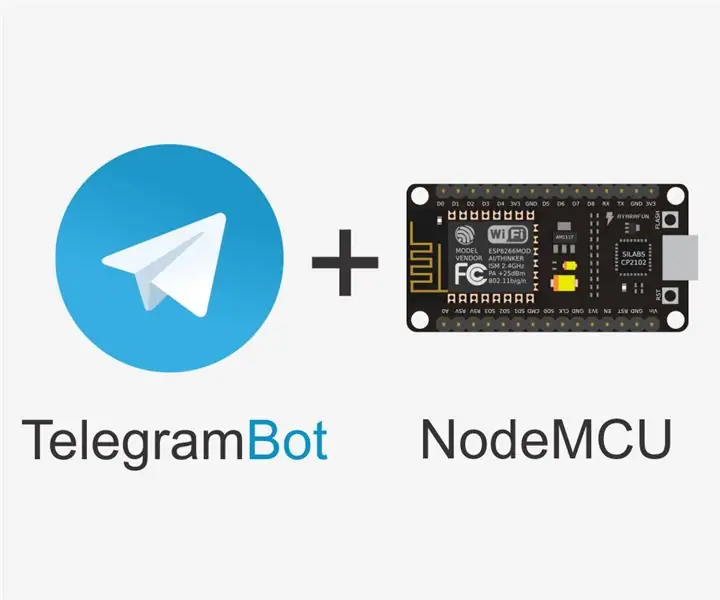
ARDUINO PH ÉRZÉKELŐKALIBRÁCIÓ: Ebben az oktatóanyagban az Atlas Scientific EZO pH -érzékelőjét kalibráljuk az Arduino Uno használatával. KALIBRÁLÁS ELMÉLET A kalibrálás legfontosabb része a leolvasott értékek figyelése a kalibrálási folyamat során. A legegyszerűbb az eszköz kalibrálása
LDR SZENZOR: 4 lépés
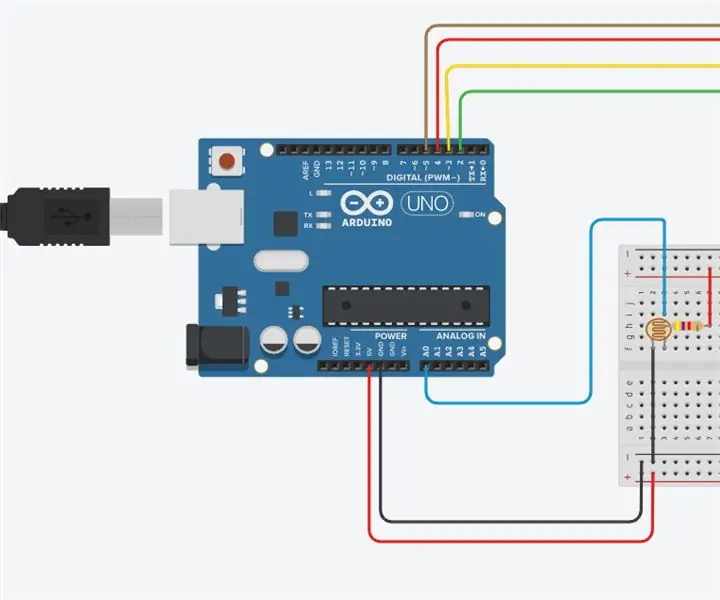
LDR -ÉRZÉKELŐ: Az LDR olyan összetevő, amelynek (változó) fényerősség -ellenállása változik. Ez segíti őket a fényérzékelési áramkörökben való felhasználásban. Azoknál az áramköröknél, ahol szükség van a jelenlét vagy a fényintenzitás érzékelésére, a fényérzékeny ellenállások, LDR -ek
Hall Effect szenzor: karácsonyi zenei doboz: 4 lépés

Hall Effect Sensor: Christmas Music Box: Ez egy zenei doboz, amely megnyitott zenét játszik le (nézze meg a videót!). Nagyszerű, különleges és egyedülálló módja annak, hogy csomagolja ajándékát különleges személyének! Csarnokhatás -érzékelőt használ annak ellenőrzésére, hogy a fedelet kinyitotta -e a mágneses mező hiánya
VR szenzor: 17 lépés (képekkel)

VR Sensory: A VR Sensory létrehozása
