
Tartalomjegyzék:
- 1. lépés: Amire szüksége lesz
- 2. lépés: Indítsa el a Visuino programot, és válassza ki az Arduino UNO kártya típusát
- 3. lépés: A Visuino -ban összetevők hozzáadása
- 4. lépés: A Visuino készlet összetevőiben
- 5. lépés: A Visuino Connect komponensekben
- 6. lépés: Az Arduino kód létrehozása, fordítása és feltöltése
- 7. lépés: Játssz
- 8. lépés: Áramkör
2025 Szerző: John Day | [email protected]. Utoljára módosítva: 2025-01-23 14:47


Ebben az oktatóanyagban megtanuljuk, hogyan lehet észlelni az erőérzékelő ellenállásra (FSR) kifejtett erőt, és megjeleníteni azt az OLED kijelzőn + egy zöld és egy piros LED -el határozzuk meg a határokat.
Nézzen meg egy bemutató videót.
1. lépés: Amire szüksége lesz


- Arduino UNO (vagy bármely más Arduino)
- Erőérzékelő
- OLED kijelző
- PIROS és ZÖLD LED
- 1K ohmos ellenállás
- Jumper vezetékek
- Kenyeretábla
- Visuino program: Töltse le a Visuino programot
2. lépés: Indítsa el a Visuino programot, és válassza ki az Arduino UNO kártya típusát


Az Arduino programozásának megkezdéséhez telepítenie kell az Arduino IDE -t innen:
Kérjük, vegye figyelembe, hogy az Arduino IDE 1.6.6 -ban vannak kritikus hibák. Győződjön meg arról, hogy az 1.6.7 vagy újabb verzióját telepítette, különben ez az utasítás nem fog működni! Ha még nem tette meg, kövesse a jelen útmutató utasításait az Arduino IDE beállításához az Arduino UNO programozásához! A Visuino: https://www.visuino.eu telepítése is szükséges. A Visuino elindítása az első képen látható módon Kattintson a Visuino Arduino komponensén található „Eszközök” gombra (1. kép).
3. lépés: A Visuino -ban összetevők hozzáadása


- Adjon hozzá "SSD1306/SH1106 OLED Display (I2C)" összetevőt
- Adjon hozzá 2x "Analóg érték összehasonlítása" összetevőt
4. lépés: A Visuino készlet összetevőiben




- Kattintson duplán a "DisplayOLED1" összetevőre, és az "Elemek" párbeszédablakban húzza balra a "Szövegmező" -t
- válassza ki a jobb oldali "Szövegmező1" lehetőséget, és a tulajdonságok ablakban állítsa be a méretet: 3 és Y: 40
- Válassza ki a "CompareValue1" összetevőt, és a tulajdonságok ablakban Hasonlítsa össze a típust: ctSmallerOrEqualand érték: 0,1 A "CompareValue1" a zöld LED aktiválására szolgál, ami azt jelenti, hogy amikor a bemeneti érték kisebb vagy egyenlő, mint 0,1, indítsa el a LED -et
- Válassza ki a "CompareValue2" összetevőt, és a tulajdonságok ablakban állítsa össze a Compare Type: ctBigger elemet
és érték: 0,1 "CompareValue2" a piros LED aktiválására szolgál, ez azt jelenti, hogy amikor a bemeneti érték 0,1 -nél nagyobb, a piros LED aktiválja
5. lépés: A Visuino Connect komponensekben


- Csatlakoztassa az Arduino analóg kimeneti tűt [0] a "CompareValue1" komponenshez [In]
- Csatlakoztassa az Arduino analóg kimeneti tűt [0] a "CompareValue2" komponenshez [In]
- Csatlakoztassa az Arduino analóg kimeneti tűt [0] a "DisplayOLED1> Szövegmező1" összetevőtűhöz [In]
- Csatlakoztassa a "DisplayOLED1" komponenst az Arduino I2C tűhöz [In]
- Csatlakoztassa a "CompareValue1" komponens tűjét [Out] az Arduino digitális tűhöz [8]
- Csatlakoztassa a „CompareValue2” komponens tűjét [Out] az Arduino digitális tűhöz [7]
6. lépés: Az Arduino kód létrehozása, fordítása és feltöltése


Visuino esetén nyomja meg az F9 billentyűt, vagy kattintson az 1. képen látható gombra az Arduino kód létrehozásához, és nyissa meg az Arduino IDE -t
Az Arduino IDE -ben kattintson a Feltöltés gombra a kód összeállításához és feltöltéséhez (2. kép)
7. lépés: Játssz
Ha bekapcsolja az Arduino UNO modult, és megnyomja az erőérzékelő érzékelőt, akkor egy változó számot kell látnia az OLED kijelzőn, és zöld LED -nek kell világítania, de amikor eléri a határértéket, a piros LED -nek világítania kell.
Gratulálunk! Befejezte a projektet Visuino -val. Mellékelve van a Visuino projekt is, amelyet ehhez az Instructable -hez hoztam létre, letöltheti innen és megnyithatja Visuino -ban:
8. lépés: Áramkör

- Csatlakoztassa az Arduino pozitív tüskét [5V] az OLED tűhöz [VCC] és az erőérzékelő csapját [1]
- Csatlakoztassa az Arduino negatív tűt [GND] az OLED tűhöz [GND]
- Csatlakoztassa az OLED kijelző tűjét [SDA] az Arduino tűhöz [SDA]
- Csatlakoztassa az OLED kijelzőtüskét [SCL] az Arduino tűhöz [SCL]
- Csatlakoztassa a Force érzékelő csapját [2] az Arduino analóg csaphoz [0]
- Csatlakoztassa a Force érzékelő csapját [2] 1K ohmos ellenálláshoz
- Csatlakoztassa az ellenállás másik oldalát az Arduino negatív csaphoz [GND]
- Csatlakoztassa a zöld LED negatív tűt az Arduino csaphoz [GND]
- Csatlakoztassa a zöld LED pozitív tűt az Arduino digitális tüskéhez [8]
- Csatlakoztassa a piros LED negatív tűt az Arduino tűhöz [GND]
- Csatlakoztassa a piros LED pozitív tűt az Arduino digitális csaphoz [7]
Ajánlott:
Egyszerű bemutató a CANBUS -hoz: 8 lépés

Egyszerű bemutató a CANBUS -hoz: Három hete tanulom a CAN -t, és most befejeztem néhány alkalmazást a tanulási eredményeim érvényesítésére. Ebben az oktatóanyagban megtudhatja, hogyan kell használni az Arduino -t a CANBUS kommunikáció megvalósításához. Ha bármilyen javaslata van, nyugodtan hagyjon egy
Űrállomás létrehozása a TinkerCad Codeblockban -- Egyszerű bemutató: 7 lépés (képekkel)

Hozzon létre Űrállomást a TinkerCad Codeblockban || Egyszerű bemutató: Bár az űrben való élet gondolata tudományos fantasztikumnak tűnhet, ezt olvasva a Nemzetközi Űrállomás másodpercenként öt mérföldes sebességgel kerüli meg a Földet, és egyszer kering a Föld körül. 90 percenként. Ebben a projektben megtanulhatja
Egyszerű bemutató: Flex érzékelők Arduino -val: 4 lépés

Egyszerű bemutató: Flex érzékelők az Arduino -val: A flex érzékelők klasszak! A Robotics projektjeim során folyamatosan használom őket, és úgy gondoltam, hogy készítek egy egyszerű kis oktatóanyagot, hogy megismerjék ezeket a hajlékony kis csíkokat. Beszéljünk arról, hogy mi a flex érzékelő és hogyan működik, hogyan lehet
MakeyMakey - Egyszerű bemutató és hogyan működik! Zongora készítése!: 6 lépés
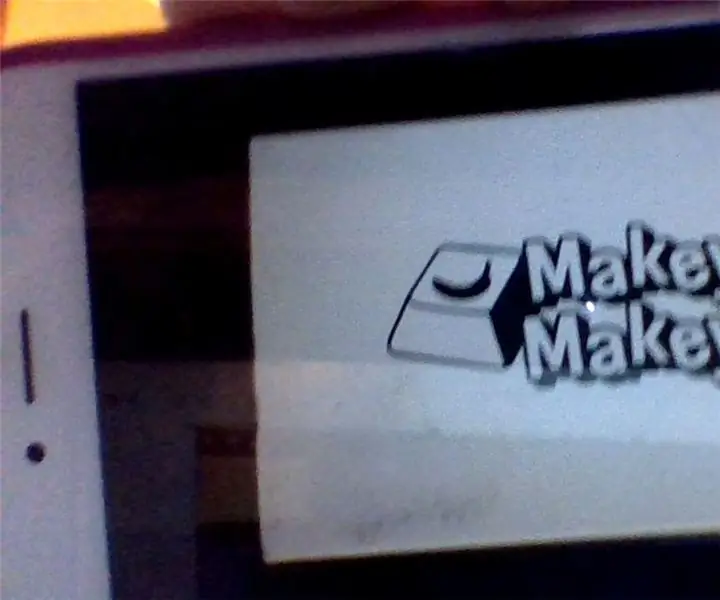
MakeyMakey - Egyszerű bemutató és hogyan működik! Zongorázás !: * Előre figyelmeztető . Zongora készítése
DIY erőérzékeny ellenállás (FSR): 5 lépés (képekkel)

DIY erőérzékeny ellenállás (FSR): Készítsen erőérzékeny ellenállást (nyomásérzékelőt) pótalkatrészekkel, ahelyett, hogy 5–20 dollárt költene
