
Tartalomjegyzék:
2025 Szerző: John Day | [email protected]. Utoljára módosítva: 2025-01-23 14:47

Fusion 360 projektek »
Nagyon személyes sakkfigurákat készítettem a hangom segítségével. Minden darab annak a hangnak az alakján alapul, amelyet a nevének kimondása közben adtam ki. Nem teljes készlet, hiszen a másik oldalt is ugyanígy kell csinálni, de az ellenfelem hangjával.
Ez csak egy egyszerű projekt, amely bemutatja, hogyan lehet SVG -fájlokat importálni a Fusion 360 -ba, és ezekkel szilárd testeket létrehozni. Ez nem a legegyszerűbb munkafolyamat, de könnyen megismételhetőnek kell lennie.
Az általam használt szoftver:
- Vakmerőség
- Feldolgozás
- ZSINÓR
- Fusion 360
Ezt a projektet inspirálta: Guto Requena Era Uma Vez vázái és Matthew Epler Grand Old Party dugói.
1. lépés: Hangfelvétel

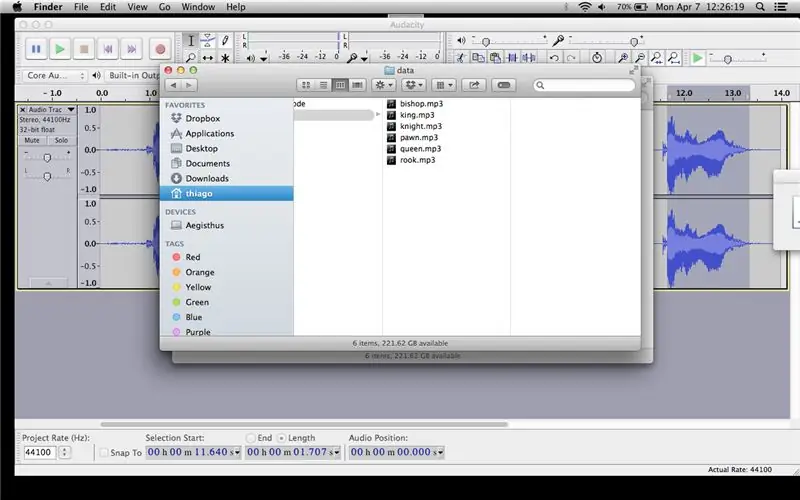
Először azzal vettem fel magam, hogy kimondtam a darabok nevét az Audacity használatával, és a hang minden szakaszát külön fájlként mentettem a Fájl -> Kiválasztás exportálása paranccsal.
2. lépés: Feldolgozás
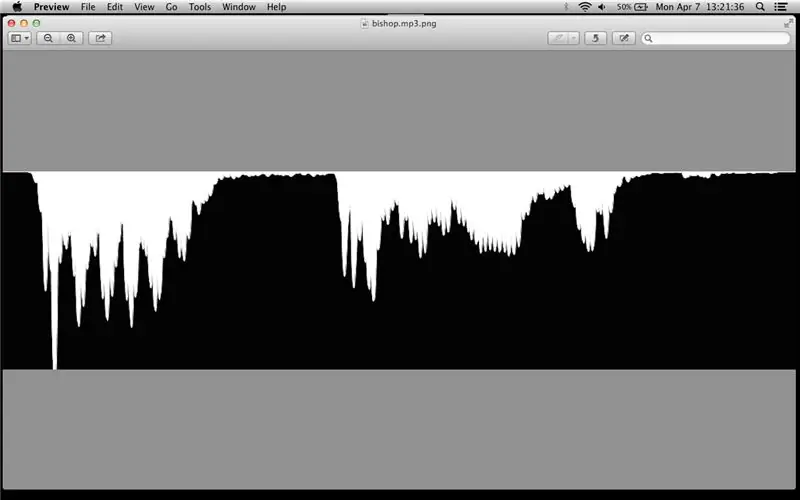
Ezután egy egyszerű feldolgozó szkriptet használok a hanghullámokból képek előállításához. A kód a githubon van.
Bármilyen mp3 fájlt elolvas az adataiban/ könyvtárában, és-p.webp
3. lépés: SVG -k készítése GIMP segítségével
Az SVG -k előállításához minden képfájlt megnyitok a GIMP -ben, és a Fuzzy Select Tool segítségével (magas küszöbértékkel) kiválasztom a kép fehér területét. Ezután létrehozok egy útvonalat a Kiválasztás -> Útvonal menüpont segítségével, és exportálom az útvonalat a jobb egérgombbal kattintva az Útvonalak oldalsáv alatti útvonalon.
4. lépés: Fúzió (SVG importálása)
A Fusion 360 -ban jelenleg furcsa dolog az, hogy egyes parancsok csak akkor érhetők el, ha kikapcsolja az Előzmények idővonala funkciót. Hasznosnak találom az idővonalat, és szeretem is tartani, de kellemetlen, ha bizonyos dolgokat el kell végeznie, például vázlatot kell méreteznie.
Íme, hogyan lehet ezt megkerülni.
A vázlat létrehozása előtt indítson el egy alapfunkciót a Létrehozás menüben az Alapfunkció létrehozása lehetőséggel. Figyelje meg, hogy a „Feature Base Feature” gomb megjelenik a felső menüben.
Most indítson vázlatot, válasszon síkot, és válassza a Vázlat menü SVG importálása opcióját. Válasszon ki egy fájlt, és adja meg az SVG útvonal kezdőpozícióját.
5. lépés: Fúzió (mérés, skála, skála)
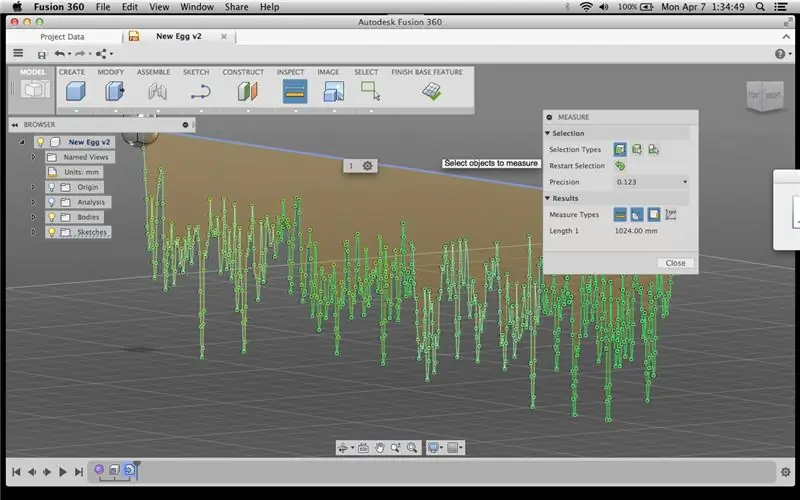
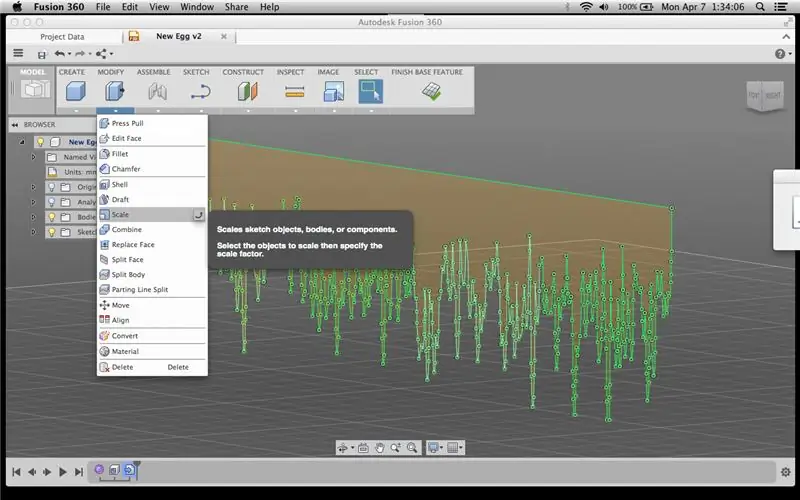
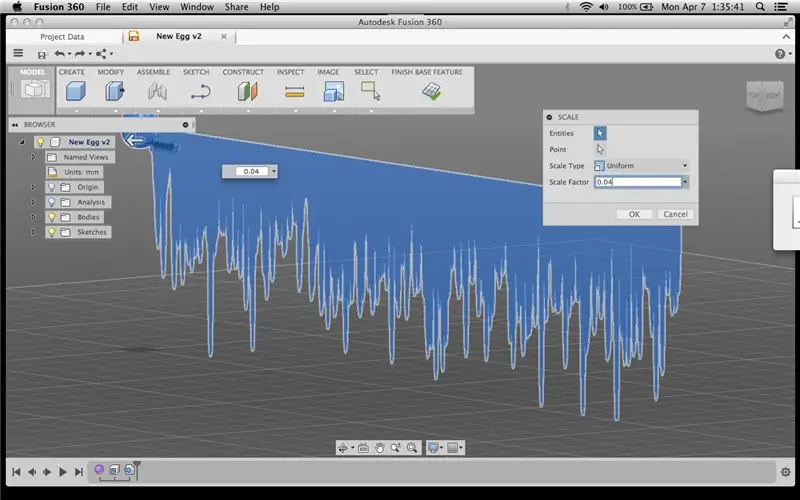
Miután az SVG betöltődött és a vázlat elkészült, megmértem a vázlat egyik oldalát, hogy megnézzem, mekkora lett (szerintem a Fusion SVM -eket importál 1 mm per pixel).
Ezután a Méretezés lehetőséget választottam, a Módosítás menüben válassza ki a vázlatot, és adjon meg egy skálafaktort, hogy az 1024 mm -es vázlat körülbelül 40 mm hosszú legyen (tehát 0,04 -es tényező). Miután ellenőriztem, hogy a kívánt méretben van -e, rákattinthatok az Alapfunkció befejezése elemre.
6. lépés: Fúzió (forog)
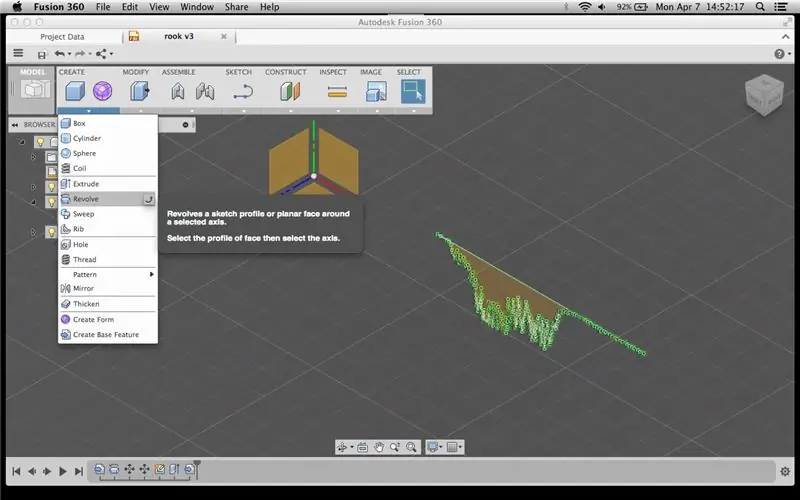

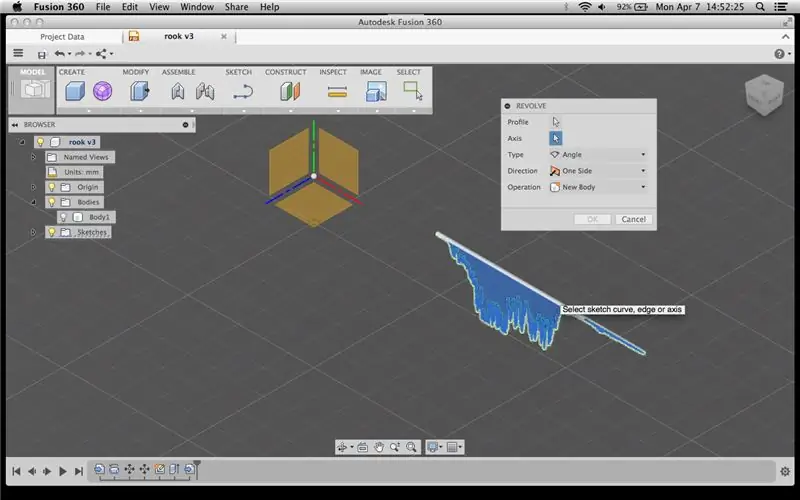
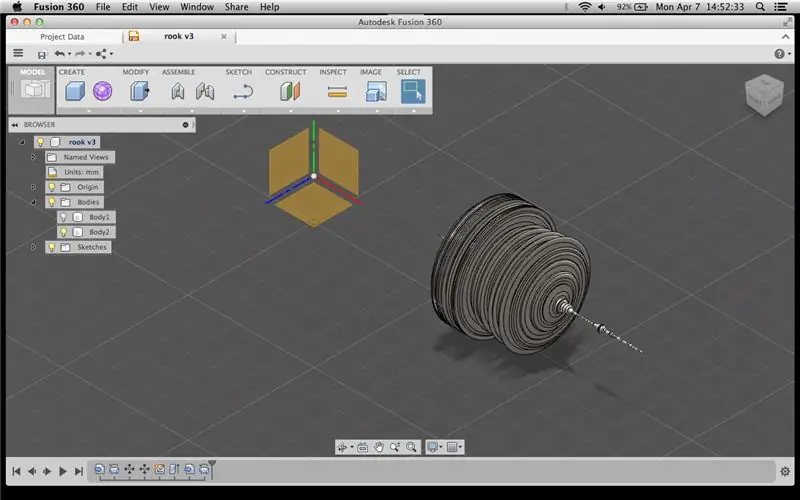
Most már használhatom a Létrehozás menü Revolve parancsát, hogy szilárd tesztet készítsek ebből a vázlatból. Bumm!
Készítettem egy rövid videót, amely bemutatja ezeket a lépéseket.
7. lépés: Tisztítás és nyomtatás




Ha már szilárd testem van, könnyen fel lehet forgatni, és egy kicsit körbe kell vágni, hogy meggyőződhessek róla, hogy lapos alapom van a darabhoz.
Öblítse le, és ismételje meg.
Exportálja az STL -t és a Print -et.
Saját személyes egyéni sakkfigurák.
Ajánlott:
Az automatikus javítás letiltása csak egy szó esetén (iOS): 3 lépés

Az automatikus javítás letiltása csak egy szó esetén (iOS): Néha az automatikus javítás javíthat valamit, amit nem szeretne javítani, pl. a szöveges rövidítések kezdenek nagybetűssé válni (például imo -korrekció az IMO -hoz). Íme, hogyan kényszerítheti arra, hogy hagyja abba egy szó vagy kifejezés javítását anélkül, hogy letiltaná az automatikus
Útmutató: A Raspberry PI 4 fej nélküli (VNC) telepítése Rpi-képalkotóval és képekkel: 7 lépés (képekkel)

Útmutató: A Raspberry PI 4 fej nélküli (VNC) telepítése Rpi-képalkotóval és képekkel: Ezt a Rapsberry PI-t tervezem használni egy csomó szórakoztató projektben a blogomban. Nyugodtan nézd meg. Vissza akartam kezdeni a Raspberry PI használatát, de nem volt billentyűzetem vagy egér az új helyen. Rég volt, hogy beállítottam egy málnát
A számítógép szétszerelése egyszerű lépésekkel és képekkel: 13 lépés (képekkel)

A számítógép szétszerelése egyszerű lépésekkel és képekkel: Ez az utasítás a számítógép szétszereléséről szól. A legtöbb alapvető alkatrész moduláris és könnyen eltávolítható. Fontos azonban, hogy szervezett legyen ezzel kapcsolatban. Ez segít elkerülni az alkatrészek elvesztését, és az újra összerakást is
Misztikus kristálygömb (szó szerint megmondja a szerencséjét!): 3 lépés (képekkel)

Misztikus kristálygömb (szó szerint megmondja a szerencséjét!): Tanuld meg, hogyan készíts jósló kristálygömböt, amely megérintve feltárja a jövődet! A projekt három alapvető részből áll, és körülbelül négy óra alatt elkészíthető. Anyagok: 1. Kapacitív érintésérzékelő: 1 - Arduino Uno mikrokontroller 1
Háromlábú fej-monopod-fej adapter 43 centért. Szó szerint: 6 lépés

Háromlábú fej-monopod-fej adapter 43 centért. Szó szerint: Történetem rövid változata: Vettem egy fényképezőgépet, egy csomag tartozékot kapott, köztük egy Samsonite 1100 állványt. Van egylábú lábam. Hamarosan el akarok menni, és forgatható fejjel fényképezek az egylábú állványon, és nem kellett 40 dollárt költenem, hogy megszerezzek egyet
