
Tartalomjegyzék:
- 1. lépés: Követelményeim
- 2. lépés: Gyűjtse össze az alkatrészeket
- 3. lépés: TVheadend: Telepítse az Ubuntut a számítógépre
- 4. lépés: TV -fejrész: SSH használata
- 5. lépés: TV -fejállomás: A számítógép elérése név szerint
- 6. lépés: TVfej: Telepítse a TV Tuner segédprogramokat
- 7. lépés: TVfej: Ne írjon be jelszót minden Sudo -n
- 8. lépés: TV -fejállomás: Telepítse a TV -tunert
- 9. lépés: TV -fejállomás: Telepítés és beállítás
- 10. lépés: TV -fejállomás: Konfigurálás
- 11. lépés: TV -fejállomás: Távoli hozzáférés
- 12. lépés: Tvheadend: Cron
- 13. lépés: Raspberry Pi: Kodi / OSMC futtatása
- 14. lépés: Raspberry Pi: Keresse meg a házigazdát név szerint
- 15. lépés: Raspberry Pi: Módosítsa az OSMC jelszavát
- 16. lépés: Raspberry Pi: Adjon hozzá MPEG-2 licencet a hardver dekódolásához
- 17. lépés: Raspberry Pi: Készítsen Kodi / OSMC kalapot IR -vevővel és visszaállítási gombbal
- 18. lépés: Raspberry Pi: Tedd tokba
- 19. lépés: Raspberry Pi: Kodi zene és videók
- 20. lépés: Málna Pi: Kodi időjárás
- 21. lépés: Raspberry Pi: Cron
- 22. lépés: Logitech Harmony 650 távirányító: TV, Roku és Raspberry Pi vezérlése
- 23. lépés: Roku: Tiltsa le az SSID -t
- 24. lépés: Függelék: Hibaelhárítás
2025 Szerző: John Day | [email protected]. Utoljára módosítva: 2025-01-23 14:47

[Frissítve és ide költözve]
A zsinórvágásban az a célom, hogy jelentősen csökkentsem a kábel -TV nagyon magas havidíjait, és továbbra is megmaradjanak a kívánt csatornák, szolgáltatások és funkciók. Ez az utasítás leírja a zsinórvágó rendszeremet.
Kábel -TV szolgáltatóm csaknem 900 csatornához biztosít hozzáférést. A családomnak nincs szüksége 900 csatornára. A 900 -as fele szabványos felbontású - ezekre nincs szükség. A közel 900 csatorna közül 811 -et letiltottam. A fennmaradó csatornák közül a családom ezek 20% -át nézi. Csak a családom által nézett szolgáltatásokért, csatornákért és funkciókért szeretnék fizetni.
Kapok egy tételes számlát az internetről és a TV -ről. A TV -számláim a díjakkal és adóval együtt a következők:
60,00 USD a TV -hez és az HBO -hoz 6,88 USD az adókért 12,09 USD a felárakért ===== 88,97 USD összesen
A zsinórvágás teljes havi számlája:
24,99 USD a Sling TV -hez 15,00 USD az HBO -hoz 2,50 USD az adókhoz ===== 42,49 USD Összesen
Mindkét esetben van NetFlix és Amazon Prime.
Sokféle módszert kipróbáltam, és ez nekem bevált.
1. lépés: Követelményeim
A zsinórvágásra vonatkozó követelményeim a következők:
- Játsszon le tartalmat prémium internetes TV -ről, például a SlingTV -ről, a DirecTV Now -ról, a PlayStation Vue -ról
- Játsszon le tartalmakat egy prémium szolgáltatásból, mint például a Hulu, a Netflix, az Amazon vagy az iTunes
-
Minimális havidíj, és nincs díj:
- DVR vagy PVR
- Set top box vagy távirányító
- Felárak
- Adók
- Sugárzott TV vagy OTA TV (közvetítés, közvetítés nélkül)
- Fizessen annyi Digital Video Recording (DVR) vagy Personal Video Recording (PVR) tárhelyért, amennyit akarok
- Fizessek annyi egyidejű élő vagy felvételi csatornáért, amennyit akarok
- Nézzen minden olyan szobában, ahol TV, kivetítő vagy számítógép található
- Nézés vezetékes vagy vezeték nélküli kapcsolaton (802.11AC AP)
- Nézze az élő eseményeket a televíziós közvetítésben
- 1080p vagy HD TV
- Ha néhány perccel elkéstem egy sugárzott műsorral, szeretnék visszacsévélni és nézni az elejétől, nem pedig várni N órát a műsor vége után
- Válassza ki a kívánt szolgáltatásokat, és havonta törölje le a nem kívánt szolgáltatásokat büntetés nélkül
- Olcsó beállítás (elmulasztotta ezt a követelményt)
-
Szükséges kábelcsatornák (Roku SlingTV Orange + DVR 25 USD/hó vagy DirecTV Now (élőben egy kicsit az HBO 43,30 USD/hó, PlayStation Vue Access Slim HBO 44,90 USD) segítségével:
- Comedy Central (The Daily Show) (nem a PSVUE -n)
- AMC (The Walking Dead)
- TBS (Full Frontal with Samantha Bee) (nem a PSVUE -n)
- ESPN (narancs színű, de nem kék)
- CNN
- HLN (nem a Sling -en)
- HBO (ezen a héten ma este, a Trónok harca,…)
- HGTV (rögzítő felső)
- A SlingTV Orange rendelkezik az összes szükséges csatornámmal, de csak egy adatfolyamot biztosít. A kék nem rendelkezik minden szükséges csatornával, és egy csomó, amit nem akarok, de 3 adatfolyamot engedélyez. Ala Carte, hát nem igazán.
- Több ember megtekintésének engedélyezése egyszerre (Sling Blue)
-
Broadcast TV (Raspberry Pi, amely Kodi -t futtat, / OSMC -t csatlakoztatva a PC -hez futó PC -hez):
ABC, CBS, CW, Fox, NBC, PBS - TV -közvetítés a TVheadEnd -en keresztül
-
Ugyanazt a szolgáltatást vegye igénybe minden szobában - ne használjon különböző távirányítókat, különböző eszközöket stb.
Általános univerzális távirányító
- Színházi minőségű TV - nincs szaggatottság, nincs szünet a betöltés közben stb
2. lépés: Gyűjtse össze az alkatrészeket
Ezek a zsinórvágó rendszerem alapvető elemei. Nem azt állítom, hogy ezek a legjobb összetevők, csak hogy nekem működnek:
- Házimozi: kivetítő, térhatású hangrendszer, házimozi PC / médiaközpont
- TV, laptop, tablet, okostelefon
- Blu-ray/DVD lejátszó
-
Prémium tartalom (Sling és Netflix) és internetes TV:
Roku Ultra
-
Broadcast TV:
- Raspberry Pi IR -vevővel, amely Kodi -t futtat OSMC -n, hogy közvetítse a sugárzott TV -t
- Az ubuntut futtató számítógép TVheadend -el és 4 955Q Hauppauge TV tunerrel
- Digitális antenna
-
Univerzális távirányító a fentiek mindegyikének vezérlésére:
Logitech Harmony 650
A legtöbb összetevő magától értetődő, és bármit használhat, amivel rendelkezik vagy előnyben részesíti.
Teljesen Raspberry Pi rendszert akartam készíteni. Ennek a rendszernek a létrehozásakor számos hardver variációt és kombinációt próbáltam ki, és azt találtam, hogy PC osztályú számítógép nélkül a Raspberry Pi 3:
- Nem támogatja a prémium szolgáltatásokat (pl. DLNA, NetFlix, Hulu)
- Nem lehet lejátszani a multicast TV -t (pl. A Raspberry Pi nem tudja futtatni a VLC -t)
- A TVheadend nem futtatható kiváló minőségben
A Roku egy plug-and-play beállítás. Az utasítások nagyon egyszerűek. Tehát ennek az utasításnak a középpontjában a Broadcast TV áll
A jövőben remélem, hogy az alábbiak valamelyike megtörténik:
- A Roku támogatja a TVheadend, vagy
- A Raspberry Pi 4 támogatja a prémium tartalmat
Megjegyzések:
- Az ásóba zárt szöveget az adatok, ♣ felhasználónév ♣ helyettesítik
- Az utasítható szerkesztő elrontja a HTTP linkeket és mindent, ami zárójelben van
3. lépés: TVheadend: Telepítse az Ubuntut a számítógépre
Link a TVheadend ubuntu PC 2019 frissítéséhez, vagy itt vannak az eredeti lépések:
A zsinórvágó rendszerekhez frontend és backend szükséges. Ha a rendszer elég erős, és csak egy helyiségben szükséges, akkor mindez egy rendszeren lehet. Az én esetemben hét szobám van TV -vel. Tehát szükségem van egy nagy teljesítményű háttérszámítógépre (TVheadend PC) és egy olcsó, elosztott kezelőfelületű számítógépre (Raspberry Pi minden szobában).
Viszonylag nagy teljesítményű számítógépre van szükség ahhoz, hogy a TVheadend négy TV -tunerrel működjön. Nem tudom, hogy mik a minimális specifikációk, ez működött nálam.
PC hardver
Néhány évvel ezelőtt vettem a fiamnak egy játékgépet, amely a következő tulajdonságokkal rendelkezik:
- CPU modell neve: AMD A6-3620 APU Radeon HD grafikus kártyával
- Magok száma: 4
- CPU sebesség: 2,2 GHz
- Gyorsítótár: 1 MB
- HD: 1 TB
- RAM: 4 GB
Több mint 1000 vírust sikerült összegyűjtenie, amikor azt mondta, hogy nem működik. Vett magának egy új PC -t, és ezt visszaadta nekem.
Telepítse az Ubuntut
Töltse le az Ubuntu iso -képének legújabb verzióját, és lépjen át az USB -meghajtóra.
Frissítés: 2018. augusztus elején frissítettem az ubuntu16.04 verzióról a Bionic 18.04.1 verzióra. Amikor frissítettem, a rendszer véletlenszerűen lefagy. A naplókból nem tudtam rájönni az okra. Néhányszor átrendezem a frissítési utasításokat, és úgy tűnik, hogy a fagyás abbamaradt … remélhetőleg.
Amikor elkezdődött a fagyás, úgy gondoltam, hogy újra kell csinálnom az ubuntu PC -t a semmiből 18.04.1 -én. Szóval, letöltöttem, és létrehoztam egy hüvelykujj meghajtót az iso képpel. De a rendszer ebből nem tudott elindulni. Többször megpróbáltam CD -t írni, és folyamatosan kudarcot vallottam az adatok ellenőrzésében.
Van egy tvheadend verzió a bionic számára.
Helyezze be az USB -meghajtót a számítógépbe
Indítsa el a PC -t
Indítás közben nyomja meg és tartsa lenyomva az F10 billentyűt a beállítási segédprogram eléréséhez (az F9 visszaállítja a BIOS -t az alapértelmezettre)
Módosítsa a rendszerindítási sorrendet
Először tegye az USB -meghajtót
Változtatások elfogadása
Változtatások mentése és kilépés
Telepítse az Ubuntu legújabb verzióját
Kövesse az utasításokat (ne titkosítson semmit, gyorsaságot szeretne elérni a számítógépről)
- Válassza ki a nyelvet
- Jelölőnégyzet: Frissítések letöltése az Ubuntu telepítése közben
- Jelölőnégyzet: Harmadik féltől származó szoftver telepítése…
- Folytatni
- Törölje a lemezt és telepítse az Ubuntut
- Jelölőnégyzet: Használja az LVM…
- Telepítés most
- Folytassa UEFI módban
- Folytatni
- Állítsa be az időzónát
- Folytatni
- Válassza ki a billentyűzetkiosztást
- Folytatni
- Adja meg nevét
- Módosítsa a számítógép nevét valami ésszerűre
- válasszon felhasználónevet
- Írja be kétszer a jelszavát
- Választógomb beállítása: Automatikus bejelentkezés
- Folytatni
Miután megnyomta a Folytatás gombot, az Ubuntu települ. Az internet sávszélességétől, a lemezmeghajtótól és a CPU sebességétől függően az ubuntu telepítése eltart egy ideig (számomra 13 perc). Menj, csinálj valami mást
- Távolítsa el az USB -meghajtót
- Újraindítás most
Az ubuntu asztalon kell lennie
4. lépés: TV -fejrész: SSH használata
Használja az ssh -t, hogy a tvheadend szerver monitor nélkül is működhessen
Telepítse és indítsa el az ssh -t
$ sudo apt-get install openssh-server
$ sudo szolgáltatás ssh újraindítása
5. lépés: TV -fejállomás: A számítógép elérése név szerint
Nem emlékszem az IP -címekre. Inkább a nevükön hivatkozom a szerverekre
Megjegyzés: az aláhúzásokat nem szabad használni a gazdagépnevekben. az avahi nem működik aláhúzásokkal, használjon kötőjeleket. A tvheadend szerverhez (hostname) a = tvheadend -t használom
Az Avahi telepítve van az ubuntun, és lehetővé teszi számomra, hogy belépjek a TVheadend PC -be:
$ ssh ♣ felhasználónév♣@♣hosztnév♣.local
Számomra könnyebb hivatkozni egy szerverre a ♣ hostname ♣.local segítségével.
Az Avahi -t már telepíteni kell. Tehát ugorjon a következő lépésre.
Az alábbi parancsok futtatása nem árt, és azt mutatja, hogy a legújabb verzió telepítve van:
$ sudo apt-get install avahi-daemon
Próbálja pingelni az eszközt
$ hostname
♣ hostname ♣ $ ping ♣ hostname ♣.local
Futtassa ezt a parancsot a ♣ gazdagépnév-IP-címének find megkereséséhez:
$ ifconfig
eth0 Link encap: Ethernet HWaddr b8: 27: eb: 64: 56: 82 inet addr: ♣ hostname's IP-address ♣ Bcast: 192.168.1.255 Mask: 255.255.255.0
Ha módosítani szeretné a gazdagép nevét, tegye a következőket, különben folytassa a következő lépéssel
$ sudo nano /etc /hosts
A helyi hálózatom 192.168.1.x. A host fájlom:
127.0.0.1 localhost
127.0.1.1 ♣ gazdagépnév ♣ # Az alábbi sorok kívánatosak az IPv6-kompatibilis gazdagépekhez:: 1 ip6-localhost ip6-loopback fe00:: 0 ip6-localnet ff00:: 0 ip6-mcastprefix ff02:: 1 ip6-allnodes ff02:: 2 ip6-allrouters
CTRL-O, CTR-X, ENTER a mentéshez és a szerkesztőből való kilépéshez
A gazdagépnév fájlnak csak egy bejegyzést kell tartalmaznia:
$ sudo nano /etc /hostname
Hosztnév ♣
CTRL-O, CTR-X, ENTER a mentéshez és a szerkesztőből való kilépéshez
Ha megváltoztatta a gazdagép nevét, indítsa újra
$ sudo újraindítás
6. lépés: TVfej: Telepítse a TV Tuner segédprogramokat
Nyisson meg egy böngészőablakot, és lépjen erre az utasításra az Ubuntu gépen. Sokkal könnyebb kivágni és beilleszteni ezt az utasítást, majd előre-hátra lapozni a számítógépek között.
Keresse meg az ubuntu PC -n a terminált
Húzza a terminál ikont a dokkhoz
Nyisson meg egy terminál ablakot
Telepítse a TV Tuner segédprogramokat:
$ sudo apt-get install dvb-apps dvblast w-scan -y
7. lépés: TVfej: Ne írjon be jelszót minden Sudo -n
$ sudo nano /etc /sudoers
A következő módosítás nélkül minden sudo használatakor meg kell adnia egy jelszót.
A megjegyzés után, #includedir…, add hozzá a kezdő sort, ♣ felhasználónév ♣ ALL =:
#includedir /etc/sudoers.d
♣ felhasználónév ♣ ALL = (ALL) NOPASSWD: ALL
CTRL-o, ENTER, CTRL-x a fájl mentéséhez és bezárásához
8. lépés: TV -fejállomás: Telepítse a TV -tunert
Csatlakoztassa a TV -tunert, és indítsa újra
$ sudo újraindítás
Jelentkezzen be és futtassa a parancsot, hogy ellenőrizze, hogy a tuner felismerhető -e.
Nyisson meg egy terminál ablakot
$ dmesg | grep dvb
[4.232615] cx231xx 1-1.5: 1.1: Sikeresen betöltött cx231xx-dvb [4.232639] cx231xx 1-1.5: 1.1: Cx231xx dvb Bővítmény inicializálva
Ha olyan problémák merülnek fel, mint például a hiányzó illesztőprogram, akkor rossz TV -tuner vagy a rendszermag vagy az ubuntu rossz verziója van telepítve. Egy másik TV -tunerrel sok időt töltöttem azzal, hogy megpróbáljam megoldani ezeket a problémákat az illesztőprogramok letöltésével és a kernel újjáépítésével. Valóban nem érte meg az időt. Visszaadtam a tunert az Amazonnak, és megkaptam a megfelelőt. Szóval, sokkal könnyebb.
A másik módszer annak ellenőrzésére, hogy működik -e, a parancs futtatása:
$ ls /dev /dvb
adapter0
Ha nem látja a fentieket, akkor álljon meg és kezdje elölről. Ha újrakezdi, ügyeljen arra, hogy a megfelelő alkatrészeket használja.
Ha látja a fentieket, folytassa.
9. lépés: TV -fejállomás: Telepítés és beállítás
Telepítse a TVHeadEnd programot (csak azt mondja, hogy támogatja a 16.04 -et)
$ sudo apt-key adv-kulcsszerver hkp: //keyserver.ubuntu.com: 80 --recv-keys 379CE192D401AB61
$ echo "deb https://dl.bintray.com/tvheadend/deb xenial stabil-4.2" | sudo tee -a /etc/apt/sources.list $ sudo apt-get update $ sudo apt-get install tvheadend
Írja be a ♣ felhasználónevet ♣ és a ♣ jelszót ♣ a TVHeadEnd számára
Nyissa meg a böngészőt, és írja be (távolítsa el a szóközt a kettőspont körül,:)
localhost: 9981
Jelentkezzen be ♣ felhasználónévvel ♣ és ♣ jelszóval ♣ a TVHeadEnd szolgáltatáshoz
Kövesse az utasításokat, adja meg a kívánt nyelveket
Kattintson a Mentés és tovább gombra néhányszor a következő képernyőre lépéshez
Lépjen be az engedélyezett hálózatba, az enyém 192.168.1.0
Olvassa el az utasításokat, és írja be az ♣ admin_name ♣ és ♣ admin_password ♣ parancsokat
Anonim hozzáférést engedélyeztem egy felhasználó számára * *
Kattintson a Mentés és tovább gombra
A Hauppauge WinTV HVR 955Q LG Electronics néven jelenik meg…
A 955Q támogatja a kábel (C) és a földi (T) hálózatokat is. Csak az ATSC-T fogom használni
Kattintson a Mentés és tovább gombra
Válassza ki az előre meghatározott muxokat. Amerikai Egyesült Államok: Egyesült Államok: us-ATSC-center-frequency-8VSB
Kattintson a Mentés és tovább gombra
Most egy ideig szkennel. Menj, csinálj valami mást.
Ha elkészült, kattintson a Mentés és tovább gombra
Térképezze fel az összes szolgáltatást, és hozzon létre szolgáltatói és hálózati címkéket
Kattintson a Mentés és tovább gombra
Kattintson a Befejezés gombra
A jobb felső sarokban kattintson a TV -nézés lehetőségre
Válasszon csatornát, és működnie kell!
10. lépés: TV -fejállomás: Konfigurálás
Az OK -nak jelölt muxok azok, ahol egy vagy több állomást találtak
- A TvHeadEnd programban lépjen a Konfiguráció: DVB bemenetek: muxok menüpontra
- Töröltem az összes sikertelen muxot
- Ha a szkennelési eredmény FAIL -t mutat, kattintson arra a sorra, majd törölje
Kapcsolja ki a nem használt állomásokat
- A TvHeadEnd programban lépjen a következőre: Konfiguráció: DVB bemenetek: Szolgáltatások
- Az összes talált állomást engedélyezni kell
- Törölje a jelölést azok közül, akiket nem akar nézni
- Kattintson a Mentés gombra
Kapcsolja ki az állomásokat az Elektronikus műsorfüzetben
- TvHeadEnd lépjen a Konfiguráció: Csatornák / EPG: Csatornák oldalra
- Minden csatornát engedélyezni kell
- Törölje a jelölést azok közül, akiket nem akar nézni
- Kattintson a Mentés gombra
11. lépés: TV -fejállomás: Távoli hozzáférés
A TV -fej fej nélkül fog működni (azaz nincs monitorhoz csatlakoztatva). A legtöbb ubuntu funkció elérhető a parancssorból.
A TVheadend távoli eléréséhez böngészőben használja (távolítsa el a szóközt a kettőspont körül):
192.168.1.110:9981
Eleinte csak egy TV -tunert telepítettem, majd hozzáadtam még hármat.
Minden alkalommal, amikor hozzáadtam egy másik TV -tunert, követtem az előző két lépésben leírtakat, kivéve, hogy a MacBook -ról értem el a TVheadend -et.
12. lépés: Tvheadend: Cron
Nincs értelme, hogy a TV -tunerek és a TV -fejállomás állandóan működjenek. Ezenkívül egy idő után a felvételek kezdenek összegyűlni. Tehát adjon hozzá egy cron -t a 14 napnál régebbi felvételek törléséhez
Adjon hozzá egy cron feladatot a tvheadend szerver újraindításához minden este 2 órakor.
$ sudo crontab -e
és adja hozzá a következő sorokat:
# indítsa újra mindennap hajnali 2 órakor
0 2 * * * sudo reboot # 14 napnál régebbi felvételek eltávolítása # a következő nem igazán működik. A felvételek továbbra is láthatók a TVheadend # 0 1 * * * sudo find/home/hts/ * -mtime +14 -exec rm {};
CTRL-o, ENTER, CTRL-x a fájl mentéséhez és bezárásához
13. lépés: Raspberry Pi: Kodi / OSMC futtatása
A Kodi / OSMC beállítása
Töltse le innen a legújabb Raspberry Pi 3 lemezképet az OSMC számára
A letöltés után kattintson duplán a fájlra (OSMC_TGT_rbp2_20170504.img.gz) a kiterjesztéséhez (OSMC_TGT_rbp2_20170504.img)
Helyezzen be egy Micro SD -kártyát az USB -kártyaolvasóba, és helyezze be az USB -t a MacBookba
Futtassa az Etcher programot a kép Micro SD kártyára írásához
Bármilyen okból is, a MacBookomon az Etcher nem adja ki az USB -lemezt
Bezárom az Etchert, majd kiadom a lemezt
Helyezze be a Micro SD kártyát, az Ethernet -csatlakozót, a HDMI -t és a billentyűzetet/egeret a Raspberry Pi -be, és végül helyezze be a tápkábelt. Ha gyors Wi-Fi-je van, használhatja azt. A Kodi/OSMC Raspberry Pis -em vezetékes kapcsolatokat használ.
Az OSMC irányai nagyon egyszerűek
- Válassza ki a nyelvet
- Válassza ki kontinensét és időzónáját
- A gazdagépnév módosítása (az enyém az osmc-room-name)
- Elfogad
- Az SSH elfogadása szolgáltatás engedélyezve van
- Folytatni
- Öreg vagyok, ezért a klasszikus felhasználói felületet választom (skin = torkolat)
- Kijárat
TV fejállomás hozzáadása
Lépjen a Bővítmények, Saját bővítmények, Összes menüpontra
Adam Sutton Tvheadend HTSP kliens hozzáadása…
A TV -fejállomás konfigurálása
A TVheadend több PC -n futó TV -tunert irányít. A számítógépen ubuntu fut.
IP -cím: 192.168.1.110
HTTP: 9981
HTTPS: 9982
Felhasználónév: ♣ felhasználónév ♣
Jelszó: ♣ az Ön jelszava ♣
Kapcsolja be az automatikus frissítést
Engedélyezze
Indítsa újra
Lépjen a Saját OSMC, Pi Config, Hardvertámogatás és LIRC GPIO támogatás engedélyezése menüpontba, OK
HOZZÁADÁS: ez beállítható a kodi -ban: dtparam = gpio_in_pull = up
Újraindítás (Power, Reboot)
Menj a TV -be, és működnie kell!
Ha be kell állítania a Wi-Fi-t a Kodi-n, kövesse ezeket az utasításokat
14. lépés: Raspberry Pi: Keresse meg a házigazdát név szerint
Nem emlékszem az IP -címekre. Inkább a nevükön hivatkozom a szerverekre
Megjegyzés: az aláhúzásokat nem szabad használni a gazdagépnevekben. az avahi nem működik aláhúzásokkal, használjon kötőjeleket. A hostneveim a következő formátumúak: osmc-room-name
Az Avahi fel van telepítve az OSMC -re, és lehetővé teszi számomra, hogy a Raspberry Pi -be lépjek a következő használatával:
$ ssh osmc@♣hostname♣.local
Számomra könnyebb hivatkozni egy Raspberry Pi -re a ♣ hostname ♣.local segítségével.
Az Avahi -t már telepíteni kell, és ennek mind működnie kell. Tehát folytassa a következő lépéssel.
Ha nem tud bejelentkezni a gazdagépnévvel, akkor itt vannak az utasítások. A parancs futtatása nem árt, és azt mutatja, hogy a legújabb verzió telepítve van:
$ sudo apt-get install avahi-daemon
Próbálja pingelni az eszközt
$ ping ♣ gazdagépnév ♣.local
Futtassa ezt a parancsot a ♣ gazdagépnév-IP-címének find megkereséséhez:
$ ifconfig
eth0 Link encap: Ethernet HWaddr b8: 27: eb: 64: 56: 82 inet addr: ♣ hostname's IP-address ♣ Bcast: 192.168.1.255 Mask: 255.255.255.0
Ha módosítani szeretné a gazdagép nevét, tegye a következőket, különben folytassa a következő lépéssel
$ sudo nano /etc /hosts
A gazdagépnévnek alapértelmezettnek kell lennie a dietpi -nek. Módosítsa a dietpi utolsó sorát az új ♣ gazdagépnévre ♣
♣ gazdagép-IP-cím ♣ ♣ gazdagépnév ♣
CTRL-O, CTR-X, ENTER a mentéshez és a szerkesztőből való kilépéshez
$ sudo nano /etc /hostname
Hosztnév ♣
CTRL-O, CTR-X, ENTER a mentéshez és a szerkesztőből való kilépéshez
Végezze el a változtatásokat a rendszerben
$ sudo insserv hostname.sh
$ sudo újraindítás
15. lépés: Raspberry Pi: Módosítsa az OSMC jelszavát
Futtassa a következő parancsot az osmc alapértelmezett jelszavának megváltoztatásához:
$ passwd
16. lépés: Raspberry Pi: Adjon hozzá MPEG-2 licencet a hardver dekódolásához
Folyamatosan kapok egy lázmérőt a képernyőn, és alkalmanként újraindítom az OSMC szomorú arcát. Gyanítom, hogy a kettő összefügg. Tehát megvásároltam és telepítettem egy MPEG-2 licenckulcsot, hogy lehetővé tegyem a Broadcast TV MPEG-2 adatfolyam hardveres dekódolását a TV fejállomás tunereiből.
Nyisson meg egy terminál ablakot, és jelentkezzen be a Raspberry pi szolgáltatásba, például:
$ ssh [email protected]
Futtassa a parancsot a Rasppberry Pi processzorának sorozatszámának lekéréséhez:
$ cat /proc /cpuinfo
Látogasson el a következő webhelyre, és vásároljon mpeg licenckulcsot, majd várjon akár 72 órát (annak ellenére, hogy azt írja le, hogy azonnal letöltheti a kulcsot)
www.raspberrypi.com/mpeg-2-license-key/
A licenc megérkezésekor szerkessze a következő fájlt:
$ sudo nano /boot/config.txt
decode_MPG2 = az Ön licence
CTRL-o, ENTER, CTRL-x a mentéshez és a szerkesztőből való kilépéshez
A hardveres dekódolás használatának biztosítása érdekében indítsa újra a Raspberry Pi -t
$ sudo újraindítás
És futtassa a parancsot, és azt kell mutatnia, hogy az MPG2 engedélyezve van:
$ vcgencmd codec_enabled MPG2
MPG2 = engedélyezve
17. lépés: Raspberry Pi: Készítsen Kodi / OSMC kalapot IR -vevővel és visszaállítási gombbal

Ez az utasítás lépéseket tartalmaz az infravörös vevő és a reset gomb hozzáadásához a Raspberry Pi kalaphoz. Építsd fel a kalapot, majd add hozzá a kalapot a Raspberry Pi -hez.
A TV -n lépjen a Saját OSMC -re: Pi Config: Hardver - a használt GPIO -tűk meghatározásához az enyém = 18, és ki = 17 LIRC GPIO támogatás engedélyezése
rendben
Indítsa újra
Ez az utasítás megmutatja a kódot, amelyet hozzá kell adni a kalap tulajdonságainak engedélyezéséhez
18. lépés: Raspberry Pi: Tedd tokba
Ez az útmutató megmutatja, hogyan kell mindent egy tokba helyezni.
19. lépés: Raspberry Pi: Kodi zene és videók
Videók (vagy zene) hozzáadása
A médiaszerver Windows 7 operációs rendszert futtató házimozi számítógép (HTPC).
A Kodiban,
menjen a Videók: Fájlok: Videók hozzáadása: Böngészés: Hálózati hely hozzáadása lehetőségre
Windows hálózat (SMB)
Név vagy IP -cím
felhasználónév
Jelszó
videók hozzáadása
A Windows Work csoport segítségével tudtam csatlakozni a médiaszerverhez, de egy idő után leállt. Ez a weboldal néhány tippet tartalmaz a működéshez
Windows 7 szerveren hozzon létre egy házi csoportot
- Lépjen a Start menübe: Vezérlőpult
- Írja be a Homegroup kifejezést a keresőmezőbe
- Kattintson a Homegroup elemre
- Kattintson a Házi csoport létrehozása elemre
- Jegyezze meg és változtassa meg a jelszót
- Válassza ki a megosztani kívánt könyvtárakat (videók, zene, képek)
Lépjen a Zene, Videók és Képek mappákba, kattintson a jobb egérgombbal, és ossza meg a Homegroup csoporttal (olvasás/írás)
Windows 7 szerveren:
- Lépjen a Start menübe: Vezérlőpult
- Írja be a Homegroup kifejezést a keresőmezőbe
- Kattintson a Homegroup elemre
- Választás: Kilépés a házi csoportból. Figyelmen kívül hagyja a figyelmeztetést (Kilépés az otthoni csoportból, és befejezés)
- A következő oldalon: "Megosztás más Windows 7 rendszert futtató otthoni számítógépekkel."
- Válassza: A speciális megosztási beállítások módosítása
- Hálózatfelfedezés: kapcsolja be a hálózatkeresést
- Médiafolyam: Kapcsolja be
- Nyilvános mappa megosztás: az Ön választása. Lehet be vagy ki.
- Fájl- és nyomtatómegosztás: kapcsolja be
- Jelszóval védett megosztás: Kapcsolja ki a jelszóval védett megosztást
- Engedélyezze a Windows számára, hogy kezelje az otthoni csoport kapcsolataimat
20. lépés: Málna Pi: Kodi időjárás
A Kodiban lépjen a következő helyre
- Beállítások
- Bővítmények
- Telepítés a tárolóból
- Időjárási információk
- Jehu! Időjárás
- Telepítés
Ezután konfigurálja a Yahoo! Időjárás belépve a legközelebbi legnagyobb városba
Működnie kell, de ha nem győződik meg arról, hogy bármely más időjárási alkalmazás le van tiltva, és kattintson a Használat ikonra
21. lépés: Raspberry Pi: Cron
Fel akarom szabadítani a TV -tunereket, amikor nem használják őket, az egyik módja az, hogy minden este újraindul.
Először telepítse a cron programot
$ sudo apt-get install cron
Ezután szerkessze a crontabot
$ sudo crontab -e
és hozzá
# indítsa újra mindennap hajnali 2 órakor
0 2 * * * sudo újraindítás
CTRL-o, ENTER, CTRL-x a mentéshez és a szerkesztőből való kilépéshez
majd indítsa újra a szolgáltatást
$ sudo service cron újraindítás
22. lépés: Logitech Harmony 650 távirányító: TV, Roku és Raspberry Pi vezérlése
Sokféle távirányítót kipróbáltam. Olcsóbbakat próbáltam. Kipróbáltam a lirc -t és a flirc -et. A kedvencem a Logitech Harmony 650.
Töltse le és telepítse a Logitech MyHarmony alkalmazását. Az alkalmazás magától értetődő.
Az eszközök (TV, DVD, kivetítő, Raspberry Pi és így tovább) beállításához ismernie kell a gyártót és a modellszámot.
A Raspberry Pi egy kicsit egyedi. Nem találtam semmit, ami megfelelően működne. Tehát a Raspberry Pi -t Apple TV -ként állítottam be. Az Apple Remote A1294 vezérli az Apple TV A1378 -at. Az A1294 távirányító előre telepítve van a Kodi -ban.
Az én beállításomban a Raspberry Pi futtatja a Kodi -t OSMC -n, és valójában csak TV sugárzásra használják.
A MyHarmony alkalmazásban tegye a következőket a Raspberry PI beállításához:
-
Eszköz hozzáadása:
- Gyártó: Apple
- Modell: A1378
- Az A1378 megfelel az Ezüst Apple távirányítónak
- Nevezze át az eszközt Raspberry Pi -re
-
Tevékenység hozzáadása TV -nézés
A TV -nek szabályoznia kell a hangerőt
- a Kodi Watch Apple néven fut, átnevezve "Broadcast TV" -re, gyártó: Apple, modell: A1378, válassza ki az Apple Silver távirányítót a Koditól,
Állítsa be a többi eszközt a gyártó és a modellszám alapján. Tevékenységek hozzáadása. Szinkronizálás, majd menjen vissza és szerkessze a képernyőn megjelenő gombokat és fizikai gombokat, majd szinkronizálja újra. Eltávolítom a prémium gombokat (NetFlix,…), és hozzáadom az Opciók, a Kezdőlap, a Menü, a Kiválasztás és az iránygombokat a képernyőhöz
Ha folytatni szeretné a 650 beállítását a Raspberry Pi vezérléséhez, azon a tévén, amelyen a Raspberry Pi csatlakozik, valamint egérrel és billentyűzettel a Raspberry Pi -hez:
- nyissa meg a My OSMC: Pi Config: Hardware - a használt GPIO -csapok meghatározásához.
- A GPIO csapjaim = 18, és ki = 17
- lépjen a Saját OSMC -hez: Pi Config: Remote - válassza ki a távoli Apple Silver Remote A1294 -et
LIRC GPIO támogatás engedélyezése OK Újraindítás
23. lépés: Roku: Tiltsa le az SSID -t
A Roku saját SSID -jét sugározza, így a Roku távirányító csatlakozhat. Roku ezt a funkciót Wi-Fi Directnek nevezi.
Az univerzális távirányító konfigurálása után tiltsa le a Roku SSID azonosítóját. Ennek a lépésnek nincs valódi oka. Az SSID letiltása nem teszi biztonságosabbá a hálózatot, és a sugárzott SSID nem használ jelentős Wi-Fi sávszélességet.
Kapcsolja be a Roku -t, lépjen a kezdőlapra, és lépjen a következőre: Beállítások: Rendszer: Speciális rendszerbeállítások: Eszköz csatlakoztatása: Eszközcsatlakozás letiltása
24. lépés: Függelék: Hibaelhárítás
A Kodi OSMC zárolása az "Egér nem támogatott" üzenettel
Engedélyeztem az automatikus frissítést. Nem tudom, mi okozta a Raspberry Pi zárolását az egér nem támogatott üzenettel, de az apt-get frissítés és frissítés (dist-upgrade), majd az újraindítás javítva
Frissítés 17.04 -ről 18.04 -re
Az ubuntut frissítettem 17.04 -ről 18.04 -re a linken található utasításokat követve
A rendszer alvó állapotba kerül az automatikus frissítés után
03FEB2019: Felhagytam az asztali ubuntuval, és átmentem az ubuntu szerverre, amely nem alszik el. Az új utasítások itt találhatók A TVheadend beállítása ubuntu PC -n
Kísérletek az ubuntu desktop alvó állapotának leállítására a 03FEB2019 előtt:
Az automatikus frissítés után a tvheadend nem látta, hogy működik. Az újraindítás azt mutatta, hogy minden a várakozásoknak megfelelően működik, de 20 perc tétlenség után a rendszer alvó vagy hibernált állapotba kerül. A következő parancsokat futtattam, amelyeket a link ajánlott:
gsettings set org.gnome.desktop.session idle-delay 0
sudo systemctl mask sleep.target suspend.target hibernate.tar
Nem teljesen beperelem a történteket, de több áramkimaradás után. A rendszer véletlenszerűen kikapcsol a nap folyamán. A fenti változtatások nem oldották meg a problémát. A lemezes segédprogramok nem találtak korrupciót. A dmesg nem mutatott semmi rosszat. Szerkesztettem a fájlt, hogy megtaláljam, mikor állt le a naplózás, és megnéztem az utolsó folyamatot:
$ sudo nano/var/log/syslog
Az utolsó sorok egyike említett:
Elindította a Network Manager Script Dispatcher Service szolgáltatást
és a következők az ipv6 -ot próbálták használni. Mivel nem használom az ipv6 -ot, szerkesztettem a fájlt:
$ sudo nano /etc/sysctl.conf
és a következő sorokat fűzte hozzá:
#Disable IPv6net.ipv6.conf.all.disable_ipv6 = 1
net.ipv6.conf.default.disable_ipv6 = 1
net.ipv6.conf.lo.disable_ipv6 = 1
net.ipv6.conf.eth0.disable_ipv6 = 1
A rendszer néhány napig fennmaradt
Ajánlott:
Ultra alacsony fogyasztású WiFi otthoni automatizálási rendszer: 6 lépés (képekkel)

Rendkívül kis teljesítményű WiFi otthoni automatizálási rendszer: Ebben a projektben megmutatjuk, hogyan lehet néhány lépésben felépíteni egy alapvető helyi otthoni automatizálási rendszert. Raspberry Pi -t fogunk használni, amely központi WiFi eszközként fog működni. Míg a végcsomópontokhoz az IOT Cricket -et fogjuk használni az akkumulátor előállításához
Saját fotovoltaikus 5V -os rendszer készítése: 4 lépés (képekkel)

Saját fotovoltaikus 5V-os rendszer készítése: Ez egy bak-átalakítót használ 5 V-os kimenetként az akkumulátor (Li Po/Li-ion) töltésére. És Boost konverter 3,7 V -os akkumulátorról 5 V -os USB kimenetre az 5 V -os eszközökhöz. Hasonló az eredeti rendszerhez, amely ólom -sav akkumulátort használ energiatároló töltésként
Számlaszámla és készletellenőrző rendszer: 3 lépés
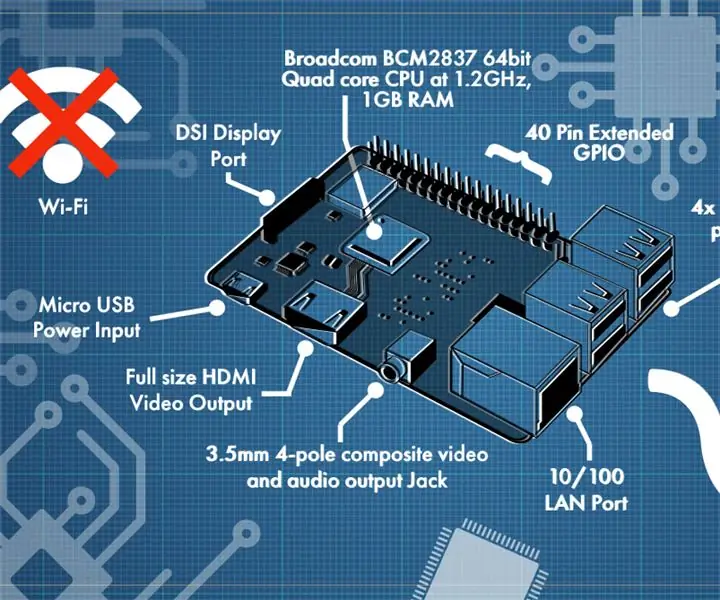
SZÁMLA SZÁMLÁLÁSI ÉS KÉSZLETVEZÉRLŐ RENDSZER: Ezzel az utasítással ötletet adok számla- és készletellenőrzési rendszer létrehozására. MS hozzáférés használatával. Nagyon egyszerű, és nincs szükség további számítógépes vagy programozási ismeretekre. Ha rendelkezik alapvető ismeretekkel az asszonyról Hozzáférés, táblázatok. űrlapok és jelentések
Házi biztonsági rendszer érzékelőfúzióval: 5 lépés

Házi biztonsági rendszer a Sensor Fusion segítségével: A projekt célja az, hogy egy olcsó és könnyen elkészíthető biztonsági érzékelőt hozzon létre, amellyel figyelmeztetni lehet, ha valaki átlépte. Az eredeti cél az volt, hogy létrehozzak valamit, ami értesíthet, ha valaki felment a lépcsőn, de én is
Színrendező rendszer: Arduino alapú rendszer két övvel: 8 lépés

Színrendező rendszer: Arduino alapú rendszer két övvel: Az ipari területen lévő termékek és tárgyak szállítása és/vagy csomagolása szállítószalagok segítségével készült vonalakkal történik. Ezek az övek bizonyos sebességgel segítik az elemek egyik pontból a másikba történő áthelyezését. Egyes feldolgozási vagy azonosítási feladatok
