
Tartalomjegyzék:
- Szerző John Day [email protected].
- Public 2024-01-30 09:40.
- Utoljára módosítva 2025-01-23 14:47.

EZ AZ UTASÍTÁS IDŐTELEN
Kérjük, tartsa szemmel a következő utasítást a jelenlegi 2019 -es programozásról. Bár elavult, még mindig van néhány dolog, amit megtudhat róla, például az osztályok tényleges elkészítéséről és a kód írásáról ugyanaz.
Ez az utasítás azt feltételezi, hogy ismeri az alapvető Java -t és ismeri a robotot. A 2019 -es szezonban a WPI átállítja támogatását az Eclipse -ről a Visual Studio Code IDE -re, mivel ezt megtudtuk. Ezt az oktathatóvá teszem, hogy segítsek a csapatom tagjainak, és segítsek más csapatoknak eligazodni a Visual Studio használata során IDE. Mivel a 2019 -es szezon megjelenése a Deep Space témájú, én és a csapatom készen állunk, és alig várjuk a játék januári megjelenését. Miután ezt elmondtuk, menjünk a KÓD -ba!
NYILATKOZAT: Ez a VSCode plugin Alpha, és a visszajelzések alapján garantáltan megváltozik a szezon előtt? Ezenkívül az Alpha -ról kiadásra való frissítés manuális változtatásokat igényelhet az összeállításban.
Ez a kód elérhető a Githubomon itt.
1. lépés: A Visual Studio kód telepítése
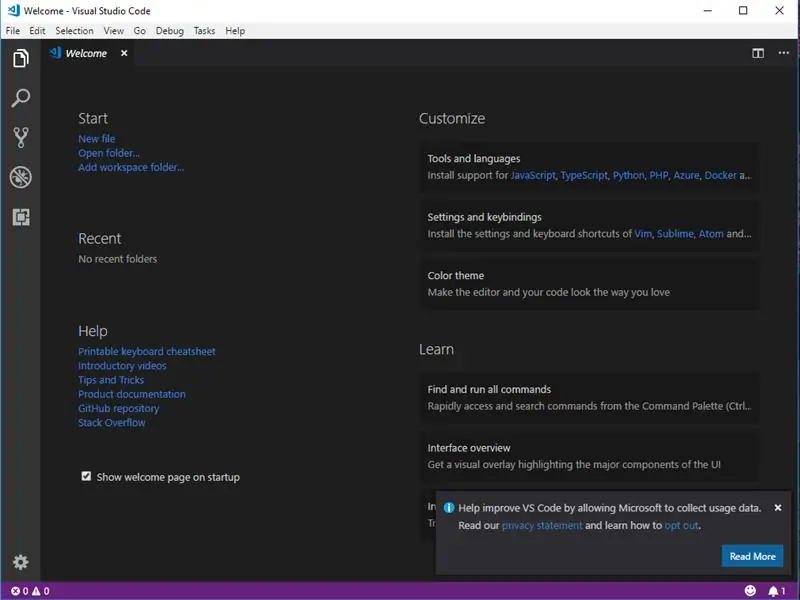
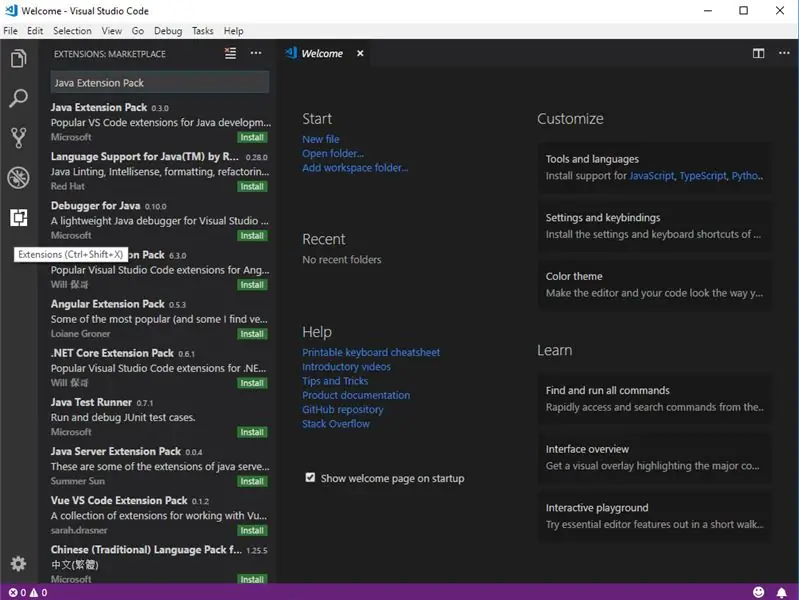
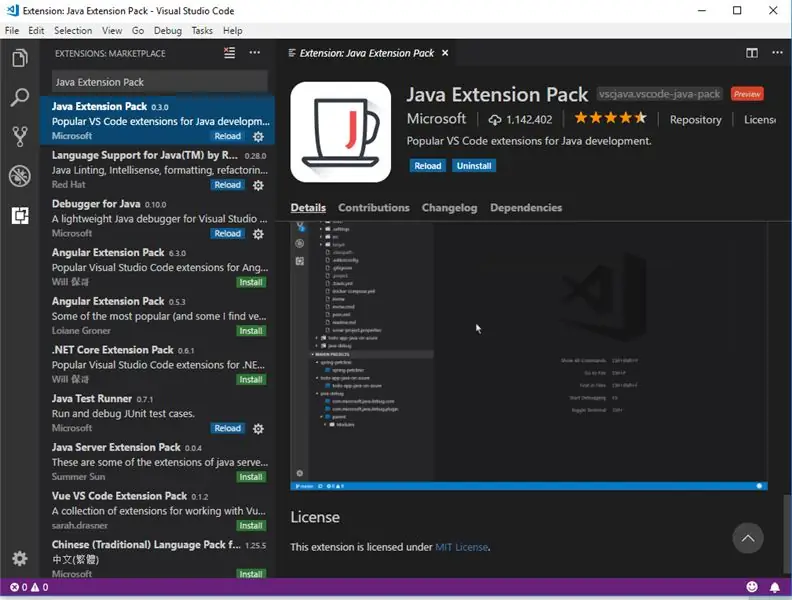
Az első lépés a VSCode telepítése, amelyet ezen a linken tölthet le.
Miután letöltötte a fájlt, ideje futtatni a telepítőt (PS, érdemes hozzáadni egy asztali ikont).
A futó VSCode után egy ablakot kap, amely úgy néz ki, mint az 1. kép.
Amikor ez a képernyő megjelenik, el kell mennie az ablak bal oldalán található bővítményekhez, és keresnie kell a "Java Extension Pack" (2. kép) kifejezésre, majd kattintson a telepítés gombra (mellesleg, ha a telepítés gombra kattint, nem csak a telepítéshez).
A telepítés után (ami néhány percet is igénybe vehet) kattintson az újratöltés gombra (3. kép).
Ezután le kell töltenie a legfrissebb.vsix kiadást a wpilibsuite VSCode GitHub adattárból ezen a linken.
Ezután vissza kell térnünk a VSCode kiterjesztés lapjára, és el kell mennünk a három ponthoz, és el kell mennünk a VSIX -ből való telepítéshez (4. kép), majd ki kell választanunk azt a VSIX -fájlt, ahonnan letöltöttük, miután telepítette, majd újra be kell töltenie a VSCode -t.
A WPILIB VSIX fájl telepítése után egy kis WPI logót kell látnia az ablak jobb felső sarkában (5. kép) (ha nem, próbálja meg újraindítani a VSCode -t, vagy indítsa újra a számítógépet).
2. lépés: Új WPILIB projekt létrehozása
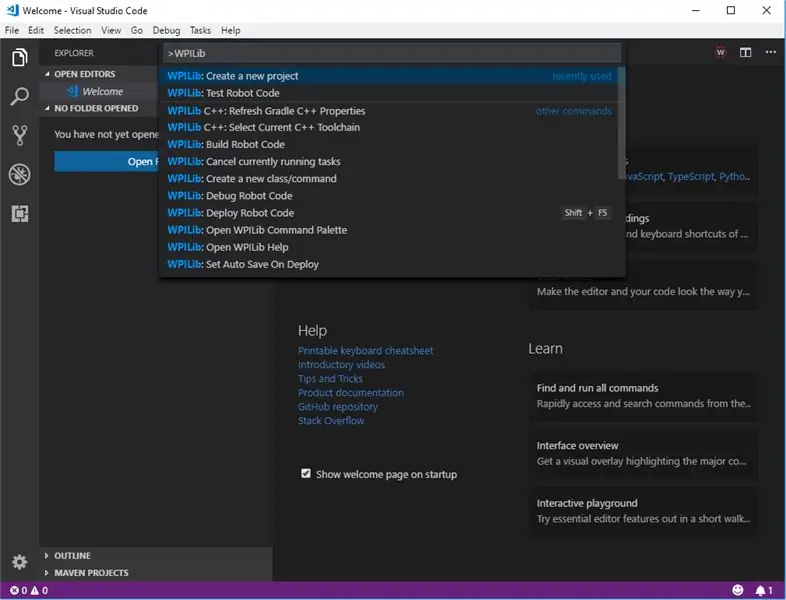
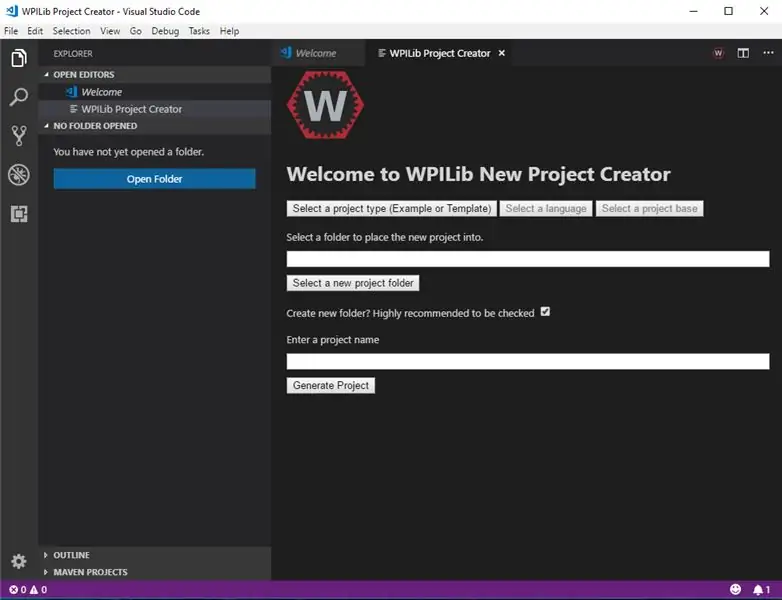
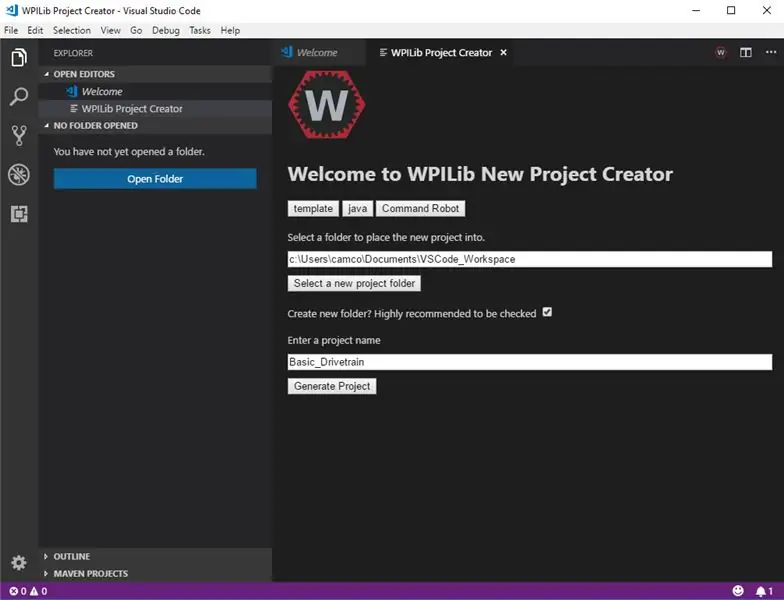
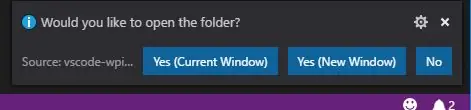
Először is el kell mennünk az utolsó lépésben említett WPILIB logóhoz, és rá kell kattintanunk, és le kell mennünk, és ki kell választani az "Új projekt létrehozása" lehetőséget (lehet, hogy meg kell keresni). (1. kép)
A kiválasztás után ki kell választania a "Projekt sablon", "Projekt nyelve" (ez a Java lesz), "A Project Base", "Projekt mappa", "Projekt neve" lehetőséget. (2. kép, 3. kép)
Ezután a "Projekt létrehozása" gombra kattintás után válassza az "Igen (aktuális ablak)" lehetőséget. (4. kép)
3. lépés: A kód írása
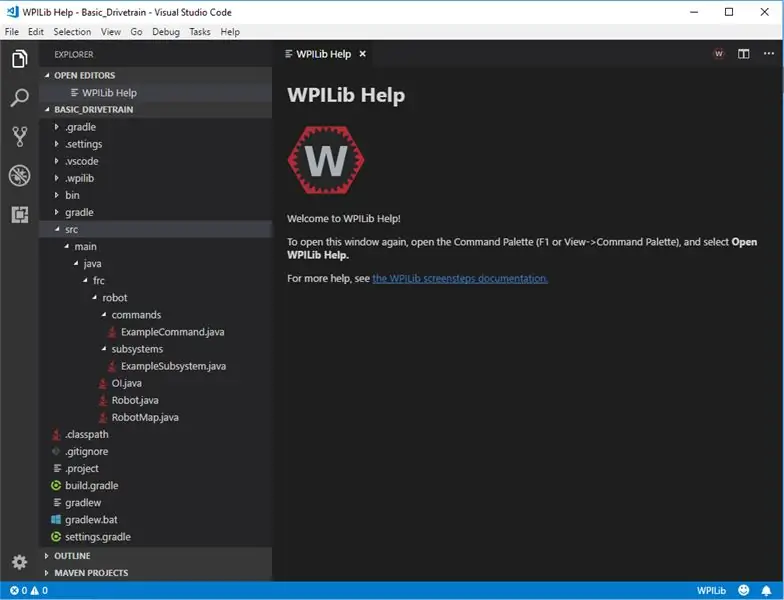
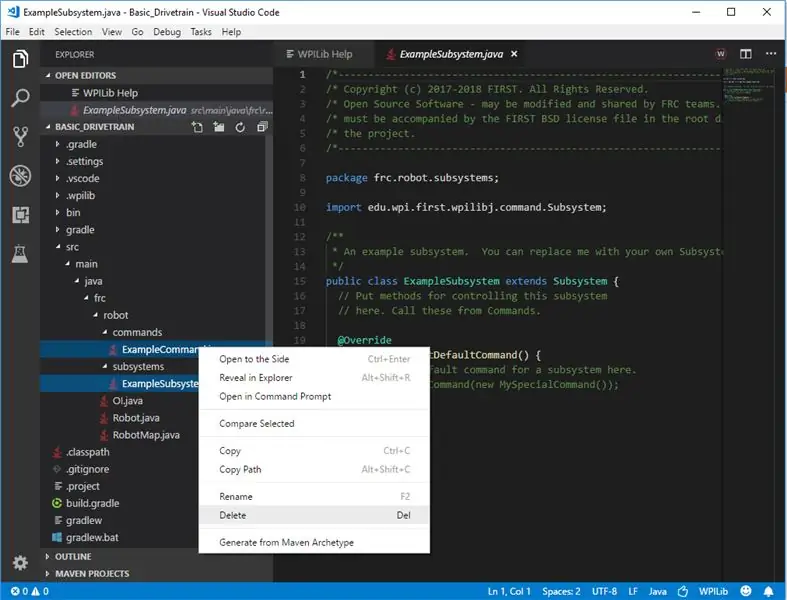
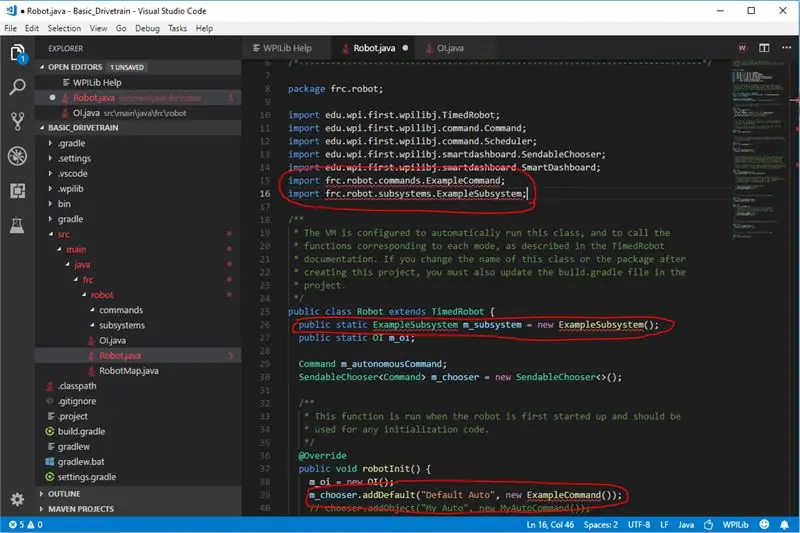
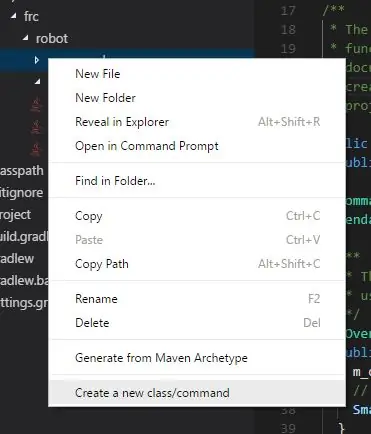
Először ki kell bővítenünk a kódnézetet (1. kép), hogy megtaláljuk azokat az alrendszereket és parancsokat, ahol töröljük a példaparancsot és a példa alrendszert. (2. kép)
A parancs és az alrendszer törlése után ki kell javítanunk a robotosztályban előforduló hibákat, ezt a sorok törlésével vagy megjegyzésével tehetjük meg. (3. kép)
Ezután létre kell hoznunk egy parancsot és egy alrendszert a jobb egérgombbal a parancsfájlra kattintva, majd az új osztály/parancs létrehozása gombra kattintva ki kell választanunk a parancsot, majd be kell írnunk egy nevet, amelyet az enyém DriveCommand névre kereszteltünk, majd ugyanezt kell tennünk az alrendszerhez fájlt, de a parancs kiválasztása helyett az alrendszert választom, amelyet az enyém DriveSub -nak neveztem el. (4. kép)
A két új fájl létrehozása után el kell mennünk a RobotMap -hez, és hozzá kell adnunk négy változót, amelyek int lesznek, és tartalmazzák a négy motorvezérlő azonosítóját. (5. kép)
Ezután térjünk vissza a DriveSub -hoz, és hozzunk létre 4 TalonSRX objektumot, amelyek a 4 motornak megfelelnek, és létre kell hoznunk egy konstruktőrt. (6. kép)
Ezután a konstruktorban a TalonSRX -eket a RobotMap -ban található azonosítókkal kell létrehoznunk. (7. kép)
Ezután olyan módszert fogunk létrehozni, amely kezeli az összes karonkonfigurációnkat, például a maximális kimenetet és a maximális áramkimenetet. (8. kép)
Most, hogy készen állunk a meghajtási módszer elkészítésére, le kell másolnunk egy általam készített Drive osztályt, amely segít nekünk. Másolja a fájlokat innen. (Tegye ezt a fájlt egy új mappába, a segédprogramok nevű robotmappába) (9. kép)
Miután lemásoltuk ezt a fájlt, létre kell hoznunk egy Drive objektumot, és meg kell készítenünk a konstruktorban. (10. kép)
Amikor létrehoztuk a Drive objektumunkat, szükség van a parancs meghívási módjára, így létrehozunk egy driveArcade metódust, amelyben két változó mozog és forog, amelyeket a
4. lépés: Hajtásparancs
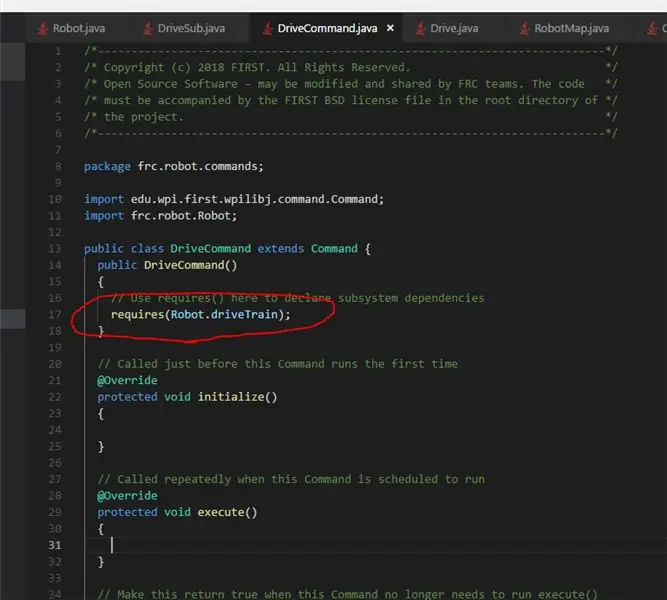
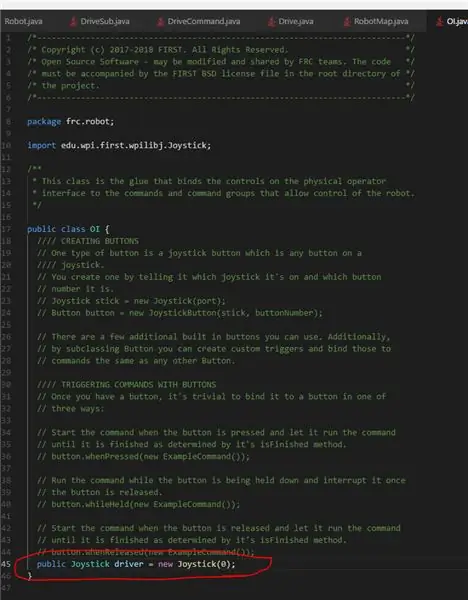
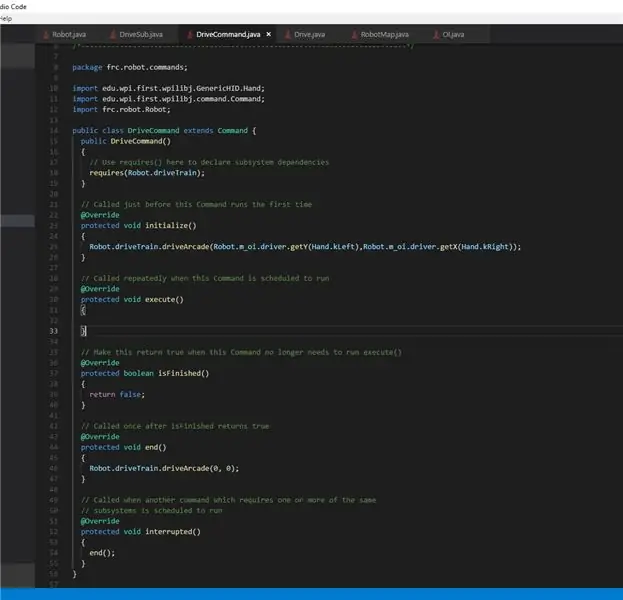
Most beszélnünk kell az igényekről. A Request metódus meghívásakor az alrendszerhez megy, és az alrendszer leállítja az összes többi parancsot, amelyek ugyanazt az alrendszert igénylik. Alapvetően azt írja, hogy jelenleg csak ez az objektum használhatja az alrendszert. Tehát szükségünk van a driveTrain objektumra a robotosztályban (Ha a DriveSub osztályra hivatkozik, akkor mindig a robotosztály objektumán kell keresztülmennie). (1. kép)
Másodszor, el kell mennünk az oi osztályhoz, és hozzá kell adnunk egy nyilvános joystick objektumot, amely arra a portra utal, amelyhez a vezetőállomáson csatlakozik. (2. kép)
Végül el kell mennünk a DriveCommand -hez, és a végrehajtási metódusban el kell mennünk a robotosztályba, és el kell mennünk a driveTrain objektumhoz, és meg kell hívnunk a driveArcade metódust, amely átadja a bal y tengelyt és a jobb x tengely értékét a robot oi objektumtól. Ekkor a megszakítási metódusban meg kell hívnunk a befejezési módszert, majd a végmódszerben meg kell hívnunk a robot.driveTrain.driveArcade (0, 0) -ot, hogy megbizonyosodjunk arról, hogy amikor a parancs megszakad, vagy a parancs véget ér, vagy összeomlik vagy egy megállónál meg kell szüntetnie a vezetést. (3. kép)
5. lépés: Telepítés
A robotba való végleges telepítéshez lépjen a wpi logóra, kattintson rá, és keresse meg a telepítést, és kövesse az utasításokat.
Ajánlott:
Az első számítógépes program írása: 10 lépés

Az első számítógépes program írása: Miért kell programozni? A számítógépes programozás vagy a „kódolás” nagyon félelmetesnek tűnik. Lehet, hogy nem gondolja, hogy nem ismeri eléggé a számítógépeket, és retteg a saját laptopján felbukkanó problémák elhárításának ötletétől. Ha úgy gondolja, hogy a
Egyszerű telepítés IR távirányító a LIRC használatával a Raspberry PI (RPi) számára - 2019 július [1. rész]: 7 lépés
![Egyszerű telepítés IR távirányító a LIRC használatával a Raspberry PI (RPi) számára - 2019 július [1. rész]: 7 lépés Egyszerű telepítés IR távirányító a LIRC használatával a Raspberry PI (RPi) számára - 2019 július [1. rész]: 7 lépés](https://i.howwhatproduce.com/images/002/image-3016-18-j.webp)
Egyszerű beállítás IR infravörös távirányító a LIRC használatával a Raspberry PI (RPi) számára - 2019. július [1. rész]: Sok keresés után meglepődtem és megdöbbentem azon ellentmondó információkon, hogy hogyan állítsam be az IR távirányítót az RPi projektemhez. Azt hittem, hogy könnyű lesz, de a Linux InfraRed Control (LIRC) beállítása sokáig problémás volt
Az első Java program írása: 5 lépés

Az első Java program írása: Ez az oktatóanyag lépésről lépésre bemutatja, hogyan kell írni az első Java programot
Egyszerű beállítás IR infravörös távirányító a LIRC használatával a Raspberry PI (RPi) számára - 2019 július [2. rész]: 3 lépés
![Egyszerű beállítás IR infravörös távirányító a LIRC használatával a Raspberry PI (RPi) számára - 2019 július [2. rész]: 3 lépés Egyszerű beállítás IR infravörös távirányító a LIRC használatával a Raspberry PI (RPi) számára - 2019 július [2. rész]: 3 lépés](https://i.howwhatproduce.com/images/011/image-30557-j.webp)
Egyszerű beállítás IR infravörös távirányító a LIRC használatával a Raspberry PI (RPi) számára - 2019 július [2. rész]: Az 1. részben bemutattam, hogyan kell összeszerelni az RPi + VS1838b készüléket, és hogyan kell beállítani a Raspbian LIRC modulját IR parancsok fogadására infravörös távirányítóról. Minden hardver- és LIRC -beállítási problémát az 1. részben tárgyalunk. A 2. rész bemutatja, hogyan kell a hardvert illeszteni
Egyszerű hajtáslánc írása FRC -hez (Java): 12 lépés (képekkel)

Egyszerű hajtáslánc írása FRC -hez (Java): Ez egy oktatóanyag arról, hogyan lehet egyszerű hajtásláncot készíteni egy FRC robot számára. Ez az oktatóanyag feltételezi, hogy tudja, hogy a java, az eclipse és a wpilib alapjai már telepítve vannak, valamint a CTRE könyvtárak
