
Tartalomjegyzék:
- Szerző John Day [email protected].
- Public 2024-01-30 09:40.
- Utoljára módosítva 2025-01-23 14:47.

Tapasztalja meg a tisztább, gyorsabb internetet, és blokkolja a bosszantó hirdetéseket az egész otthoni hálózaton a Pi-hole és a Raspberry Pi segítségével
1. lépés: Berendezések listája
Az egész hálózatra kiterjedő hirdetésblokkolóhoz a következő felszerelésekre van szüksége:
- Raspberry Pi
- Micro SD kártya Raspbian -szal
- Ethernet -kábel vagy WiFi -kulcs (a Pi 3 beépített WiFi -vel rendelkezik)
- Adapter
Ajánlott:
- Raspberry Pi tok
- Raspberry Pi hűtőborda
2. lépés: Ellenőrizze a frissítéseket
Írja be ezt a parancsot a frissítések kereséséhez:
sudo apt-get update
3. lépés: A Pi-hole szoftver telepítése és konfigurálása



- Futtassa a telepítőt a következő parancscurl -sSL https://install.pi-hole.net | bash
- Az első 2-3 ablak tájékoztató jellegű. Olvassa el az információkat, és kattintson a gombra
- Válasszon kezelőfelületet: Ha elérhető a wlan0, javaslom annak használatát. Ha nem, használja az eth0 -t vagy bármely más, használni kívánt felületet. Válasszon egyet a gomb megnyomásával, majd kattintson rá
- Válasszon egy Upstream DNS -szolgáltatót. A saját használatához válassza az Egyéni lehetőséget (javaslom a Googles DNS használatát). Nyomja meg az Enter billentyűt, ha a megfelelőt választotta.
- Válassza ki a harmadik felek listáját a hirdetések letiltásához. Használhatja az alábbi javaslatokat, és/vagy hozzáadhatja a sajátját a telepítés után.
- Válassza a Protokollok lehetőséget (a kiválasztáshoz nyomja le a szóköz billentyűt). Javaslom az összes elérhető protokoll használatát.
- Statikus IP-cím beállítása: Kattintson, ha az aktuális IP-t szeretné használni, vagy ha módosítani szeretné az IP-címet.
- Telepítse a webes adminisztrációs felületet a (*) Be kiválasztásával
- A webes felület használatához webszerverre van szükség. Ha még nincs telepítve, válassza a (*) Be lehetőséget
- Naplózási beállítások megadása (javaslom, hogy naplózzon lekérdezéseket)
- Válasszon adatvédelmi módot az FTL számára (javaslom, hogy mutasson meg mindent)
- Jegyezze fel a jelszót és az IP-címet a beállítás végén
4. lépés: Módosítsa számítógépének, okostelefonjának és táblagépének DNS -címét

Mindig használja a Pi IP-címét. Ez a Pi-hole beállítás végén jelent meg, ahol a jelszó volt.
- Hogyan lehet megváltoztatni a DNS -t a Windows rendszeren?
- Hogyan lehet megváltoztatni a DNS -t a macOS rendszeren?
- Hogyan lehet megváltoztatni a DNS -t Linuxon? (Ubuntu)
- Hogyan lehet megváltoztatni a DNS -t az iOS rendszeren?
- Hogyan lehet megváltoztatni a DNS -t Androidon?
A webes felület a https:// [IP_OF_YOUR_PI]/admin címen érhető el
Bejelentkezhet rendszergazdával, mint felhasználónév és a korábban megjelölt jelszó.
Ajánlott:
Adjon hozzá egy WIZ820io / USR -ES1 - Wiznet W5500 hálózati portot a Raspberry Pi -hez: 10 lépés

Adjon hozzá egy WIZ820io / USR -ES1 - Wiznet W5500 hálózati portot a Raspberry Pi -hez: Részben az ilyesmi iránti érdeklődésem miatt, részben pedig a Codesys iránti érdeklődésem miatt, már egy ideje eszembe jutott, hogy próbáljon meg egy másik hálózati interfész portot csatlakoztatni egy Raspberry Pi -hez. Tehát más projektek végrehajtása közben méhész vagyok
Plug & Play apró Raspberry Pi hálózati szerver: 6 lépés (képekkel)

Plug & Play Apró Raspberry Pi hálózati szerver: Nemrégiben két Raspberry Pi 1 A+ modell került a kezembe olcsón. Ha még nem hallott a Pi Model A -ról, akkor ez a Raspberry Pi egyik legkorábbi formaterve, amely nagyobb, mint a Pi Zero, és kisebb, mint egy hagyományos Raspberry Pi. Mindig szeretném
Raspberry Pi RF Távirányítású hálózati aljzatok (hálózati csatlakozók): 6 lépés

Raspberry Pi RF Távirányítású hálózati aljzatok (hálózati csatlakozók): Irányítson olcsó 433 MHz-es hálózati aljzatokat (fali aljzatokat) egy Raspberry Pi segítségével. A Pi megtanulhatja az aljzatok távirányítójának kimeneti vezérlőkódjait, és programvezérléssel aktiválhatja azokat a ház bármely távirányítóján
Hogyan állítsuk be a Pi-Hole-t egy Raspberry Pi-n, egy hálózati széles hirdetésblokkolón !!: 25 lépés

A Pi-Hole beállítása Raspberry Pi-n, hálózati széles hirdetésblokkolón !!: Ehhez a projekthez szüksége lesz: egy Raspberry Pi-re, amely képes csatlakozni az internethez Egy Micro SD-kártya, amelyen Raspbian LiteA billentyűzet fut (SSH beállításához) Eszköz (A webportál eléréséhez) Alapvető ismeretek a UNIX -ról, valamint az interfész navigáció a
A régi memóriakártya átalakítása adatbázisba kormányzati szintű titkosítással: 4 lépés
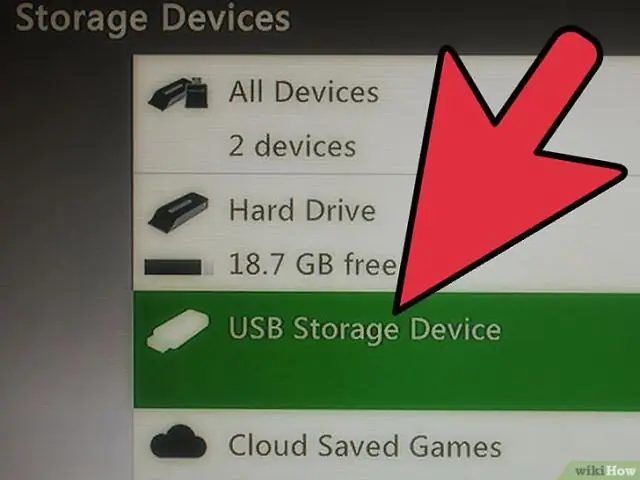
Egy régi memóriakártya átalakítása adatbázisba kormányzati szintű titkosítással: Van egy régi memóriakártyája? Vannak értékes fájljai, amelyeket meg kell védenie? Tudja meg, hogyan védheti meg jobban fájljait, mint egy egyszerű jelszavas RAR archívum; mert ebben a modern korban bárki, akinek jó számítógépe van, egy nap alatt képes visszafejteni. 32 MB memóriát használok
