
Tartalomjegyzék:
2025 Szerző: John Day | [email protected]. Utoljára módosítva: 2025-01-23 14:47

Van egy nem okos TV a házában, vagy fontolóra veszi Chromecast, Firestick vagy esetleg játékkonzol vásárlását? Készítsünk egyet magunknak.
A málna pi -t kettős rendszerrel indítjuk Lakka és OSMC segítségével. Lakka a játékok emulálásához és az OSMC a video streaming szolgáltatásokhoz.
Kellékek
- Raspberry pi (a 3b modellt használom)
- Memóriakártya
- Billentyűzet
- Kártyaolvasó
- HDMI kábel
- TV HDMI porttal
1. lépés: A NOOBS beszerzése és a Raspberry Pi elindítása
Az első lépés a Raspberry pi beállítása, és a NOOBS telepítése.
Kövesse ezt az oktatóanyagot, ha teljesen kezdő:
Egyébként töltse le a NOOBS -t közvetlenül a megadott linkről:
NOOBS Lite -t használok.
Csatlakoztassa az előkészített memóriakártyát a Raspberry pi -hez, és indítsa el.
2. lépés: Az operációs rendszer kiválasztása (több)
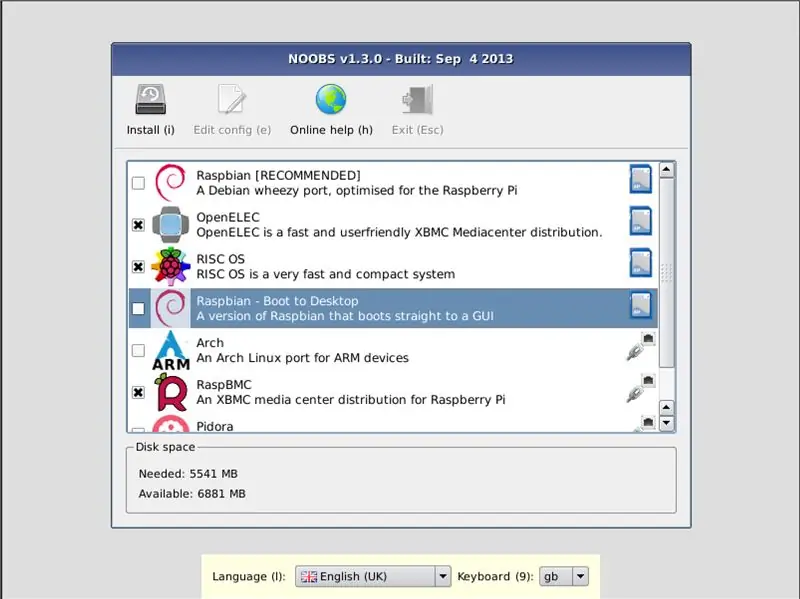
A NOOBS Lite használata esetén csatlakoznia kell a WIFI -hez. A megjelenő menüből válassza a Lakka és az OSMC lehetőséget, majd nyomja meg az 'i' gombot a telepítés elindításához.
3. lépés: Bővítmények hozzáadása a video streaminghez
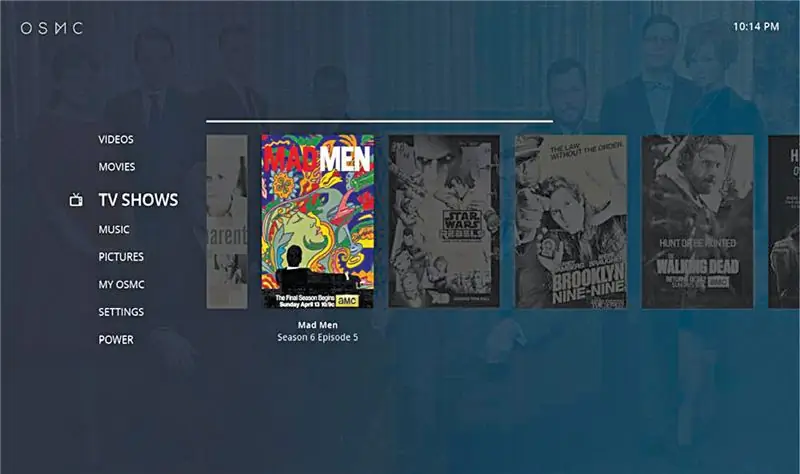
A telepítés befejezése után válassza az OSMC lehetőséget a rendszerindító menüből. Végezze el a kezdeti beállítást, például válassza ki a nyelvet és a régiót, és csatlakozzon egy wifi -hálózathoz. Ezután lépjen a Beállítások> Rendszer> Bővítmények> Jelölje be az ismeretlen források jelölőnégyzetet.
Most lépjen a kiegészítő böngészőhöz> telepítse a tárolóból, és válassza ki a kívánt szolgáltatások, például a youtube kiegészítőit.
4. lépés: Játékok hozzáadása Lakka -hoz
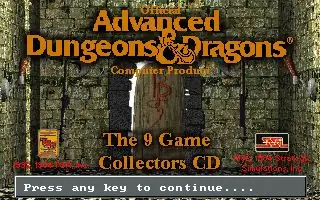
Indítsa újra a raspberry pi -t, és ezúttal válassza ki a Lakka operációs rendszert. Csatlakozzon a WIFI -hez, és lépjen a címre
Online Updater> Content Downloader és válassza ki az emulátort. Megkapja az emulátorhoz letölthető játékok listáját. Nyomja meg az Enter gombot a kívánt játékon. Most térjen vissza a főképernyőre, és lépjen a "Tartalom importálása" fülre, majd a> Könyvtár beolvasása> Letöltések> A könyvtár beolvasása menüpontra.
Most megjelenik egy új lap a Főmenüben.
Lépjen arra a lapra, válassza ki a játékot> Futtatás. Most először kéri, hogy válasszon ki egy emulátort a használható emulátorok listájából. Válasszon egyet a legjobbnak, és érezze jól magát!
Ajánlott:
Lego hordozható játékkonzol űrtámadással: 4 lépés

Lego hordozható játékkonzol űrtámadással: Gondolt már arra, hogy játékfejlesztő lesz, és saját játékkonzolt épít, amelyet útközben is játszhat? Lego bricksa Mini-Calliope (ezen a webhelyen lehet megrendelni: https://calliope.cc/en) és némi készség
DIY játékkonzol az Arduino használatával: 4 lépés

DIY játékkonzol az Arduino használatával: Ebben az oktatóanyagban megmutatom, hogyan lehet játékkonzolt készíteni az Arduino nano használatával. Tehát ha részletes videót akarsz látni róla, akkor nézd meg a youtube csatornámon
DIY kézi játékkonzol a RetroPie használatával: 7 lépés

DIY kézi játékkonzol a RetroPie használatával: Nézze meg a fenti videót, hogy jobban megértse ezt a projektet. Bírság. Itt az ideje, hogy elkezdje! Először is a RetroPie -t fogjuk használni. Így két lehetőség áll előttünk. Ha már telepítettük a Raspbian -t az SD -kártyánkra, akkor telepíthetjük a RetroP -t
DIY Raspberry Pi Zero kézi játékkonzol: 6 lépés (képekkel)

DIY Raspberry Pi Zero kézi játékkonzol: Ebben a projektben megmutatom, hogyan használtam egy Raspberry Pi Zero, NiMH akkumulátorokat, egy házi túlterhelés elleni védelmi áramkört, egy visszapillantó LCD-t és egy audioerősítőt egy kézi játékkonzol létrehozásához, amely képes játszani retro játékok. Lássunk neki
ESP32 kézi játékkonzol: 21 lépés (képekkel)

ESP32 kézi játékkonzol: Ez az oktatóanyag bemutatja, hogyan kell ESP32 és ATtiny861 segítségével NES emulátor játékkonzolt készíteni
