
Tartalomjegyzék:
- Kellékek
- 1. lépés: Ismerje meg az áramlást
- 2. lépés: Ngrok
- 3. lépés: Csomópont-PIROS
- 4. lépés: Integromat
- 5. lépés: Mosquitto
- 6. lépés: Pushbullet
- 7. lépés: Arduino IDE
- 8. lépés: Az irányítópult
- 9. lépés: Fényérzékelő
- 10. lépés: Smart Outlet Activator
- 11. lépés: Ajtó aktivátor
- 12. lépés: Ablakérzékelő
- 13. lépés: Térfűtés -érzékelő
- 14. lépés: Kapcsolja be a Press Activatort
- Szerző John Day [email protected].
- Public 2024-01-30 09:40.
- Utoljára módosítva 2025-01-23 14:47.

Elfoglalt egyetemistákként, az órák, munkahelyek és családi kötelezettségek között rohangálva hajlamosak vagyunk elfelejteni az apróságokat. Születésnap jön és megy, anélkül, hogy észrevennénk, egy fontos határidő elmarad a puszta feledékenység miatt, és néha, csak néha, tűz csap ki, és leégeti a szobáját, mert elfelejtette bekapcsolni a helyiségfűtőt.
Ne aggódjon, kedves barátaim - mi segítünk.
A ForgetMeNot egy intelligens otthonról szóló értesítési platform, amelyet a mindennapi életünk során felmerülő valódi szükségletekből hoztunk létre (és ha teljesen őszinték vagyunk, akkor egy számítástechnikai osztály egyik végső projektje hajtja).
Lényegében hardver és szoftver kombinációja. Biztosítja, hogy tisztában legyen (és tudjon cselekedni!) Olyan dolgokkal, amelyeket elfelejtett megtenni, amikor elhagyta a házat.
Remix?
Míg csak néhány érzékelőt (figyelő dolgot) és aktivátort (olyan dolgot használunk) használunk, az egyes összetevők általánossága miatt alkalmassá teszik őket különböző felhasználási esetekre, minimális hardver- és szoftvercserékkel. Tájékoztasson minket, ha a projekt egy részét (vagy az összeset) remixelte - megőrülünk a kollabokért!
Ki?
Büszkén készítette (egy részhalmaza) a Red Panda csapat az IDC Herzliyától a McCann -völgyben, Mizpe Ramon. Szó szerint hálát ad Zvika Markfeld, a ForRealTeam, amiért velünk ment a sivatagba, hogy csodálatos dolgokat építsen országunk legszebb részének közepén.
Külön köszönet
A Random Nerd Tutorials embereinek, hogy az érdekes, új koncepciók soha véget nem érő áramlását kipróbálhatják a Node-RED és az ESP8266-ok segítségével, különösen itt.
Kellékek
Hú, annyi minden…
Ez egy meglehetősen kiterjedt projekt, és néhány korai tervezési döntést hoztunk az általunk használt hardver, szoftver és egyéb finomságok tekintetében.
Bár az alábbi listát ajánljuk, ha követni kívánja, sok alkatrész cserélhető a könnyebben beszerezhető elemekre. Az egyik példa a WeMos táblák - bármi is legyen a tábla olcsó verziója, valószínűleg sok változtatás nélkül működőképessé teheti.
Más példa erre a Smart Outlet burkolata. Bár szép és erős, bármilyen (nem fém) doboz megteszi. Véletlenül kaptunk hozzáférést egy lézervágóhoz, és mindenkinek, akinek hozzáférése van egy lézervágóhoz, hirtelen sok-sok felhasználási módja van a lézervágáshoz. MINDEN DOLOG. Ugyanez vonatkozik a 3D nyomtatott alkatrészeinkre is.
Tehát - csak ringasd a saját felszerelésedet, és hagyj megjegyzést alább, ha segítségre van szükséged valamely alkatrész másik helyettesítéséhez.
Mikro-vezérlők, táblák és pajzsok
- 4 x ESP8266 tábla (LoLin gyártású WeMos D1 minit használtunk)
- 1 x D1 mini relépajzs
- 1 x L293N Hbridge (az ajtó aktivátor DC motorjához)
Erő
- 50 x Arduino-stílusú jumperkábel (a használt táblától függően előfordulhat, hogy több nő-férfi vagy több férfi-férfi kell. Csak szerezzen be egy csomót mindegyikből, mindig jól jönnek)-vegye figyelembe, hogy néhány közülük le kell vetni az ajtó aktivátorról
- 3 x 10 ohmos ellenállások
- 1 x Xuanshi XS-XB6 16A ~ 250v max. 3500 W -os tápkábel + hosszabbító kábel (minden hosszabbító + 220 V -os aljzat elosztójának meg kell felelnie) - vegye figyelembe, hogy a Smart Outlet számára lecsupaszítják
- 3 x Micro-USB kábel
- 3 db USB fali töltő
- 1 x DY-0120200 (bemenet: 100-240V, 50-60Hz kimenet: 12V --- 2A) AC/DC adapter egyenáramú csőfejjel (vagy azzal egyenértékű adapterrel)
- 1 x női DC hordó jack
- 1 x 220V - 5V transzformátor (a Smart Outlet panel áramellátásához közvetlenül az elosztóról, további áramforrás nélkül)
Érzékelők
- 1 x LDR fényérzékelő
- 1 x Reed relé (az ablak érzékelőjeként működik)
- 1 x DHT hőmérséklet érzékelő
Motorok
- 1 x egyenáramú motor (mag nélküli fémkefés motort használtunk, de minden olyan motor, amely megfelel a 3D nyomtatott ajtóaktivátor burkolatának)
- 1 x szervomotor (bármilyen méret valószínűleg megfelel, de győződjön meg róla, hogy elég erős motort használ a szükséges kapcsoló elfordításához)
Lézerrel vágott alkatrészek
1 x intelligens kimeneti doboz
3D nyomtatott alkatrészek
1 x ajtó aktiváló burkolat
Mobiltelefon
Ez az oktatóanyag az Android telefonok szem előtt tartásával készült, és egyelőre úgy tűnik, hogy az Integromat nem támogatja az iOS -eszközöket. Ezért sajnos ehhez az utasításhoz Android telefon szükséges.
Szoftver
-
Arduino IDE (integrált fejlesztői környezet - alapvetően egy képzeletbeli kódszerkesztő)
- Töltse be a táblát az IDE -be a könnyű feltöltés érdekében
- Tekintse meg a csatolt vázlatokat az összes vonatkozó könyvtárról
-
Node-RED integrációs platform
Többnyire állománycsomópontokat használunk, néhány kivételtől eltekintve - lásd az összes vonatkozó csomópont csatolt folyamatát
-
Integromat.com (szolgáltatáscsatlakozó, amely lehetővé teszi több szolgáltatás összekapcsolását - esetünkben az Android alkalmazást és a Node -RED szerverünket)
Az ingyenes réteget használtuk, amely elegendő a platform napi használatához
-
PushBullet.com (push értesítési szolgáltatás)
Az ingyenes verziót használtuk, amely elegendő a platform napi használatához
-
ngrok (biztonságos alagút -szolgáltatás)
Ezt az ingyenes alagútkezelő szoftvert arra használjuk, hogy a helyileg futó műszerfalunkról linket mutassunk ki a világnak, így elérhetjük az irányítópultot a push értesítésben szereplő URL-ről
-
Mosquitto MQTT bróker
Az MQTT egy protokoll, amelyet üzenetek továbbítására használnak a csatlakoztatott eszközeink és a Node-RED között. Mivel a Node-RED nem rendelkezik beépített MQTT szerverrel, külső szervert kell használnunk
1. lépés: Ismerje meg az áramlást


Tekintse meg a fenti videót a rendszer bemutatásához. Vegye figyelembe, hogy a rendszer általános áramlása (amely után a Node-RED áramlást létrehozzák) a következő:
- Elhagyod a házadat
- A telefon lekapcsolja a ház WiFi -jét
- Az Integromat szót kap, és értesíti a Node-RED-et
- A Node-RED ellenőrzi a házban lévő érzékelők állapotát és a műszerfal kapcsolóit
- Ha bármi be van kapcsolva vagy nyitva, értesíti a PushBullet -et
- A PushBullet értesítést küld a telefonjára, amely tartalmazza a Node-RED Dashboard linket
- Lépjen az irányítópultra, és zárja/kapcsolja ki a vonatkozó dolgokat
Lényegében központosított megközelítést kínálunk a ház különböző tárgyainak kezeléséhez és annak ellenőrzéséhez, hogy azok megfelelő állapotban vannak -e, amikor elhagyja otthonát.
A gyakorlatban a következő képességekkel rendelkezünk ebben a projektben:
- Ablak állapota - nyitott/zárt (a Reed Relay állapota jelzi)
- Fények állapota - be/ki (az LDR állapot jelzi)
- A térfűtés állapota - be/ki (a DHT hőmérséklet -érzékelő jelzi)
- Ajtóaktivátor-nyitott/zárt (egyedi gyártású 3D-ház DC motorhoz)
- Smart Outlet Activator - be/ki (D1 relé az elosztóhoz csatlakoztatva)
- A Press Activator be-/kikapcsolása (a táblahoz csatlakoztatott szervó)
Könyvünkben ez elegendő a platform képességeinek bemutatásához. Könnyen bővíthető (Node-RED használatával), ha szükséges, további állapotjelzők / aktivátorok hozzáadására.
2. lépés: Ngrok
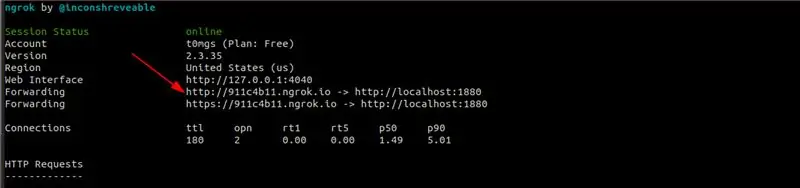
Az ngrok egy alagút szolgáltatás. Lehetővé teszi számunkra, hogy egy helyben futó szolgáltatást (esetünkben Node -RED) a külvilág elé tárjunk - anélkül, hogy gondot okozna a szerver beállítása vagy a DNS -rekordok kezelése. Egyszerűen futtassa a Node-RED-t a számítógépén, majd futtassa az ngrok-t ugyanazon a porton, amelyen a Node-RED fut. Ennyi - kap egy URL -t, amellyel elérheti a Node -RED -t a világ bármely pontjáról, függetlenül attól, hogy milyen hálózathoz van csatlakoztatva.
Telepítés és konfigurálás
- Innen töltse le az ngrok -t az operációs rendszeréhez.
- Kövesse a letöltési oldal lépéseit a „Tűz felgyújtása” lépésig.
- A „Tűz felgyorsítása” lépésben cserélje le a 80 -ast 1880 -ra - mint például a./ngrok http 1880 vagy az ngrok http 1880, az operációs rendszertől függően.
- Jegyezze fel a parancssorában látható http URL -t - szükségünk lesz rá később. Példa a képen.
3. lépés: Csomópont-PIROS
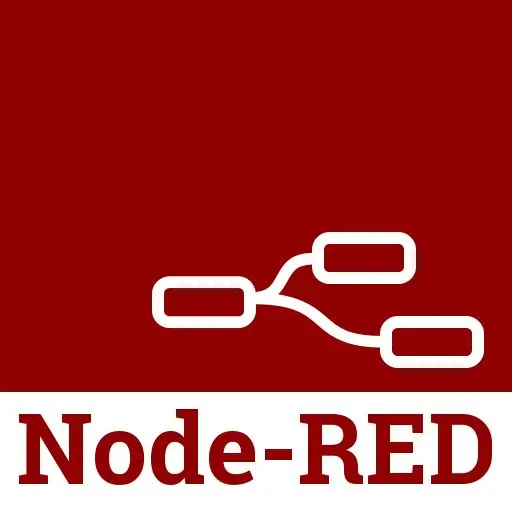
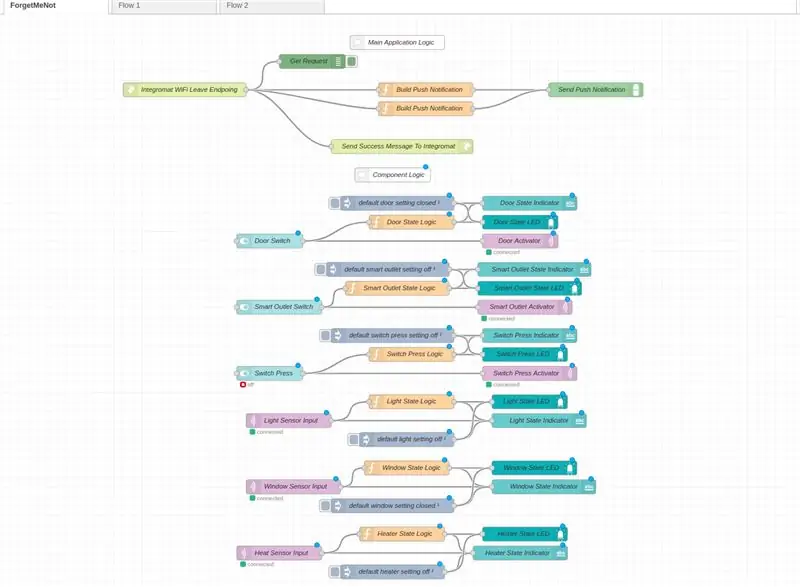
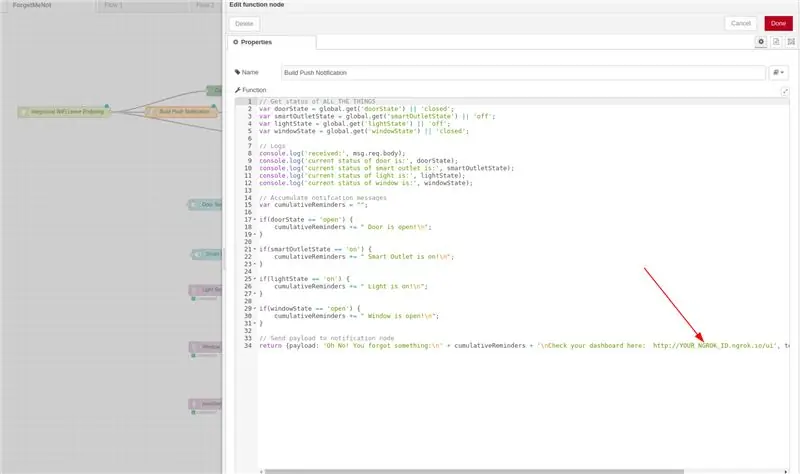
Telepítés és konfigurálás
A projekt fő logikai vezérlője, a Node-RED egy vizuális programozási környezet, amely lehetővé teszi különböző szoftver (és hardver!) Szolgáltatások összekapcsolását egy egységes alkalmazás létrehozásához. Bónuszként lehetővé teszi a gyönyörű műszerfalak létrehozását, amelyek információkat szerezhetnek, sőt irányíthatják is a különböző szolgáltatásokat.
Ha ismeri a Node-RED-et, csak le kell töltenie a folyamatunkat ebből a lényegből, és adja hozzá az ngrok azonosítóját az alábbi 8. lépésből.
Ha nem ismeri a Node-RED funkciót, vagy nincs telepítve, kövesse az alábbi lépéseket a Node-RED folyamat letöltéséhez a helyi számítógépre:
- A Node-RED megköveteli a Node.js programozási nyelvet, amely saját speciális fejlesztői környezettel rendelkezik. Fogja meg innen az operációs rendszerének megfelelő telepítőt, majd kövesse az utasításokat.
- Most már telepítheti magát a Node-RED-et az itt található utasítások segítségével. Kérjük, vegye figyelembe a Node-RED telepítési helyét, mivel szüksége lesz rá a következő lépésben.
- Most, hogy a Node-RED telepítve van, futtassa a fenti lépésben leírtak szerint, és ellenőrizze, hogy üres vászonlapot lát. A https://127.0.0.1:1880 címen kell lennie.
- Most telepítenie kell néhány további csomópontot (amit a Node-RED a kiterjesztéseinek vagy moduljainak nevez), amelyeket ebben a projektben használnak. Kérjük, kövesse az itt és itt található utasításokat, és telepítse mindkét modult.
- Most, hogy a csomópontok telepítve vannak, indítsa újra a csomópont-vörös szervert (a szolgáltatás megölésével és újraindításával meg kell oldani a trükköt). Most mindkét csomópontnak elérhetőnek kell lennie a folyamatban.
- Töltse le innen a projekt Node-RED folyamatát, és kövesse az itt található utasításokat a Node-RED telepítésbe történő importáláshoz.
- Győződjön meg arról, hogy látja az áramlás képét, ahogy az fent látható a képernyőn.
- Emlékszik az utolsó lépés ngrok URL -jére? Írja be a Build Push Notification csomópontba. Ez lehetővé teszi számunkra, hogy láthassuk az irányítópult élő linkjét (amely a helyi gépünkön fut) minden olyan eszközön, amelyen értesítéseket kapunk.
Az áramlás magyarázata
Figyeljük meg, hogy az áramlás két részre van osztva - a felső a fő logika, az alsó pedig az összetevő logika.
A fő logika gondoskodik arról, hogy megtudja, elhagyta -e a házat (GET kérést kapva az Integromattól az Integromat WiFi távozási végpont csomópontjában), és sikeres választ küldött vissza (így az Integromat nem lóg, a Sikeres üzenet küldése az Integromaton belül), majd futtassa az összes érzékelőt és aktivátort, hogy ellenőrizze aktuális állapotukat (ez a Build Push Notification funkció csomóponton belül történik, a globális kontextustároló segítségével). Ha ez az ellenőrzés azt észleli, hogy valami be van kapcsolva vagy nyitva van, akkor PushBullet push értesítést indít (a legfelső Send Push Notification csomópontban). A legalacsonyabb Send Push Notification csomópont gondoskodik a késleltetett push értesítések küldéséről (a helyiségfűtésnél - a mögötte lévő logikáról további információt a lépésében talál). Ne feledje, hogy van egy hibakeresési csomópont is (Get Request), amely naplózza az összes beérkező kérést, így minden problémát észlelhetünk a kerítés Integromat oldalán.
A komponenslogikai folyamat gondoskodik a globális kontextustároló frissítéséről az egyes aktivátorok/érzékelők állapotával, így eldönthetjük, hogy milyen (ha van) információt kell elküldeni a push értesítésben. Vegye figyelembe, hogy ezeknek a folyamatoknak két különböző változata van:
Aktivátor áramlások (kapcsolóprés/ ajtó/ intelligens kimenet) - Ezek azok a folyamatok, amelyeknek frissíteniük kell az irányítópultot, miután egy kapcsolót elfordítottak a műszerfalon, és aktivitást váltottak ki a való világban. Pontosabban, mindketten megvárják, amíg egy művelet megtörténik a műszerfalon (a kapcsolócsomópontokban), majd megfordítja az állapotot az állapotlogikai funkció csomópontjain belül, és frissíti a műszerfalat az elfordított kapcsolónak megfelelően (kapcsolja be/ki a LED -et a Állapítsa meg a LED csomópontokat, és módosítsa az állapotjelző csomópontok szövegét). Ezenkívül a kapcsoló elfordítása után MQTT üzenetet küld az aktivátorokat vezérlő WeMos vezérlőknek (az MQTT-out aktivátor csomópontok segítségével), hogy akciót hozzon létre a fizikai világban (azaz nyisson/zárjon egy ajtót, vagy ölje meg/engedélyezze a Smart Outlet).
Érzékelő áramlások (fény/ablak/tér fűtés) - Ezek azok az áramlások, amelyeknek frissíteniük kell a műszerfalat, miután az érzékelő üzenet érkezett az MQTT -n keresztül. Pontosabban, mindketten megvárják, amíg egy MQTT üzenet érkezik (az MQTT-in érzékelő csomópontjaival), majd elemzi az információkat, és megfordítja az állapotot az állapotlogikai funkció csomópontjain belül. Ezt követően frissítik a műszerfalat a bejövő üzenetnek megfelelően (kapcsolják be/ki a LED -et az állapot LED csomópontokban, és módosítják a szöveget az állapotjelző csomópontokban).
Látja az egyes alkatrészekhez csatlakoztatott befecskendező csomópontokat? Ezek gondoskodnak az alapértelmezett alapértelmezett beállításokról a műszerfalról, amikor először felpörgetik, hogy ne legyen vicces dolog az első betöltéskor.
Megjegyzés: A Node-RED két "üzemmóddal" rendelkezik: vászon és felhasználói felület. A vászon a csomópontok létrehozása és szerkesztése (a https://127.0.0.1:1880 vagy a https://YOUR_NGROK_ID.ngrok.io címen található), a kezelőfelület pedig az irányítópultok (itt található: https://127.0.0.1: 1880/ui vagy
4. lépés: Integromat
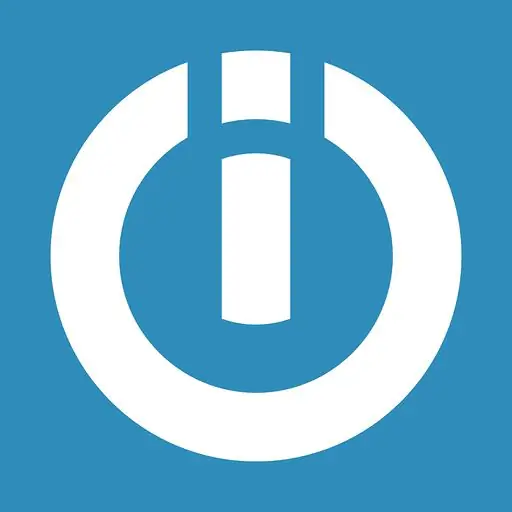
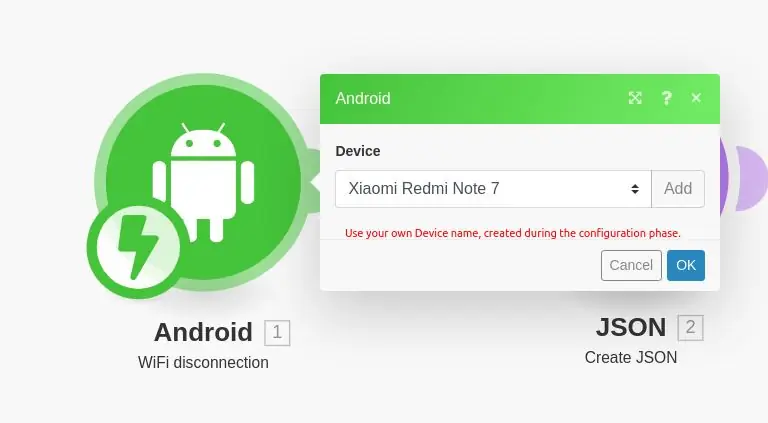
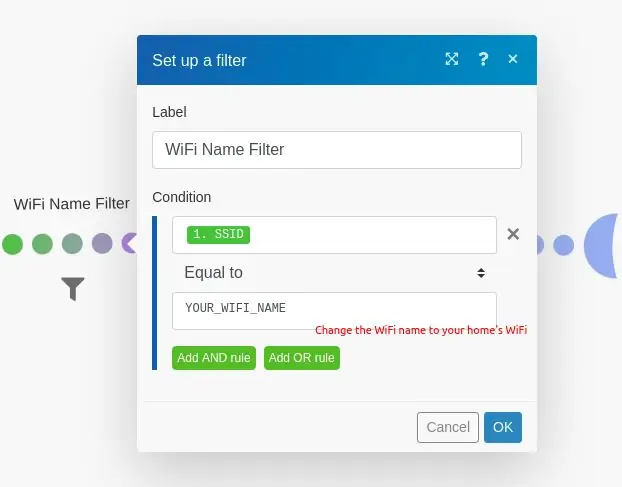
Regisztrálj
Az Integromat, amelyet saját nevén "az internet ragasztója" -nak neveznek, olyan szolgáltatás, amely érdekes módon egyesíti a különböző szoftvereket. Esetünkben annak Android-alkalmazását használjuk annak ellenőrzésére, hogy mikor csatlakoztunk le a ház WiFi-jéről, majd HTTP-kérést indítunk a Node-Red szerverünkhöz. Ez a kérés elindítja az előző lépésben leírt teljes folyamatot.
- Itt regisztrálhat Integromat -fiókra.
- Töltse le az Android alkalmazást innen.
- Az Integromat webkonzolon (ezt látnia kell, miután regisztrált az Integromatra) nyissa meg az Eszközök fület a bal oldalon, középen.
- Adja hozzá eszközét a bal felső sarokban található "Eszköz hozzáadása" gombra kattintva, és kövesse a megjelenő lépéseket.
- Miután befejezte az alkalmazás webkonzolos engedélyezését, nyissa meg, és lépjen a jobb alsó sarokban található beállításokba.
- Kattintson a WiFi elemre, majd jelölje be (az Események alatt) a WiFi leválasztott esemény jelölőnégyzetet. Ez lehetővé teszi az alkalmazás számára, hogy lássa, amikor a telefon levált a WiFi hálózatról.
Forgatókönyvünk megalkotása
Az Integromat cselekvési folyamatait forgatókönyveknek nevezik. Olyan forgatókönyvet fogunk létrehozni, amely megvárja, amíg bármely WiFi hálózat lekapcsol, majd csak azokat szűri, amelyek megfelelnek otthonunk WiFi hálózatának.
- A forgatókönyv leírását lásd a fenti képen.
- Hozza létre mindegyik csomópontot ("buborék") a Kedvencek közelében található alsó "+" jelre kattintva, és adja hozzá a három szükséges csomópontot - Android (WiFi leválasztás), JSON (JSON létrehozása) és HTTP (Kérés benyújtása).
- Csatlakoztassa az Android csomópontot a JSON csomóponthoz, és a JSON csomópontot a HTTP csomóponthoz.
- Állítsa be a szűrőt az Android és a JSON csomópontok között a fenti kép szerint.
- Állítsa be az egyes csomópontokat a fenti képek szerint. Vegye figyelembe az előző lépésben létrehozott ngrok URL használatát a HTTP csomóponthoz. Ha az ngrok URL -címe https://ac72hs.ngrok.io, akkor az ngrok -azonosítója az ac72hs.
5. lépés: Mosquitto

Mivel a Node-RED-nek nincs saját MQTT-közvetítője, és az MQTT-n keresztül kommunikálnunk kell érzékelőinkkel és aktivátorainkkal, ezért dedikált MQTT-közvetítőt fogunk használni. Mivel a Node-RED a Mosquitto-t ajánlja, ezt fogjuk használni. Itt talál néhány információt az MQTT -ről és arról, hogy miért használják gyakran az IoT projektben.
Telepítés és konfigurálás
- Töltse le innen a Mosquitto alkalmazást, és telepítse, mindezt az operációs rendszerének megfelelően.
- Általában az itt található utasításokat kell követnie a Node-RED és a Mosquitto csatlakoztatásához. Ha azonban a folyamatunkat használta, az már előre konfigurálva van az Ön számára. Mindaddig, amíg megfelelően telepíti az áramlást és a Mosquitrro -t, és a Mosquitto az 1883 -as porton fut (amelyen alapértelmezés szerint fut), addig működnie kell.
- Vegye figyelembe, hogy ez azt jelenti, hogy az MQTT bróker és a Node-RED szervere ugyanazon a gépen fut. Ez hasznos a rendszeren belüli kommunikáció egyszerűsítéséhez. További információért tekintse meg az alábbi megjegyzést.
Megjegyzés a helyi hálózatokról
Annak érdekében, hogy eszközei megfelelően működjenek a Node-RED funkcióval, hozzá kell férniük a közvetítőhöz. Bár definiálhatnánk egy proxyt, és ezt használhatnánk a Mosquitto-val való kommunikációhoz, a lelkes szövődmények elkerülése érdekében javasolunk egy egyszerű megoldást: győződjön meg arról, hogy számítógépe (Node-RED és Mosquitto fut) és az ESP8266 táblái ugyanahhoz a WiFi-hez vannak csatlakoztatva. Így eszközei közvetlenül, közvetítő nélkül kommunikálhatnak a közvetítővel.
Felmerülhet a kérdés, hogy miért nem használja erre az ngrok -t, ugyanúgy, ahogyan azt a műszerfal böngészéséhez használjuk egy másik eszközről. Az egyszerű válasz az, hogy lehet - de az ngrok korlátozott (az ingyenes verzióban) minden felhasználó egy alagútjához. Ez azt jelenti, hogy csak egy portot nyithat meg a külvilág felé, amely esetünkben a Node-RED felfedésére szolgál. Tehát ehelyett helyi hálózatot használunk ennek kikerülésére.
Ez azt jelenti, hogy minden vázlatban módosítania kell a közvetítő IP -címét, hogy illeszkedjen a számítógép IP -címéhez a helyi hálózaton. Ez a cím az ipconfig (Windows rendszeren) és az ifconfig (Mac / Linux rendszeren) futtatásával érhető el, és megkeresi a megfelelő WiFi felületet. Az inet cím alatt kell feltüntetni.
Mindazonáltal továbbra is szembesülhet néhány MQTT -problémával. Ezért hasznos figyelni az összes bejövő és kimenő MQTT forgalmat.
Az MQTT forgalom figyelése
Míg a Mosquitto ezt a funkciót a mosuitto_sub használatával biztosítja, akkor a GUI-orientáltabb emberek számára a grafikus interfésszel rendelkező ügyfél könnyebben használható. Az MQTTfx egy nagyszerű eszköz, amelyet széles körben használtunk a projekt során, és szívből ajánljuk. Köszönjük Jens Detersnek ezt a fantasztikus eszközt!
6. lépés: Pushbullet

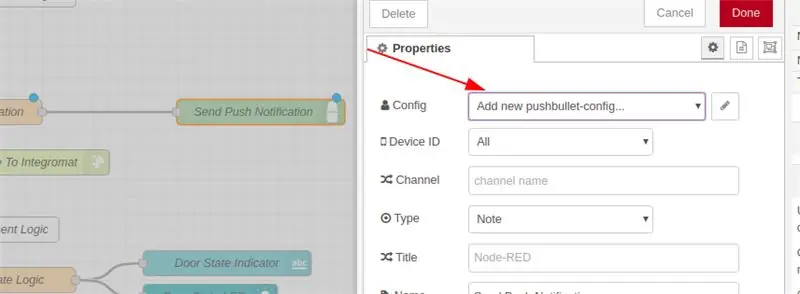
A Pushbullet push értesítési szolgáltatás. Lehetővé teszi, hogy előfizesse készülékét a szolgáltatásra, majd értesítéseket küldött hozzá számos lehetséges integráció alapján. Ezzel értesíteni fogjuk készülékünket, ha az otthon lévő dolgok egyikét bekapcsolták vagy nyitva hagyták, és hozzáadunk egy linket a műszerfalhoz, hogy bezárjuk vagy kikapcsoljuk azokat a dolgokat, amelyekről elfelejtettünk gondoskodni, mielőtt elhagynánk a házat.
Regisztráció és konfiguráció
- Itt regisztrálhat Pushbullet -fiókot Google -fiókjával.
- Töltse le a Pushbullet Android alkalmazást innen.
- Miután bejelentkezett a Pusbullet -be, kattintson ide, és adja hozzá eszközét a bal oldali gombbal.
- Ezután menjen ide, és válassza a Hozzáférési token létrehozása lehetőséget. Jegyezze fel ezt a jelzőt, szükségünk lesz rá a következő lépésben.
- Lépjen a Node-RED elemre, és kattintson a Push Notification küldése csomópontra.
- Az oldalsávon (lásd a képet) válassza a "PushBullet Config", majd a ceruza ikont.
- Adja hozzá a hozzáférési tokent a 4. lépésből az "API Key" mezőbe.
- Most már képesnek kell lennie push értesítések fogadására a telefonján.
7. lépés: Arduino IDE

Ebben az oktatóanyagban ESP8266 táblákat használunk a különböző hardverek vezérlésére. Ahhoz, hogy szoftvereinket feltölthessük a táblákra, USB -kábellel kell villogtatnunk őket. A folyamat nagyon egyszerű: Csatlakoztassa a táblát a számítógéphez, majd nyomja meg a gombot. Ahhoz azonban, hogy odaérjünk, el kell végeznünk néhány előzetes beállítást.
Telepítés és konfigurálás
- Kövesse az itt található útmutatót az Arduino IDE telepítéséhez.
- Kövesse az itt található útmutatót az ESP8266 táblák megfelelő "illesztőprogramjainak" telepítéséhez az Arduino IDE -hez.
- A vázlatok (.ino fájlok) táblára való feltöltésekor győződjön meg arról, hogy megfelelő USB -kábelt használ (nem tápkábelt, adatkábelt).
Vázlatok feltöltése táblákra
A következő lépésekben - amelyek a hardvernek a meglévő szoftverfelülethez való csatlakoztatásával foglalkoznak - csak azt fogjuk mondani, hogy "töltse fel a vázlatot a táblára". Annak érdekében, hogy az alábbi lépések mindegyike többet megtudjon a hardverről és kevésbé a szoftverről, itt részletezzük a feltöltési folyamatot:
- Csatlakoztassa a táblát a számítógéphez az USB -kábel segítségével.
- Nyissa meg az Arudiono IDE -t.
- Nyissa meg a megfelelő lépéshez letöltött vázlatot.
- Az "Eszközök" menüben válassza ki a megfelelő táblát a "Tábla" opció alatt.
- Ugyanebben a menüben győződjön meg arról, hogy a "Port" opció kiválasztja azt a portot, amelyhez az alaplap csatlakozik. alapértelmezés szerint ezt kell tennie, de ha nem, akkor csak győződjön meg róla. Ha nem biztos abban, hogy melyik számítógép portja található, tekintse meg a következő lépést.
- Töltse fel a vázlatot a táblára a képernyő jobb felső sarkában található nyílgombra kattintva (közvetlenül a pipa ikon mellett). Ez lefordítja és megpróbálja feltölteni a vázlatot a táblára.
- Ha a következő lépés sikertelen, válasszon másik portot vagy másik táblát az Eszközök menüben.
- Ha még mindig elakad, próbálja megnézni ezt a Quora-választ a további lépésekhez.
8. lépés: Az irányítópult

A fenti kép azt mutatja, hogyan fog kinézni a műszerfal. Jegyezze meg a kapcsolókat? Aktiválják a hardver különböző elemeit, amelyeket a következő lépésekben állítunk be. A LED -ek állapotjelzők, amelyek akkor változnak, ha egy érzékelő valamilyen változást érzékelt, valamint amikor elfordítjuk a kapcsolókat.
9. lépés: Fényérzékelő
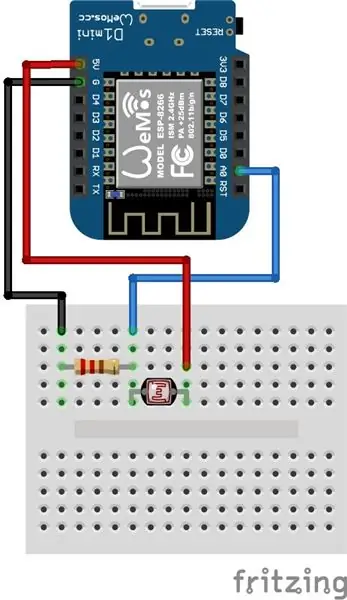
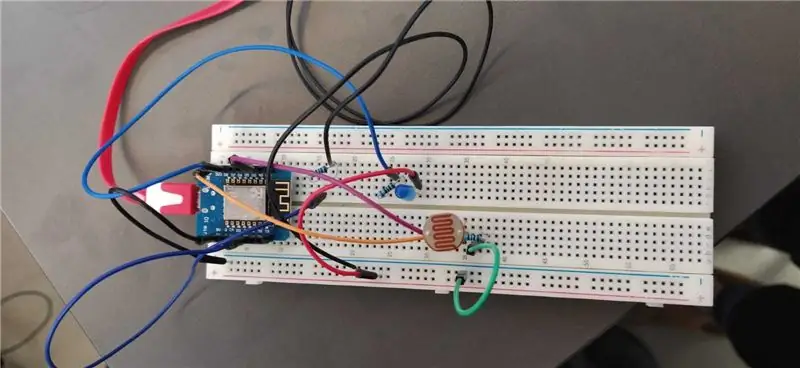

Ez a fényérzékelő lehetővé teszi, hogy megmondja, hogy bekapcsolva vagy kikapcsolva hagyta -e a lámpát a ház egyik szobájában. Ha megfelelően dobozba zárjuk és a fény közelébe tesszük, akkor nem lehet nagyobb, mint két összerakott gyufásdoboz.
Assmebly + konfiguráció
- Csatlakoztassa az áramkört a mellékelt Fritzing séma szerint.
-
Nyissa meg a vázlatot, és módosítsa a következő változókat:
- mqtt_server - A számítógép helyi IP -címe (a Mosquitto, az MQTT bróker)
- ssid - Annak a WiFi hálózatnak a neve, amelyhez a számítógépe csatlakozik, és szeretné, hogy a tábla csatlakozzon
- jelszó - Az említett WiFi hálózat jelszava
- Töltse fel a mellékelt vázlatot a táblára.
- Teszteld a műszerfalon!
Műszerfal Nézze meg a "Fény" fül LED -jét - ez jelzi, hogy a lámpa be van -e kapcsolva.
10. lépés: Smart Outlet Activator
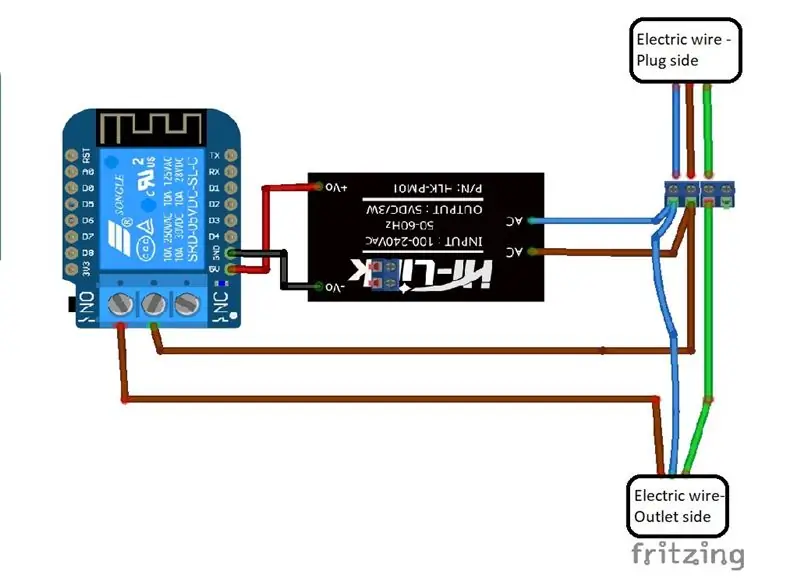
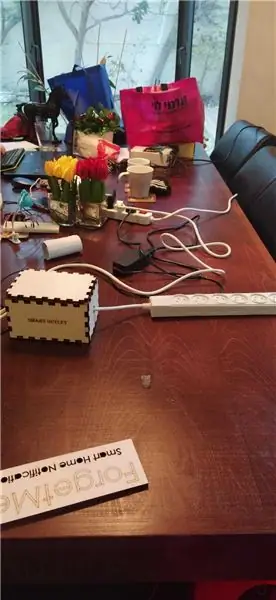
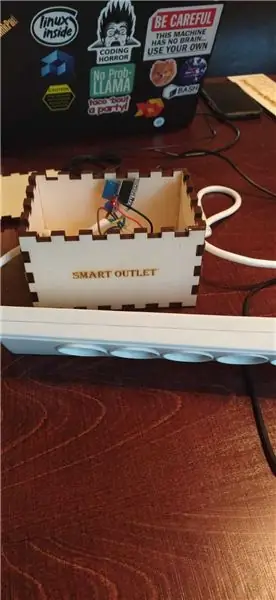
A Smart Outlet egy normál tápkábelt vesz fel (megfelelő hosszúságú hosszabbító kábellel), és intelligens objektummá alakítja-nevezetesen a WiFi-kompatibilis relé gondoskodik a be- és kikapcsolásáról a Node-RED gombjának egyetlen kattintásával Irányítópult. Így, ha elfelejtett kikapcsolni valamit, ami a konnektorba van csatlakoztatva, akkor manuálisan is kikapcsolhatja!
Összeszerelés + konfiguráció
- Vágja el a tápkábelt középen, és húzza le a vezetékeket.
- Illessze a lecsupaszított huzalokat a csavaros csatlakozóba a Fritzing séma szerint.
- Nyissa meg a vázlatot, és módosítsa a következő változókat:
- mqtt_server - A számítógép helyi IP -címe (a Mosquitto, az MQTT bróker)
- ssid - Annak a WiFi hálózatnak a neve, amelyhez a számítógépe csatlakozik, és szeretné, hogy a tábla csatlakozzon
- jelszó - Az említett WiFi hálózat jelszava
- Töltse fel a vázlatot a táblára.
- Csatlakoztassa a relépajzsot a táblához.
- Szerelje össze az áramkört a Fritzing séma szerint.
- Teszteld a műszerfalon!
Bónuszpontok - burkolat
- Ha teheti, vágja le a burkolatot lézerrel a mellékelt SmartOutletCasing kép segítségével. Ha kevés a lézervágó, vegyen egy kartondobozt, illessze be a képet az egyik oldalára, és vágja ki a darabokat.
- Vágjon két lyukat a doboz oldalába, és csúsztassa be az elosztót a mellékelt képen látható módon.
- Kösse le a csík végeit a dobozon belül, hogy az áramkör ne húzódjon át a lyukakon.
Irányítópult
Nézze meg az "Intelligens kimenet" fül LED -jét - ez jelzi, hogy az intelligens kimenet be van -e kapcsolva. Ezenkívül a szórakozás és a nyereség érdekében kapcsolja be és ki a kapcsolót!
11. lépés: Ajtó aktivátor
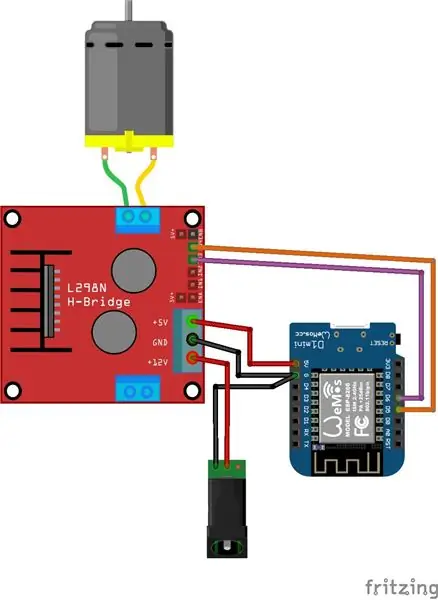
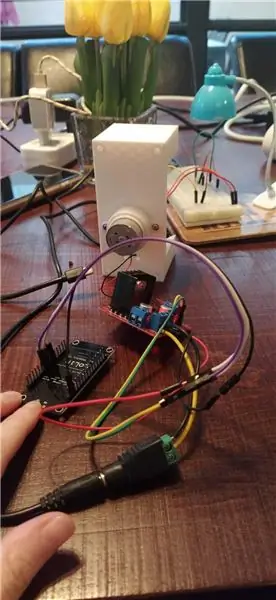

Ez a szép mechanizmus oda -vissza csavarja a kulcsot, lehetővé téve az ajtó zárását és kinyitását. Pontosabban, ha nyitva hagyta az ajtót, amikor elhagyta otthonát, távolról is bezárhatja!:)
Összeszerelés + konfiguráció
- Nyissa meg a vázlatot, és módosítsa a következő változókat:
- mqtt_server - A számítógép helyi IP -címe (a Mosquitto, az MQTT bróker)
- ssid - Annak a WiFi hálózatnak a neve, amelyhez a számítógép csatlakozik, és szeretné, hogy a tábla csatlakozzon
- jelszó - Az említett WiFi hálózat jelszava
- Töltse fel a vázlatot az ESP8266 táblára.
- Szerelje össze az áramkört a vázlat szerint. Vegye figyelembe, hogy külső áramforrást használtunk a (viszonylag erős) egyenáramú motor vezérléséhez. Ehhez L298-N HBridge és külső áramforrás kellett. Nem volt szükség forrasztásra, mivel mind a hüvelyes aljzat, mind a HBridge csavaros csatlakozókkal rendelkezett, amelyeket használhattunk - ezeknek a kapcsolatoknak köszönhetően lehúztuk néhány áthidaló kábel egyik végét. Nyugodjanak békében.
- Teszteld a műszerfalon!
Bónuszpontok - burkolat
Jack Lew meglévő tervét használtuk. Ha hozzáfér a 3D nyomtatóhoz, ez egy fantasztikus tok, amelyet az ajtóra ragaszthat, és csavarokkal vagy forró ragasztóval rögzítheti.
Műszerfal Nézze meg az "Ajtó" fül LED -jét - ez jelzi, hogy az ajtó nyitva vagy csukva van. Ezenkívül a szórakozás és a nyereség érdekében kapcsolja be és ki a kapcsolót!
12. lépés: Ablakérzékelő
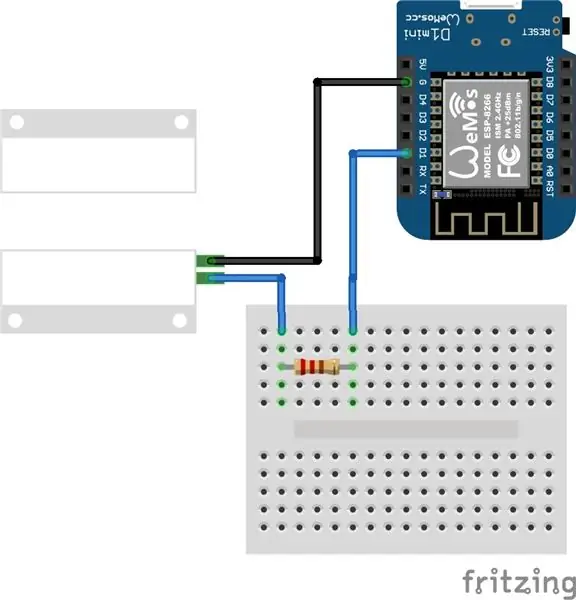
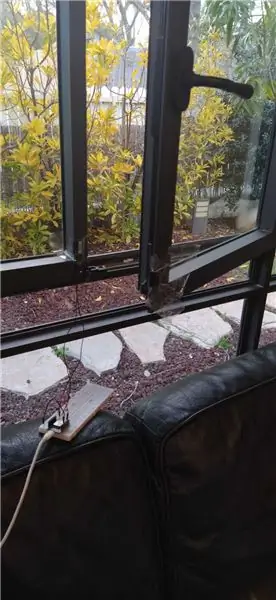
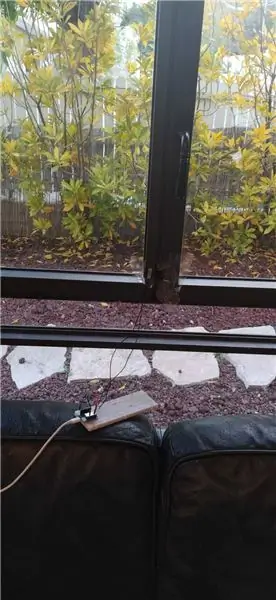
Ne hagyja, hogy a macska kiszálljon! Ez az érzékelő Reed relével ellenőrzi, hogy az ablak nyitva van -e vagy zárt. Ne feledje, hogy csak a példa kedvéért választottunk ablakot - sok más dologra is használható, beleértve annak ellenőrzését is, hogy egy ajtó nyitva van -e vagy sem, beleértve a ház, a szoba és a hűtőszekrény ajtaját.
Összeszerelés és konfigurálás
- Szerelje össze az áramkört a fenti Fritzing séma szerint.
- Nyissa meg a vázlatot, és módosítsa a következő változókat:
- mqtt_server - A számítógép helyi IP -címe (a Mosquitto, az MQTT bróker)
- ssid - Annak a WiFi hálózatnak a neve, amelyhez a számítógép csatlakozik, és szeretné, hogy a tábla csatlakozzon
- jelszó - Az említett WiFi hálózat jelszava
- Töltse fel vázlatát a táblára.
- Csatlakoztassa a Reed Relay egyik részét az ablakpárkányhoz, a másikat pedig az ablakhoz (vagy bármilyen nyíláshoz, amelyhez úgy döntött, hogy az érzékelőt rögzíti).
- Tesztelj a műszerfalon!
Irányítópult
Nézze meg az "Ablak" fül LED -jét - ez jelzi, hogy az ablak nyitva van vagy zárt.
13. lépés: Térfűtés -érzékelő
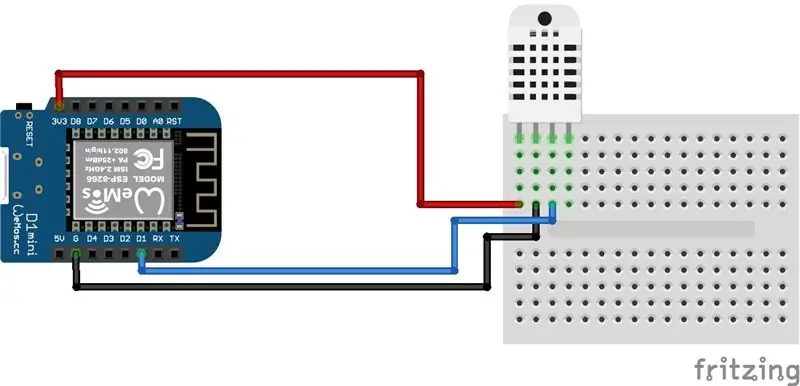
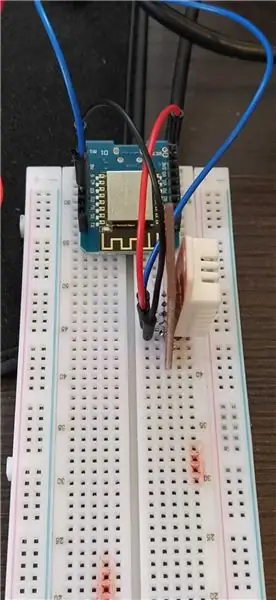
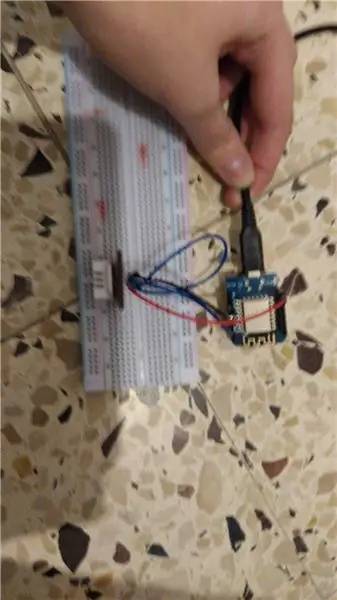
A helyiségfűtés bekapcsolása garantált tűzveszély! Maradjon biztonságban, és figyelje a helyiségfűtőt messziről ezzel az áramkörrel. Pontosabban, az áramkör hőérzékelője hosszú ideig figyeli a meleget - az alapértelmezett alapértelmezés szerint 5 percre kódolva -, és az idő elteltével még mindig gőzöl, fordítja a LED -et a műszerfalon. Ennek célja annak elkerülése, hogy a hőelvezetés (például a helyiségfűtés kikapcsolása után) ne kapcsolja be a LED -et véletlenül.
Összeszerelés és konfigurálás
- Szerelje össze az áramkört a mellékelt Fritzing vázlat szerint.
- Nyissa meg a vázlatot, és módosítsa a következő változókat:
- mqtt_server - A számítógép helyi IP -címe (a Mosquitto, az MQTT bróker)
- ssid - Annak a WiFi hálózatnak a neve, amelyhez a számítógép csatlakozik, és szeretné, hogy a tábla csatlakozzon
- jelszó - Az említett WiFi hálózat jelszava
- Töltse fel a csatolt vázlatot a táblára.
- Tegye a helyiségfűtő közelébe, várjon 5 percet, és ellenőrizze a műszerfalat!
Irányítópult
Nézze meg a "Space Heater" fül LED -jét - ez jelzi, hogy a helyiségfűtés be van -e kapcsolva.
14. lépés: Kapcsolja be a Press Activatort
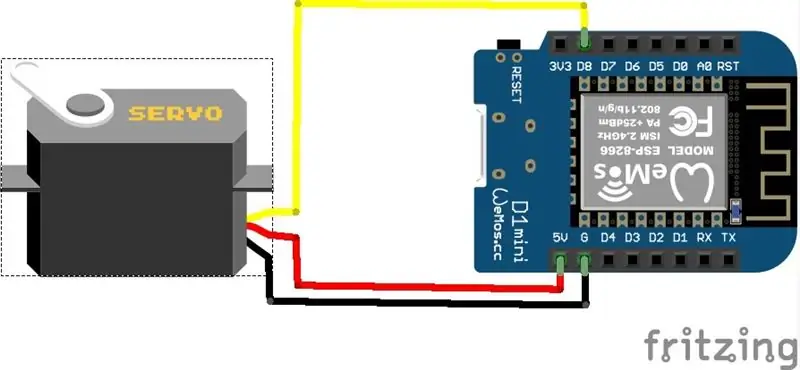

Ez egy nagyon egyszerű szervomotor, amely be- vagy kikapcsolhatja a fizikai kapcsolót (fénykapcsoló, vízmelegítő kapcsoló, elosztó kapcsoló stb.). Ha bekapcsolva hagyta a házban lévő kapcsolóval vezérelt elemeket - például egy villanyt vagy egy vízmelegítőt -, akkor távolról is kikapcsolhatja.
Összeszerelés és konfigurálás
- Nyissa meg a vázlatot, és módosítsa a következő változókat:
- mqtt_server - A számítógép helyi IP -címe (a Mosquitto, az MQTT bróker)
- ssid - Annak a WiFi hálózatnak a neve, amelyhez a számítógépe csatlakozik, és szeretné, hogy a tábla csatlakozzon
- jelszó - Az említett WiFi hálózat jelszava
- Töltse fel a vázlatot a táblára.
- Szerelje össze az áramkört a Fritzing séma szerint.
- Csatlakoztassa a szervót a megfelelő kapcsolóhoz meleg ragasztóval vagy egy saját készítésű burkolattal. Küldj nekünk képet, ha készítetted!
- Teszteld a műszerfalat!
Irányítópult
Nézze meg a "Switch Press" fül LED -jét - ez jelzi, hogy a kapcsoló be vagy ki van kapcsolva. Ezenkívül a szórakozás és a nyereség érdekében kapcsolja be és ki a kapcsolót!
Ajánlott:
Az 1930 -as évek Kodak Pi értesítési lámpája: 6 lépés (képekkel)

Az 1930 -as évek Kodak Pi értesítési lámpája: Ez az 1930 -as évek Kodak Table Viewer programja, amelyet az értesítések és figyelmeztetések megjelenítéséhez igazítottam, élénk színek segítségével. A fényforrás egy Unicorn pHAT, a fényes LED -ek programozható mátrixa, és ezt egy Raspberry Pi Zero W vezérli, amely
Automatikus kávé értesítési rendszer: 7 lépés (képekkel)

Automatikus kávéértesítési rendszer: Ebben a projektben intelligensvé teszem az irodai kávéfőzőt, egy olyan kávériasztó rendszer kiépítésével, amely Slack értesítéseket küld, amikor valaki friss kávét főz. A kód megváltoztatható e -mail vagy szöveges üzenet küldésére. Ez a projekt egy R
Értesítési zászló - Nagyszerű bevezetés a Wi -Fi -hez, IFTTT és Huzzah ESP8266: 9 lépés (képekkel)

Értesítési zászló - Nagyszerű bevezetés a Wi -Fi -hez, IFTTT és Huzzah ESP8266: Mindig hiányoznak a fontos dolgok … ezért létrehoztam a Flag -ot. A dolgok internete (IoT) eszköz, amely értesíti vagy emlékeztet engem ezekre a fontos dolgokra! Most egy gyors pillantást vetve az asztalomra látom, hogy … van -e egy e -mail címem, amelyet egy twe -ben említettem
Egyszerű ISS értesítési rendszer: 6 lépés (képekkel)

Egyszerű ISS értesítési rendszer: Mi az a Nemzetközi Űrállomás, és miért akarja megjósolni, hol van? Az első kérdés megválaszolásához a NASA weboldalán találunk választ. Ami röviden: A Nemzetközi Űrállomás egy nagy űrhajó. Körülötte kering
Mosógép értesítési érzékelő: 6 lépés (képekkel)

Mosógép értesítési érzékelő: Ez a mosógép érzékelő a mosógépem tetején található, és gyorsulásmérő segítségével érzékeli a gépből származó rezgést. Amikor érzékeli, hogy a mosási ciklus befejeződött, értesítést küld nekem a telefonomon. Ezt azért építettem, mert maga a gép
