
Tartalomjegyzék:
- Szerző John Day [email protected].
- Public 2024-01-30 09:40.
- Utoljára módosítva 2025-01-23 14:47.

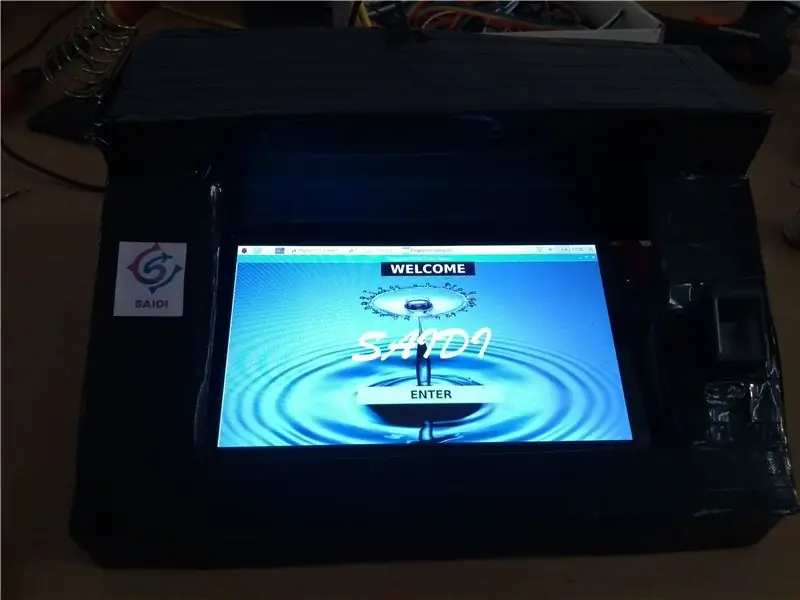

Az ujjlenyomat -szavazás online rendszer lehetővé teszi a szavazók számára, hogy teljesen digitalizált módon adhassák le szavazataikat, összegyűjtve és megerősítve adatait az ujjlenyomat eszközön keresztüli beolvasásával és az adatok szerverre történő mentésével. Felhasználóbarát grafikus felhasználói felülettel (GUI) rendelkezik a szavazatok leadásához. Az ujjlenyomat -szavazás online rendszere segít azonosítani azokat az embereket, akik már megadták szavazatukat. Adatokat ment a szerveren és a szavazóeszközön belül. Így a szavazatok kettős ellenőrzése elvégezhető. Az eszközt teljes mértékben a szerver vezérli, beleértve a jelszót és a fél nevét. A készülék könnyen hordozható és könnyű. Az eredményt is azonnal kiszámítják.
1. lépés: HASZNÁLT ANYAGOK
1. Raspberry Pi 3 B+ modell
2. 7 hüvelykes LCD érintőképernyő
3. USB -soros átalakító
4. R307 Optikai ujjlenyomat -olvasó érzékelő modul
5. Karton és toll forma
6. USB adapter 5V 3A és kábel
7. HDMI- HDMI kábel
8. Vezeték nélküli billentyűzet
2. lépés: A HARDVER CSATLAKOZTATÁSA
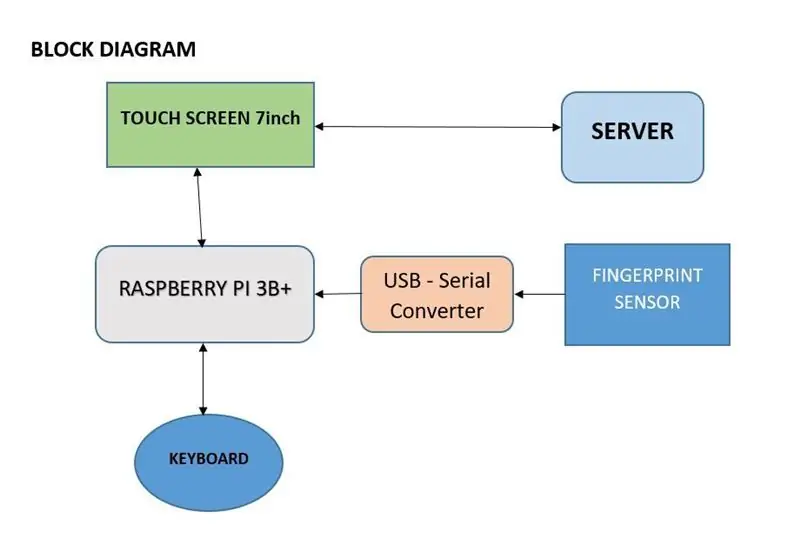
Csatlakoztassa a HDMI-HDMI kábelt a Raspberry HDMI portról az érintőképernyős HDMI porthoz. Fogja meg az USB -kábelt, és csatlakoztassa az érintőképernyőről a Raspberry USB -tűjére az érintés működéséhez. Ezután csatlakoztassa az USB soros átalakító csapjait az ujjlenyomat -érzékelő modulhoz. Csatlakoztassa a soros átalakítót a Raspberry USB portjához. Készítse el a szükséges méretű dobozt kartonból és toll formából. Helyezze az ujjlenyomat -érzékelőt úgy, hogy az ujja megfelelően illeszkedjen az ujjlenyomat -érzékelőre. Ezért a hardver készen áll
3. lépés: A GUI BEÁLLÍTÁSA
A grafikus felületet a python 3 -ban fejlesztették ki a Tkinter könyvtár használatával. Az FVOS.py a végrehajtandó program. A program végrehajtása előtt telepíteni kell a szükséges csomagokat:
Tkinter csomag (többnyire pythonban)
PIL csomag (háttérképhez)
urllib csomag
gspread csomag
oauth2client csomag
Az összes csomag hozzáadása után a program készen áll a végrehajtásra. Ezt megelőzően az ujjlenyomatot az érzékelőben kell tárolni. Ehhez ujjlenyomatot kell feltölteni. Végezze el és tárolja az ujjlenyomat -címzést 9 -től. Itt úgy fejlesztettem ki a GUI -t, hogy egyetlen személyhez 9 ujjlenyomat adható hozzá. Mentse el a címet 9-es többszörösen (9-17, 18-26, ……). Itt mentem az ujjlenyomatot az érzékelőben. A szerveremnek nincs elég helye ujjlenyomat -sablon feltöltéséhez. De am adatátvitel teljesen a szerverről. Az ujjlenyomat sablon mentése után futtassa az FVOS.py programot. Megjelenik egy ablak. Módosítsa a jelszót a szerverről. Szavazáskor egy szöveges fájl is elmentésre kerül a mappába, amely tartalmazza azoknak az adatait, akiket szavaztak.
4. lépés: A SZERVER BEÁLLÍTÁSA
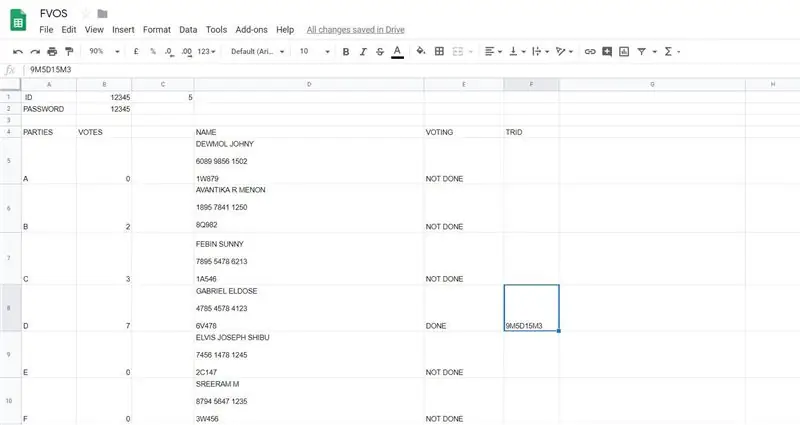
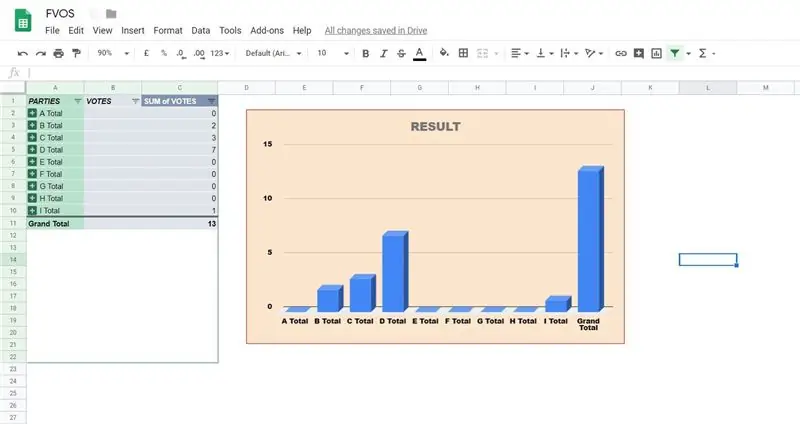
Itt a Google Táblázatot használtam szerverként.
A Google Táblázat és API beállítása
1. Lépjen a Google API -konzolra.
2. Hozzon létre egy új projektet.
3. Kattintson az API engedélyezése elemre.
4. Keresse meg és engedélyezze a Google Drive API -t.
5. Hozzon létre hitelesítő adatokat a webszerverek számára, hogy hozzáférjenek az alkalmazásadatokhoz.
6. Nevezze el a szolgáltatásfiókot, és adja meg neki a Szerkesztő projekt szerepét.
7. Töltse le a JSON fájlt.
8. Másolja a JSON fájlt a kódkönyvtárába, és nevezze át az FVOS.json fájlra
Van még egy utolsó szükséges lépés a python alkalmazás engedélyezéséhez, és ezt könnyű kihagyni
Keresse meg a client_email címet a client_FVOS.json fájlban. A táblázatban kattintson a jobb felső sarokban található Megosztás gombra, és illessze be az ügyfél e -mail címét a Személyek mezőbe, hogy megadhassa a szerkesztési jogokat. Nyomja meg a Küldés gombot.
Ha kihagyja ezt a lépést, akkor gspread.exceptions. SpreadsheetNotFound hibaüzenetet kap, amikor megpróbálja elérni a táblázatot a Pythonból.
További részletekért lásd:
www.twilio.com/blog/2017/02/an-easy-way-to-read-and-write-to-a-google-spreadsheet-in-python.html
Ezután adja hozzá a mezőket az ábrán látható módon, majd adja hozzá a személyek nevét és adatait.
5. lépés: VÉGREHAJTÁS
Az adatok feltöltése után. A szerver készen áll. Kérjük, ne módosítsa a mezőnevek sorát vagy oszlopát. Mivel kódokban előre definiáltak. Ne felejtse el letölteni a JSON fájlt, és csatlakoztassa az e -mail azonosítót a táblázathoz.
A teljes fájl letöltéséhez kattintson ide: https://drive.google.com/drive/folders/1_4LlJjrKN3FDjVMM9p92M9W3ud_h4hIa? Usp = sharing
Ajánlott:
DIY-ujjlenyomat-kulcs biztonsági rendszer: 8 lépés

DIY-ujjlenyomatkulcs-biztonsági rendszer: Ez az alkalmazás hasznos a mindennapi szükséges kulcsok (zár) biztosításához. Néha vannak közös kulcsaink, például otthon, garázs, parkolás két vagy több ember között. A piacon számos biometrikus rendszer áll rendelkezésre
Ujjlenyomat- és RFID -alapú jelenléti rendszer a Raspberry Pi és a MySQL adatbázis használatával: 5 lépés

Ujjlenyomat- és RFID -alapú jelenléti rendszer a Raspberry Pi és a MySQL adatbázis használatával: A projekt videója
Arduino ujjlenyomat -figyelő rendszer W/ felhő adattárolás: 8 lépés

Arduino ujjlenyomat -jelenléti rendszer felhőalapú adattárolóval: Ezt és más csodálatos oktatóanyagokat az ElectroPeak hivatalos weboldalán olvashatja el. Ebben az oktatóanyagban arra törekszünk, hogy
Ujjlenyomat-szkenner osztálylátogató rendszer (GT-521F32): 9 lépés

Ujjlenyomat-leolvasó osztály-jelenléti rendszer (GT-521F32): Ez a projekt egy egyszerű jelenléti naplózási rendszer, amely a GT-521F32-t, a Sparkfun olcsó optikai ujjlenyomat-leolvasóját használja, hogy beolvassa és rögzítse, ki és mikor jelentkezik be
Az ujjlenyomat -biztonsági rendszer becsapása olyan egyszerű, mint az ABC: 12 lépés (képekkel)

Az ujjlenyomat -biztonsági rendszer olyan egyszerű becsapása, mint az ABC: Ez az utasítás megmutatja, hogyan lehet az ujjlenyomat -biztonsági rendszert olyan egyszerűen becsapni, mint az ABC -t. Az IBM soha nem akarja, hogy tudjon. az ujjlenyomat -biztonsági rendszer nagy részében is működik. Például: pl. ajtó, mobiltelefon …. Ez az utasítás a v
