
Tartalomjegyzék:
- Kellékek
- 1. lépés: Előnyök és hátrányok
- 2. lépés: Az SD előkészítése: Töltse fel a Raspbian -t
- 3. lépés: Az SD előkészítése: Testreszabhatja a kártyát
- 4. lépés: Készítse elő a Raspberry Pi -t
- 5. lépés: 1. módszer: Csatlakozás a Pi -hez képernyő, billentyűzet és egér használatával
- 6. lépés: 2. módszer: Csatlakozás a Pi -hez a VNC használatával a számítógépről
- 7. lépés: Készítse elő a HDD -t
- 8. lépés: Az Rsync konfigurálása: Hozzon létre szinkronszkriptet
- 9. lépés: Az Rsync konfigurálása: Végezzen szinkronizálást naponta egyszer
- 10. lépés: Készítse elő a Sambát
- 11. lépés: [Nem kötelező] Samba: Olvasási hozzáférés konfigurálása a hálózati meghajtó Vincenthez
- 12. lépés: [Nem kötelező] Samba: Hozzáférés a naplóhoz
- 13. lépés: [Nem kötelező] Samba: A "/home/pi" haszontalan mappa elrejtése
- 14. lépés: Hozzáférés a hálózati meghajtóhoz a Windows rendszerből
- 15. lépés: Készítse elő a második gépet
- 16. lépés: SSH létrehozása a helyi és a távoli gép között
- 17. lépés: A szinkron tesztelése
- 18. lépés: Az internetes útvonalak konfigurálása
- 19. lépés: Irodalomjegyzék
- Szerző John Day [email protected].
- Public 2024-01-30 09:40.
- Utoljára módosítva 2025-01-23 14:47.


Célja
- Otthoni incidens esetén szeretném visszaállítani a legfontosabb digitális dokumentumokat (képeket, személyazonosító okmányokat stb.), És opcionálisan megosztani azokat.
- Szeretném megosztani ezt a megoldást valaki mással (valakiben, akiben megbízom, szüleimmel vagy barátommal)
- Nem szeretnék függni egy nyilvános felhőtől (előfizetés, díjak, változó ÁSZF stb.)
Elv
- Hozzon létre 2 azonos tárológépet, és helyezze őket 2 különböző helyre (például 2 házba).
- Rendeljen dedikált tárhelyet minden gép minden helyéhez.
- Rendszeresen szinkronizálja a 2 tárhelyet.
Kellékek
Hardver
Minden gép rendelkezik:
- 1x Raspberry Pi 4 B 1 GB
- 1x doboz a Raspberry Pi 4 számára
- 1x tápegység USB C 5V 3A
- 1x SD kártya Kingston SDC10/16GB
- 1x NAS HDD 1To WD Red Mobile
- 1x BX-2525U3 HDD doboz
Windows szoftver
- balenaEtcher
- Raspbian buster asztali tele
- mobaxterm
- VNC néző (opcionális)
Csomagok Raspbian
- Rsync
- szamba
1. lépés: Előnyök és hátrányok

Előnyök
- Ez a megoldás olcsó: nincs előfizetési díjam, a hardver pedig megfizethető.
- Ez a "távoli RAID" meglehetősen egyszerű. Nincs szükségem további anyagokra vagy eszközökre.
- A Raspberry Pi további alkalmazásokhoz használható, mint például a médiaközpont (kodi,…) vagy a domotic (jeedom, domoticz,…).
- Adataim nem érhetők el egy nyilvános felhőben, amely a tömeges adatkalózkodás célpontja lehet.
- Az 1To HDD használatával az átlagos elektromos fogyasztás megegyezik a felhővel.
- Az útválasztóm tűzfala és a kapcsolat SSH titkosítása biztosítja az adatcserét.
Hátrányok/fejlesztések
- Másnak van másolata a dokumentumaimról. Esetemben ez a személy a családomból származik, így nem érdekel.
- Az alapértelmezett "pi" fiókot használom, külön jelszóval mindkét géphez. Kicsit jobban biztosíthatnám a hozzáférést, ha mindkét oldalon külön fiókot használnék a "pi" fiók helyett.
- Az internetszolgáltatómon és az SSH titkosításon alapulok a 2 ház közötti kapcsolat biztonsága érdekében. Kutatások végezhetők a biztonsági szint javítása érdekében.
- Egyelőre csak 2 partíciót készítettem meghajtónként. Egy kisebb 3. partíció (~ 5Go) hasznos lehet más Raspbian tevékenységekhez, a µSD kártya megőrzése érdekében.
2. lépés: Az SD előkészítése: Töltse fel a Raspbian -t
Számítógépről (esetemben Windows 10) kövesse a hivatalos telepítési útmutatót (https://www.raspberrypi.org/downloads/raspbian/) a „Raspbian Buster with desktop” telepítéséhez.
Adjon hozzá egy üres "ssh" nevű fájlt a "/boot/" lemezhez
Adjon hozzá egy "wpa_supplicant.conf" nevű fájlt a "/boot/" lemezhez
Nyissa meg a wpa_supplicant.conf fájlt, és írja be a szöveget:
ország = USA
ctrl_interface = DIR =/var/run/wpa_supplicant GROUP = netdev update_config = 1 network = {ssid = "MyWiFiNetwork" psk = "aVeryStrongPassword" key_mgmt = WPA-PSK}
Mentse és zárja be a fájlt.
3. lépés: Az SD előkészítése: Testreszabhatja a kártyát

Adjon hozzá egy üres "ssh" nevű fájlt a "/boot/" lemezhez
Adjon hozzá egy "wpa_supplicant.conf" nevű fájlt a "/boot/" lemezhez
Nyissa meg a wpa_supplicant.conf fájlt, és írja be a szöveget:
ország = USA
ctrl_interface = DIR =/var/run/wpa_supplicant GROUP = netdev update_config = 1 network = {ssid = "MyWiFiNetwork" psk = "aVeryStrongPassword" key_mgmt = WPA-PSK}
Mentse és zárja be a fájlt.
4. lépés: Készítse elő a Raspberry Pi -t
Helyezze be az SD -kártyát a Pi -be
Kapcsolja be a Raspberry Pi -t, és válassza ki az asztal megnyitásának módját:
- Hdmi kábel, képernyő, billentyűzet és egér használata
- A VNC használata a számítógépről.
További információkért látogasson el a https://projects.raspberrypi.org/en/projects/raspberry-pi-using/1 weboldalra.
5. lépés: 1. módszer: Csatlakozás a Pi -hez képernyő, billentyűzet és egér használatával


Csatlakoztassa a Raspberry Pi HDMI0 portot a képernyőhöz mikro-hdmi-hdmi kábellel
Csatlakoztasson egy USB billentyűzetet és egeret (vagy egy vezeték nélküli mini billentyűzetet, mint például a „Rii Mini i8 Wireless”)
Csatlakoztassa az USB C tápegységet, és kapcsolja be a Raspberry Pi -t.
A Raspbian elindul a képernyőn.
Miután megjelenik az asztal, válaszoljon a konfigurációs panelre a Pi konfigurációjának befejezéséhez.
6. lépés: 2. módszer: Csatlakozás a Pi -hez a VNC használatával a számítógépről



Csatlakoztassa a Raspberry Pi -t az ethernet hálózatához (wifivel vagy kábellel).
A számítógépen nyissa meg a Mobaxterm -et (vagy gittet), indítson új ssh -kapcsolatot (bejelentkezési pi, jelszó málna), és konfigurálja a Pi -t:
ssh pi@málna_ip
sudo raspi-config
- az Interfész opcióban / VNC: állítsa be az Igen lehetőséget
- a Speciális beállítások / Felbontás menüpontban: állítsa be a DMT módot 82 1920x1080 60Hz 16: 9
- a Speciális beállítások / GL illesztőprogramban: állítsa be a G1 Legacy eredeti, nem GL asztali meghajtót
Mentse el és lépjen ki a raspi-configból
Indítsa újra a Pi -t:
sudo újraindítás
A számítógépen nyissa meg a VNC Viewer alkalmazást, és csatlakozzon a Pi -hez a bejelentkezési pi, jelszó málna segítségével: a Pi asztalon kell megjelennie.
A Pi konfigurációjának befejezéséhez válaszoljon a konfigurációs panelre.
Miután megváltoztatta a Pi jelszót, a VNC kapcsolat megszakadhat. Indítsa újra az új jelszavával.
7. lépés: Készítse elő a HDD -t


- Csatlakoztassa a HDD -t a számítógéphez.
- Nyissa meg a Windows partíciókezelőt, válassza ki a HDD -t, és hozzon létre 2 NTFS partíciót (vagy 3 -at, ha egy kis szabad helyet szeretne a µSD -kártya megőrzésére). Például a két részt "loikusnak" és "vincentnek" nevezem
- Csatlakoztassa a merevlemezt a Pi -hez: a Raspbian automatikusan telepít 2 lemezt az asztalra. A meghajtók a/media/pi/loic/és/media/pi/vincent/mappákhoz vannak kötve
8. lépés: Az Rsync konfigurálása: Hozzon létre szinkronszkriptet

nyisson meg egy kérést a Pi asztalon
A/home/pi/könyvtárban hozzon létre egy szkriptet:
mkdir/home/pi/scriptsnano/home/pi/scripts/SB_sync
írja be a szöveget:
#!/bin/sh
######## A CONFIGURER ########### ip_distante = "192.168.0.19" port_distant = "xxxxx" media_local = "/media/pi/loic" media_distant = "pi@$ { ip_distante}:/media/pi/loic "machine_locale =" RPi4_loic "machine_distante =" RPi4_vincent "############################### ## log_local = "/home/pi/SB_sync_logs" log_distant = "pi@$ {ip_distante}:/home/pi/SB_sync_logs" currentDate = `date+"%Y-%m-%d%T "mkdir -p/ home/pi/SB_sync_logs #synchro de $ {machine_locale} $ {media_local}/vers $ {machine_distante} $ {media_distant}/echo $ currentDate> $ {log_local} /0.synchro_en_cours _ $ {machine_locale} _vers _ $ {machine_ " Szinkronizálás és tanfolyamok: de $ {machine_locale} $ {media_local}/ vers $ {machine_distante} $ {media_distant}/ ">> $ {log_local} /0.synchro_en_cours _ $ {machine_locale} _vers _ $ {machine_distante} $ {machine_distante} $ { media_distant}/">> $ {log_distant} /0.synchro_en_cours _ $ {machine_locale} _vers _ $ {machine_distante} echo" Compte `whoami`"> $ {log_local}/1. $ {machine_locale} _vers _ $ {machine_distante}.log echo "--------- -Debut: "" date +"%Y-%m-%d%T" "" ---------- ">> $ {log_local}/1. $ {machine_locale} _vers _ $ {machine_distante}.log/usr/bin/rsync -avhPS --chmod = a+rwx --delete -e "ssh -p $ {port_distant}" $ {media_local}/$ {media_distant}/2> & 1 >> $ {log_local} /1.${machine_locale}_vers_${machine_distante}.log
echo "---------- Fin:" "date +"%Y-%m-%d%T "" "----------" >> $ {log_local}/ 1. $ {machine_locale} _vers _ $ {machine_distante}.log
rm $ {log_local} /0.synchro_en_cours _ $ {machine_locale} _vers _ $ {machine_distante}
Állítsa be a 3-7 sorokat:
- cserélje ki a "loic" és a "vincent" meghajtó nevét
- port_distant: egyelőre használja a 22 -t távoli portként. Az utolsó lépésben le kell cserélnie egy másik választott értékkel (például: 34567)
mentse a fájlt és lépjen ki.
9. lépés: Az Rsync konfigurálása: Végezzen szinkronizálást naponta egyszer
A parancssorban nyissa meg a crontab parancsot:
sudo crontab -u pi -e
a fájl végén adjon hozzá egy cron -t:
0 1 * * */usr/bin/flock -xn /tmp/flocktmp.lock -c "/home/pi/scripts/SB_sync"
Ebben a cronban az SB_sync szkript minden nap 1:00 órakor indul. Válassza ki a kívánt órát, de változtassa meg a 2 gép között, így a 2 szinkron egymás után kerül végrehajtásra.
Mentse és zárja be a fájlt.
10. lépés: Készítse elő a Sambát
A Samba egy linuxos tárolót csatlakoztat a Windows hálózathoz.
Nyisson meg egy promptot, és telepítse a csomagokat:
sudo apt-get install samba samba-common-bin -y
A „pi” fiók engedélyezése a Samba eléréséhez:
sudo smbpasswd -a pi
Mentse az alapértelmezett Samba konfigurációs fájlt:
cp /etc/samba/smb.conf /etc/samba/smb.old
Nyissa meg a fájlt:
sudo nano /etc/samba/smb.conf
A fájl végén adja hozzá ezeket a sorokat a meghajtó megosztásához:
[DOCUMENTS LOIC]
megjegyzés = NAS de loic path =/media/pi/loic valid users = @users force group = users create mask = 0660 könyvtármaszk = 0775 csak olvasható = nem böngészhető = igen public = yes
Mentse a fájlt és lépjen ki.
11. lépés: [Nem kötelező] Samba: Olvasási hozzáférés konfigurálása a hálózati meghajtó Vincenthez
Nyissa meg a Samba konfigurációs fájlt:
sudo nano /etc/samba/smb.conf
És a fájl végén adja hozzá ezeket a sorokat a hozzáférni kívánt másik meghajtó konfigurálásához:
[DOCUMENTS VINCENT]
comment = backup de vincent path =/media/pi/vincent valid users = @users force group = felhasználók maszkot hoznak létre = 0660 könyvtári maszk = 0775 csak olvasható = igen böngészhető = igen nyilvános = igen
Mentse a fájlt és lépjen ki.
12. lépés: [Nem kötelező] Samba: Hozzáférés a naplóhoz
Nyissa meg a Samba konfigurációs fájlt:
sudo nano /etc/samba/smb.conf
És a fájl végén adja hozzá ezeket a sorokat a Windows szinkronizálási állapotához való hozzáféréshez:
[LOG SYNCHRO] comment = "szinkronizáló gépek naplója"
path =/home/pi/SB_sync_logs/valid users = @users force group = users create mask = 0660 könyvtármaszk = 0771 csak olvasható = igen böngészhető = igen nyilvános = igen
Mentse a fájlt és lépjen ki.
13. lépés: [Nem kötelező] Samba: A "/home/pi" haszontalan mappa elrejtése
Nyissa meg a Samba konfigurációs fájlt:
sudo nano /etc/samba/smb.conf
A fájlban keresse meg a következő sorokat, és adja hozzá a ";" az elején kommentelni:
; [otthonok]
; megjegyzés = Főkönyvtárak; böngészhető = nem; csak olvasható = igen; maszk létrehozása = 0700; könyvtármaszk = 0700; érvényes felhasználók = %S
Mentse a fájlt és lépjen ki.
14. lépés: Hozzáférés a hálózati meghajtóhoz a Windows rendszerből

Windows számítógépen nyisson meg egy felfedezőt.
Kattintson a "Hálózat" elemre, és frissítse az ablakot.
Megjelenik egy számítógép a Rapberry Pi nevével.
Nyissa meg a "pi" fiók és a jelszó használatával.
Látnia kell a Samba konfigurációs fájljában korábban hozzáadott mappákat.
15. lépés: Készítse elő a második gépet
Az első gép elő van készítve.
Ismételje meg az előző lépéseket a 2. gépnél, és cserélje le (például) a "loic" -ot a "vincent" -re.
A két gép előkészítése után cserélnie kell az ssh kulcsot a hozzáférés engedélyezéséhez, lásd a következő lépést.
16. lépés: SSH létrehozása a helyi és a távoli gép között
Az SSH -kulcs megosztásának egyszerűsítése érdekében minden Raspberry Pi -t ugyanahhoz az Ethernet -hálózathoz kell csatlakoztatni.
Minden Raspberry Pi -n nyisson meg egy kérést a Pi asztalon, és írja be:
ssh -keygen -q -t rsa -b 2048 -N"
ssh-copy-id pi@IP_of_other_raspberry
17. lépés: A szinkron tesztelése



2 géped készen áll.
A szinkronizálást a Windows számítógépen tesztelheti:
- adjon hozzá egy fájlt a helyi hálózati meghajtóhoz (például / Rpi4-loic / documents loic / test / test.txt),
- futtassa a szkriptet a helyi Pi asztalon (futtassa az SB_sync fájlt a/home/pi/scripts fájlban)
- ellenőrizze, hogy a fájl megjelenik-e a biztonsági mentési hálózati meghajtón (azaz / Rpi4-vincent / documents loic / test / test.txt).
Képesnek kell lennie fájlok olvasására és írására a / Rpi4-loic / documents loic / test \, de csak a / Rpi4-vincent / documents loic / test / fájlban.
A következő és utolsó lépés a "távoli" gép áthelyezése egy másik hely hálózatába, és az interneten keresztüli kapcsolat beállítása a 2 útválasztó között.
18. lépés: Az internetes útvonalak konfigurálása
Esetemben az otthoni helyi géphez előfizetek egy internet -hozzáférésre, beleértve a routert és a rögzített IP -t.
A távoli gép esetében az internetszolgáltató ugyanaz, így a konfiguráció egyszerűbb, és nincs szükségem DNS -re.
Az otthonomban:
- Az útválasztómban létrehozok egy port útvonalat: "remote_internet_fixed_IP" a "port_34567" -től "my_raspberry_IP" -ig a "22" porton
- A málna, a/home/pi/scripts/SB_sync mappában a "port_distant" "22" értéket "port_34567" -re cserélem
A távoli helyen:
- Az útválasztóban létrehozok egy port útvonalat a "my_internet_fixed_IP" -től a "port_34567" -nél a "my_raspberry_IP" -ig a "22" porton
- A távoli málnában, a/home/pi/scripts/SB_sync fájlban a "port_distant" "22" értéket "port_34567" -re cserélem
A jelentkezéshez:
- Az IP -ket és a port_34567 -et sajátra kell cserélnie.
- Dinamikus internetes IP esetén elő kell fizetnie egy DNS -re.
A távoli málna tulajdonosának segítségével ismételje meg az előző lépés tesztjét.
Befejezett!
19. lépés: Irodalomjegyzék
Telepítse a Raspbian programot a µSD kártyára
ΜSD -kártya testreszabása formázás után (SSH és WiFi)
A Raspberry Pi használata
Raspberry Pi Sync rysnc -el feralhosting segítségével
Speciális SSH port az Rsync számára
Telepítse és használja a Sambát
Ajánlott:
Olcsó és egyszerű hangszóróállványok készítése: 8 lépés
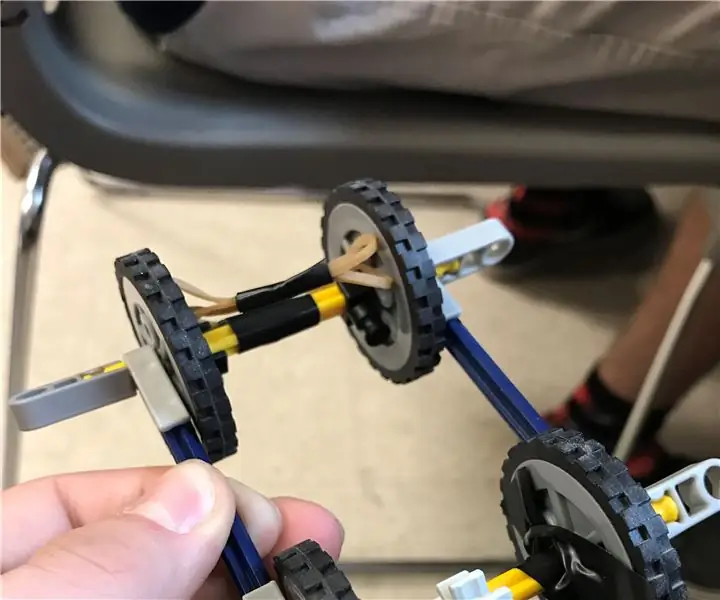
Olcsó és egyszerű hangszóróállványok készítése: Osztályunk új stúdióval rendelkezik a felvételhez és a szerkesztéshez. A stúdió monitor hangszórókkal rendelkezik, de az asztalra ülve megnehezíti a hallást. Annak érdekében, hogy a hangszórók a megfelelő magasságban legyenek a pontos hallgatáshoz, úgy döntöttünk, hogy néhány hangfalállványt készítünk. Mi
Egyszerű és olcsó sajtprés: 6 lépés (képekkel)

Egyszerű és olcsó sajtprés: A sajtkészítés egy csodálatos alkímia, amely a tejet különböző textúrák és ízek bőségévé alakítja át. Számomra a bejárat ricotta volt, egy könnyen és elnézően elkészíthető sajt, igényes felszerelés vagy kellékek nélkül. Mozzarella következett, és
Egyszerű távoli adatábrázolás Android / Arduino / PfodApp használatával: 6 lépés

Egyszerű távoli adatábrázolás Android/Arduino/PfodApp használatával: Ha adatokat szeretne ábrázolni dátum/idő ellen, csak Arduino milliméterével (), tekintse meg ezt az InstructableArduino dátum/idő ábrázolást/naplózást Millis () és PfodApp használatával. Androidos mobil, és rögzítse
R-PiAlerts: WiFi alapú biztonsági rendszer kiépítése málna Pis segítségével: 8 lépés (képekkel)

R-PiAlerts: WiFi alapú biztonsági rendszer kiépítése Málna Pisszal: Az asztalnál dolgozva hirtelen távoli zajt hall. Csak most jött haza valaki? Az autóm a házam előtt áll, betört valaki az autómba? Nem szeretné, ha értesítést kapna a telefonján vagy az asztalánál, hogy eldönthesse, mikor
Gitárerősítő dönthető állvány - egyszerű, mint a Lincoln -rönkök - kicsi, hordozható, egyszerű, stabil, olcsó vagy ingyenes: 9 lépés

Gitárerősítő billenthető állvány - egyszerű, mint a Lincoln -rönkök - Kicsi, hordozható, egyszerű, stabil, olcsó vagy ingyenes: Gitárerősítő dönthető állvány - egyszerű, mint a Lincoln -rönk. kicsi, hordozható, egyszerű, stabil, olcsó vagy ingyenes rétegelt lemez felhasználásával. Kiváló kombinált erősítőkhöz, nagyobb kialakítás használható nyitott hátlapokhoz
