
Tartalomjegyzék:
- 1. lépés: Az Arduino IDE szoftver telepítése
- 2. lépés: Az Arduino IDE megnyitása
- 3. lépés: Nyissa meg a Boards Manager alkalmazást
- 4. lépés: Válassza ki az ESP 8266 Board Library -t
- 5. lépés: A tábla kiválasztása
- 6. lépés: Csatlakozás a számítógéphez
- 7. lépés: Az első programom
- 8. lépés: Töltse fel az első programot
- 9. lépés: Könyvtárak hozzáadása
- 10. lépés: Töltse le a Blynk alkalmazást okostelefonjára
- 11. lépés: Hozza létre az első Blynk alkalmazást
- 12. lépés: Futtassa a programot
- 13. lépés: A kód működése…
- 14. lépés: A Blynk fül
- Szerző John Day [email protected].
- Public 2024-01-30 09:40.
- Utoljára módosítva 2025-01-23 14:47.

Ebben az utasításban megtanuljuk, hogyan kell telepíteni az Arduino IDE -t a My First IoT Device eszközhöz, hogy a végére arduino kódot futtassunk rajta, és a mobiltelefonjáról vezérelhessük.
1. lépés: Az Arduino IDE szoftver telepítése
Telepítse az Arduino IDE szoftvert ezen a linken:
A telepítés után az Arduino IDE ikon jön létre az asztalon.
2. lépés: Az Arduino IDE megnyitása

Nyissa meg az Arduino IDE -t az asztalon.
Nyomja meg a Ctrl+vesszőt a beállítások panel megnyitásához.
A További táblák kezelőbe írja be az alább látható URL -t, majd nyomja meg az OK gombot.
arduino.esp8266.com/stable/package_esp8266com_index.json
3. lépés: Nyissa meg a Boards Manager alkalmazást

Nyissa meg a Fórumkezelőt.
4. lépés: Válassza ki az ESP 8266 Board Library -t

Megnyílik a Boards Manager ablak, görgesse lefelé az ablakot, amíg meg nem jelenik az ESP8266 nevű modul. Ha megtalálta, válassza ki azt a modult, válassza ki a verziót, és kattintson a Telepítés gombra. Telepítéskor zárja be az ablakot.
5. lépés: A tábla kiválasztása

Az Első IoT futtatásához Arduino-val ki kell választanunk a Board NodeMCU 1.0 (ESP-12E modul) elemet.
Ezt lefelé görgetéssel lehet megtenni, amint azt a fenti ábra mutatja. Nyomja meg a visszatérést
6. lépés: Csatlakozás a számítógéphez

Csatlakoztassa a MyFirst IoT vezérlőt a számítógéphez az USB -kábel segítségével. Amikor csatlakozik, a rendszer észleli a COM portot, és látnia kell, hogy a számítógép betölti a megfelelő illesztőprogramokat. Ha ez befejeződött, menjen az eszközkezelőbe, és jegyezze fel a használatban lévő Com portot (a fenti ábrán látható)
7. lépés: Az első programom


Most nyissa meg a Fájl lapot, és menjen a Beépített példába belépő példákhoz, menjen a 01. Alapok oldalra, és kattintson az Blink gombra az ablak megnyitásához.
Most kattintson az eszközökre a port kiválasztásához: „COM”, amely alapján a számítógép melyik COM -portjához csatlakozott a vezérlő. A COM port azonosításához kövesse az előző lépéseket.
8. lépés: Töltse fel az első programot

Az ábrán látható jobbra mutató nyílra kattintva töltse fel a programot a modulba. A program feltöltése után a vezérlő LED -je egy másodperces időközönként be- és kikapcsol.
Gratulálunk - most hajtotta végre első IoT -eszközét. Most térjünk át egy kicsit érdekesebb dologra, és kapcsoljuk be és ki a LED -et a mobiltelefonról.
9. lépés: Könyvtárak hozzáadása

Az Arduino fordító széles körben használja a könyvtárakat. Ezek diszkrét darabok és kódok, amelyek segítik az eszközt számos feladat elvégzésében.
Csináljuk ezt egyesével.
Töltse le az alábbi Blynk zip fájlt. Jegyezze meg, hol tárolta.
Nyissa meg a Vázlat lapot, válassza a „Könyvtár beillesztése” lehetőséget, majd a „.zip könyvtár hozzáadása” lehetőséget. Irányítsa a kiválasztó képernyőt a letöltött zip fájl helyére, és erősítse meg.
Néhány másodperc múlva a könyvtár hozzáadódik az Arduino IDE -hez.
Ismételje meg a fennmaradó könyvtáraknál
10. lépés: Töltse le a Blynk alkalmazást okostelefonjára




Keresse fel telefonja alkalmazásboltját, és keressen rá a Blynk kifejezésre. Telepítse a Blynk alkalmazást, és futtassa azt.
Meg kell adnia egy e -mail címet és egy jelszót. Győződjön meg arról, hogy ez egy érvényes e -mail cím, mert a hitelesítési tokenek kerülnek elküldésre.
A Blynk kedves emberei 2000 „Energia” egységet adnak az induláshoz. Bonyolultabb projektek építésekor több „energiára” lesz szüksége, amelyet az alkalmazásban vásárolhat.
Pillanatnyilag törölni fogjuk a projekteket, miközben egyik példáról a másikra lépünk, és kihasználjuk a Blynk egy igazán ügyes szolgáltatását, a projekt QR -kódját. A következő lépésben erre térünk ki.
11. lépés: Hozza létre az első Blynk alkalmazást



Nyomja meg a QR szimbólumot a képernyő tetején, és a kamera bekapcsol.
Irányítsa fényképezőgépét a fenti QR -kódra, és Blynk létrehozza Önnek a projektet. Amikor a projektet kezelték, nyomja meg a dió szimbólumát a képernyő tetején, görgessen lefelé, és válassza az "e -mail küldése" lehetőséget
Néhány másodpercen belül e -mailben kap egy hitelesítési kódot.
Az Arduino IDE -ben válassza a File/Examples/My_IOT_Device/Blynk_LED lehetőséget.
Megnyílik a programfájl.
Másolja ki és illessze be a Blynk -től kapott hitelesítési tokent, és írja be az SSID -t és a jelszót a képernyőre.
Nyomja meg a feltöltés nyíl gombot a program elküldéséhez a vezérlőhöz.
12. lépés: Futtassa a programot

A Blynk alkalmazásban nyomja meg a lejátszás gombot a képernyő jobb felső sarkában.
Látni fog egy LED gombot és egy állapotmezőt. A gomb megnyomása be- és kikapcsolja a vezérlő LED -jét, és ennek megfelelően frissíti az állapotot.
Gratulálunk - mostantól a világ bármely pontjáról irányíthatja projektjét, ahol internet -hozzáféréssel rendelkezik!
13. lépés: A kód működése…


Ez nem programozási oktatóanyag - de itt van betekintés a kódba és annak működésébe a Blynk segítségével.
Szándékosan tettem a kódot az Arduino IDE külön lapjaira, hogy láthassa a fő összetevőket. A programozás megkezdésekor erre nincs szükség.
Nézzük először a Blynk_LED lapot. A projektengedélyezési kódokon, az SSID -n és a jelszón kívül ezt nem kell módosítania egyetlen projekt példánál sem.
Ez fontos információkat tartalmaz a használt könyvtárról (#include).
A beállítás fül ezt teszi - egyszer fut, amikor a vezérlő elindul, és kiadja a beállítási utasításokat. Ebben az esetben a soros monitort úgy állítjuk be, hogy 115200 baudon működjön, és beállítjuk a Blynk -et és a wifit.
A hurok lap éppen ezt teszi - körbe -körbe ismétlődően végrehajtja a benne lévő kódot. Ebben az esetben meggyőződik arról, hogy a blynk és az időzítők futnak (amelyeket egy másik oktatóanyagban állítunk be, a program, az időzítők és a segédprogramok lapjaival együtt).
14. lépés: A Blynk fül




Mielőtt megnézzük a kódot, nézzük csak meg ezt a két "kütyüt" a Blynk képernyőn.
A „gombot” „virtuális” csapként jelöltük ki, és a 0. nyílást választottuk hozzá (V0). Ez egy widget, amely kimenetet generál, amelyet elküld a vezérlőnek. Ne feledje, hogy be-/kikapcsolónak állítottuk be, nem pedig nyomó (pillanatnyi) kapcsolónak.
Az állapotjelző egy „értékmegjelenítő” widget, és adatokat kap a vezérlőtől. Virtuális csapként van beállítva, és kiválasztottuk az 1. nyílást.
Most nézzük a kódot.
Az első állítás - BLYNK_WRITE (V0) - azt mondja a kódnak, hogy hallgassa meg a Blynk utasítását a virtuális 0 -ás pin -ből. Minden alkalommal, amikor a gomb megváltozik, a Blynk 0 -t vagy 1 -et küld a vezérlőnek - a param.asInt ().
Ha 0 -t küld, akkor a vezérlő:
- Kiadja a morse.on () parancsot (a könyvtár használatával, amely a kezdetben mellékelt include fájlban található), amely bekapcsolja a LED -et.
- "LED be" nyomtat a soros interfészre (pc terminál)
- "LED On" -ot küld a Blynk 'value display' widget -jéhez, amelyet az 1. helyen jelöltünk ki. Használja a Blynk.virtualWrite -ot (V1, "LED Off"); utasítás erre.
- Ha 1 -et küldenek a vezérlőnek, akkor ennek az ellenkezőjét teszi.
Elég egyszerű, mi?
Ajánlott:
Első lépések a nagy hatótávolságú vezeték nélküli hőmérséklet- és rezgésérzékelőkkel: 7 lépés

Első lépések a nagy hatótávolságú vezeték nélküli hőmérséklet- és rezgésérzékelőkkel: Néha a vibráció komoly problémák oka lehet sok alkalmazásban. A géptengelyektől és csapágyaktól a merevlemez teljesítményéig a rezgés a gép károsodását, korai cseréjét, gyenge teljesítményét okozza, és nagy hatást gyakorol a pontosságra. Figyelés
Első lépések az M5StickV AI + IOT kamerával: 6 lépés (képekkel)

Első lépések az M5StickV AI + IOT fényképezőgéppel: Rövid áttekintés tisztességes specifikációk. A fényképezőgépet hihetetlenül táplálja
Az Amazon AWS IoT és az ESP8266 első lépései: 21 lépés
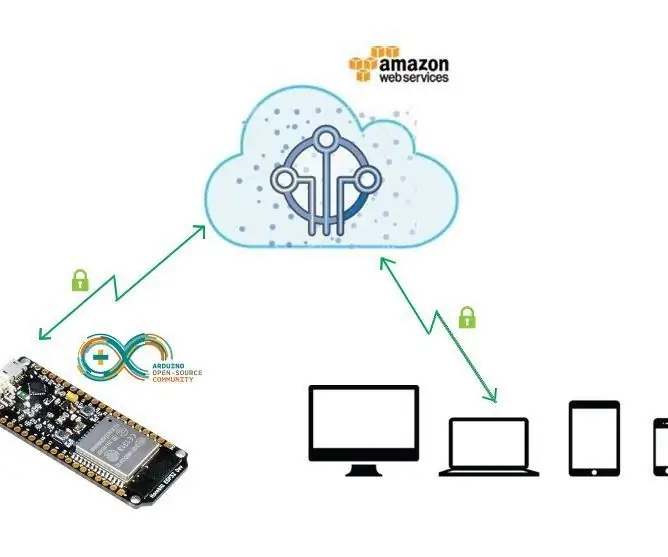
Az Amazon AWS IoT és az ESP8266 használatának első lépései: Ez a projekt bemutatja, hogyan vegye be az ESP8266 modult, és csatlakoztassa azt közvetlenül az AWS IOT -hoz a Mongoose OS segítségével. A Mongoose OS egy nyílt forráskódú operációs rendszer mikrovezérlők számára, amely kiemeli a felhőalapú kapcsolatot. Ezt a dublini Cesanta fejlesztette ki
Készítse el első IOT -ját az Arduino használatával további modulok nélkül: 5 lépés (képekkel)

Készítse el első IOT -ját az Arduino használatával további modulok nélkül: A világ minden nap okosabb lesz, és ennek legnagyobb oka az intelligens technológia fejlődése. Technológiai rajongóként biztosan hallott az IOT kifejezésről, ami azt jelenti, hogy a dolgok internete. A dolgok internete azt jelenti, hogy ellenőrzik és táplálják a
IoT analóg bemenet - Az IoT első lépései: 8 lépés

Az IoT analóg bemenete - Első lépések az IoT -val: Az analóg bemenetek megértése kulcsfontosságú része annak, hogy megértsük a körülöttünk zajló dolgok működését, a legtöbb, ha nem minden érzékelő analóg érzékelő (néha ezeket az érzékelőket digitálisra konvertálják). Ellentétben a digitális bemenetekkel, amelyek csak be- vagy kikapcsolhatók, az analóg bemenet
