
Tartalomjegyzék:
2025 Szerző: John Day | [email protected]. Utoljára módosítva: 2025-01-23 14:47

Tinkercad projektek »
Ez egy nagyon hasznos projekt, amely megtanítja a saját számológép létrehozását. Ezt a számológépet akár online, akár a való életben is elkészítheti extra kellékek segítségével, de most csak egy online számológép létrehozására koncentrálunk.
Kellékek
- Arduino Uno R3
- 220 ohmos ellenállás
- 4*4 Billentyűzet
- 16*2 LCD
- Egy csomó vezeték az áramkör csatlakoztatásához
1. lépés: Gyűjtse össze kellékeit a TinkerCad -on

A stressz és a hibák csökkentése érdekében győződjön meg arról, hogy minden kelléke rendelkezésre áll, mielőtt a 2. lépéssel kezdenénk. Ügyeljen arra is, hogy a megfelelő kellékanyagokat is használja, a fenti képen látható egyes alkatrészek hasonlóak a többi alkatrészhez, ezért ne keveredjenek közéjük. Használja a fenti képet útmutatásként.
2. lépés: Rendezze el kellékeit

A kellékek elrendezése a legjobb módja annak, hogy megtekinthesse a számológép előnézetét. Bármilyen típusú számológép -konstrukciót létrehozhat, de győződjön meg arról, hogy a számológép természetesnek tűnik, és a felhasználók megértik a kialakítást, és nem zavarodnak össze. Egy tipikus klasszikus számológépet használtam, amely hatékony és mindenki számára érthető. Választhat a terveim közül, vagy létrehozhat sajátot, de bármi legyen is kreatív és sok sikert!
3. lépés: A vezetékek csatlakoztatása

A vezetékek csatlakoztatása nehéz feladat, ha nem érti a mögöttes jelentést. Ebben a bekötésben megpróbáljuk összekötni mind a négy összetevőt, hogy csoportként működhessenek, amikor eljött a kód írásának ideje. Ha nincsenek vezetékek, akkor nem folyik áram, ami sikertelen projekthez vezet. Ellenőrizze, hogy a vezetékek megfelelően vannak -e csatlakoztatva, félreértés nélkül.
Miután befejezte a vezetékek csatlakoztatását, győződjön meg arról, hogy a vezetékek rendben vannak és rendezettek, így Önnek és másoknak könnyebb megérteni, mi történik pontosan a számológép hardverében. Mint korábban mondtam, használhatja a vezetékeim megszervezésének technikáját, vagy létrehozhat sajátot, de bármit is dönt, győződjön meg arról, hogy bizonyos helyekkel vannak összeszerelve.
4. lépés: A kód írása



#befoglalni
#befoglalni #befoglalni
LiquidCrystal LCD (13, 12, 11, 10, 9, 8);
hosszú első = 0; hosszú másodperc = 0; dupla össz = 0;
char customKey; const byte ROWS = 4; const bájt COLS = 4;
karaktergombok [Sorok] [COLS] = {{'1', '4', '7', '/'}, {'2', '5', '8', '+'}, {'3', '6', '9', '-'}, {'C', '0', '=', '*'}}; byte rowPins [SOROK] = {7, 6, 5, 4}; // csatlakozás a billentyűzet sorkapcsaihoz byte colPins [COLS] = {3, 2, 1, 0}; // csatlakozzon a billentyűzet oszloppisztolyaihoz
// a NewKeypad osztály példányának inicializálása Billentyűzet customKeypad = Kezelő (makeKeymap (kulcsok), rowPins, colPins, ROWS, COLS);
void setup () {lcd.begin (16, 2); // start lcd for (int i = 0; i <= 3; i ++); lcd.setCursor (0, 0); lcd.print ("Számológép"); lcd.setCursor (0, 1); lcd.print ("Jai Mishra"); késleltetés (4000); lcd.clear (); lcd.print ("Végső projekt"); késleltetés (2500); lcd.clear (); lcd.setCursor (0, 0); }
void loop () {
customKey = customKeypad.getKey (); switch (customKey) {case '0' … '9': // Ez addig gyűjti az első értéket, amíg egy operátort meg nem nyomunk "+-*/" lcd.setCursor (0, 0); első = első * 10 + (customKey - '0'); lcd.print (első); szünet;
eset '+': első = (összesen! = 0? összesen: első); lcd.setCursor (0, 1); lcd.print ("+"); second = SecondNumber (); // az összegyűjtött második szám összegyűjtése összesen = első + második; lcd.setCursor (0, 3); lcd.print (összesen); első = 0, második = 0; // az értékek visszaállítása nullára a következő használati szünethez;
case '-': first = (összesen! = 0? összesen: első); lcd.setCursor (0, 1); lcd.print ("-"); second = SecondNumber (); összesen = első - második; lcd.setCursor (0, 3); lcd.print (összesen); első = 0, második = 0; szünet;
case '*': first = (összesen! = 0? összesen: első); lcd.setCursor (0, 1); lcd.print ("*"); second = SecondNumber (); összesen = első * második; lcd.setCursor (0, 3); lcd.print (összesen); első = 0, második = 0; szünet;
case '/': first = (összesen! = 0? összesen: első); lcd.setCursor (0, 1); lcd.print ("/"); second = SecondNumber (); lcd.setCursor (0, 3);
második == 0? lcd.print ("Érvénytelen"): összesen = (úszó) első / (úszó) második;
lcd.print (összesen); első = 0, második = 0; szünet;
„C” eset: összesen = 0; lcd.clear (); szünet; }}
hosszú SecondNumber () {while (1) {customKey = customKeypad.getKey (); if (customKey> = '0' && customKey <= '9') {second = second * 10 + (customKey - '0'); lcd.setCursor (0, 2); lcd.print (második); }
if (customKey == '=') break; // visszatérés második; } visszatérés második; }
5. lépés: A kód lebontása

Inicializáltuk az értékeket, hogy a számítógép megértse
#befoglalni
#befoglalni #befoglalni
LiquidCrystal LCD (13, 12, 11, 10, 9, 8);
hosszú első = 0; hosszú másodperc = 0; dupla össz = 0;
char customKey; const byte ROWS = 4; const bájt COLS = 4;
Elmondtuk a számítógépnek a számokat és jeleket, amelyeknek a billentyűzetnek működnie kell
char billentyűk [Sorok] [COLS] = {{'1', '2', '3', '/'}, {'4', '5', '6', '+'}, {'7', '8', '9', '-'}, {'C', '0', '=', '*'}};
Véglegesítettük a billentyűzet sorait és oszlopait, és melyik szám melyik oszlopba kerül stb
byte rowPins [SOROK] = {7, 6, 5, 4}; bájt colPins [COLS] = {3, 2, 1, 0};
Létrehoztuk a számítógép bevezetőjét vagy bekapcsolási képernyőjét (ráírhatja saját nevét)
void setup () {lcd.begin (16, 2); mert (int i = 0; i <= 3; i ++); lcd.setCursor (0, 0); lcd.print ("Számológép"); lcd.setCursor (0, 1); lcd.print ("Jai Mishra"); késleltetés (4000); lcd.clear (); lcd.print ("Végső projekt"); késleltetés (2500); lcd.clear (); lcd.setCursor (0, 0); }
A számológépben minden művelethez létrehozzuk a jelentést és a képletet, hogy a számítógép megértse, milyen képletet kell használni, amikor a felhasználó megnyomja a "+" gombot a számológépen stb
{case '0' … '9': lcd.setCursor (0, 0); első = első * 10 + (customKey - '0'); lcd.print (első); szünet;
case '/': first = (összesen! = 0? összesen: első); lcd.setCursor (0, 1); lcd.print ("/"); second = SecondNumber (); lcd.setCursor (0, 3);
második == 0? lcd.print ("Érvénytelen"): összesen = (úszó) első / (úszó) második;
lcd.print (összesen); első = 0, második = 0; szünet; eset '+': első = (összesen! = 0? összesen: első); lcd.setCursor (0, 1); lcd.print ("+"); second = SecondNumber (); lcd.setCursor (0, 3); lcd.print (összesen); első = 0, második = 0; szünet;
case '-': first = (összesen! = 0? összesen: első); lcd.setCursor (0, 1); lcd.print ("-"); second = SecondNumber (); összesen = első - második; lcd.setCursor (0, 3); lcd.print (összesen); első = 0, második = 0; szünet;
case '*': first = (összesen! = 0? összesen: első); lcd.setCursor (0, 1); lcd.print ("*"); second = SecondNumber (); összesen = első * második; lcd.setCursor (0, 3); lcd.print (összesen); első = 0, második = 0; szünet;
„C” eset: összesen = 0; lcd.clear (); szünet; }}
A kód nagyon egyszerű, csak meg kell próbálnia megérteni, és akkor minden könnyen elvégezhető. Ha bármilyen probléma van a kóddal, írjon nekem e -mailt
6. lépés: Hogyan működik a számológép hardvere?

Ez a számológép LCD -t, billentyűzetet, Arduino táblát és 220 ohmos ellenállást használ. Mindezek az alkatrészek külön vannak, de az Arduino és a billentyűzet és az LCD vezetékeivel vannak összekötve. Az LCD különböző részei az Arduino táblához vannak csatlakoztatva, amely végül mindkettőt a billentyűzettel köti össze. A csatlakoztatás után a kódolás elvégzi az összes munkát, és minden műveletet és gombot a kezelőn követ.
7. lépés: A számológép teljes előnézete

Így néz ki a végső projektünk! Ha a kódja nem működik, vagy valamilyen technikai probléma merül fel, kérjük, írjon nekem e -mailt, és megpróbálok mindenben segíteni a legjobb számológép elkészítésében!
8. lépés: A kód inspirációja
A fenti videótól kaptam ihletet, hogyan kell számológépet készíteni a tinkercad -on! Nem másoltam és illesztettem be semmit, de felhasználtam a számológépről alkotott elképzelését és a kód megértését.
Ajánlott:
Nextion/Arduino számológép: 3 lépés

Nextion/Arduino kalkulátor: Hasznos számológép az Arduino Uno számára. A számológép stílusában hasonló a Windows 10 rendszerhez mellékelt szabványos számológéphez
Redstone összeadás számológép a Minectaft -ban: 6 lépés
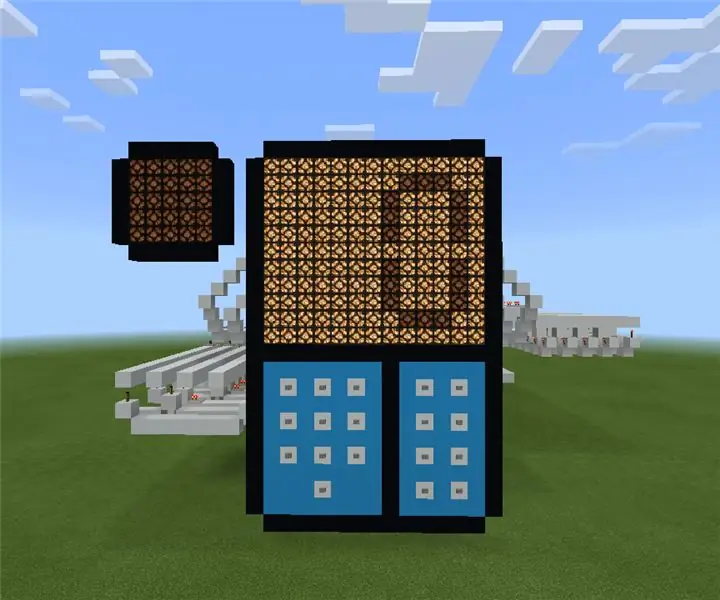
Redstone összeadás kalkulátor a Minectaft -ban: Szia! A TheQubit vagyok, és ez egy oktatóanyag a Minecraft Redstone összeadás -kalkulátoráról. Klassz, igaz? Édes redstone mérnököt és logikát használ. Ha tetszik ez a projekt, szavazz rám a Game life versenyen. Ezt nagyon értékelném
Arduino DIY számológép 1602 LCD és 4x4 billentyűzet használatával: 4 lépés

Arduino DIY számológép 1602 LCD és 4x4 billentyűzet használatával: Sziasztok, ebben az oktatóanyagban egy számológépet készítünk az Arduino segítségével, amely alapvető számításokat végezhet. Tehát alapvetően a 4x4 -es billentyűzetről veszünk be adatokat, és kinyomtatjuk az adatokat 16x2 -es LCD kijelzőn, és az arduino elvégzi a számításokat
Arduino TFT LCD érintőképernyős számológép: 3 lépés

Arduino TFT LCD érintőképernyős számológép: Sziasztok, srácok, ebben az oktatóanyagban megtanuljuk, hogyan kell számológépet készíteni az Arduino Uno használatával, 3.5 " TFT LCD érintőképernyős kijelző. Tehát írunk egy kódot, és feltöltjük az arduino -ba, amely megjeleníti a számológép felületét a kijelzőn, és
Hogyan kell használni a billentyűzetet és az LCD -t az Arduino -val az Arduino számológép elkészítéséhez: 5 lépés

Hogyan kell használni a billentyűzetet és az LCD -t az Arduino -val az Arduino -számológép elkészítéséhez: Ebben az oktatóanyagban megosztom, hogyan használhatja a 4x4 -es mátrix billentyűzetet és a 16x2 -es LCD -t az Arduino -val, és hogyan készítheti el egy egyszerű Arduino -számológépet. Tehát kezdjük
