
Tartalomjegyzék:
- Kellékek
- 1. lépés: A doboz előkészítése
- 2. lépés: Kódolás
- 3. lépés: A megfelelő Raspbian kép beállítása
- 4. lépés: Vigye át a fájlokat a táblára
- 5. lépés: A Linux paraméterek beállítása
- 6. lépés: Az alkatrészek elhelyezése
- 7. lépés: A doboz befejezése
- 8. lépés: Élvezze a numizmatikus órát
- 9. lépés: Élvezze a miniszámítógépet
2025 Szerző: John Day | [email protected]. Utoljára módosítva: 2025-01-23 14:47




A REAL a brazil valuta 1994 óta, és 25. évfordulója alkalmából, tavaly (2019) a Casa da Moeda (brazil pénzverde) 1 VALÓDI emlékérmét készített egy kolibri előlappal (nem a köztársaság szokásos képmása).
A kolibri volt a kép az 1 REAL számlán, amikor 25 évvel ezelőtt elindították a devizát. Az 1 REAL számlát már nem állítják elő.
Numizmatikai rajongóként egy régi RaspberryPi 2 -t, egy TFT LCD kijelzőt és néhány JavaScript kódot használtam, hogy készítsek egy órát, amely megjeleníti az időt a REAL második családjának bankjegyeivel és érméivel. Ez egy igazi számítógép, amely óraként működik.
Megváltoztathatja a-j.webp
Kellékek
- Málna Pi tábla
-TFT 3,5 hüvelykes LCD
-Fadoboz
1. lépés: A doboz előkészítése


Ezt a régi fadobozt sokáig feküdtem, azt hiszem, teazacskók tárolására használták. "Eltörtem" az előlapot, és egy négyzet alakú lyukat készítettem egy Dremel szerszámmal, hogy illeszkedjen a 3,5 hüvelykes kijelzőhöz.
Az összes alkatrész felszerelése után visszaragasztom a darabot.
A kijelző a panelhez ragasztva van.
2. lépés: Kódolás
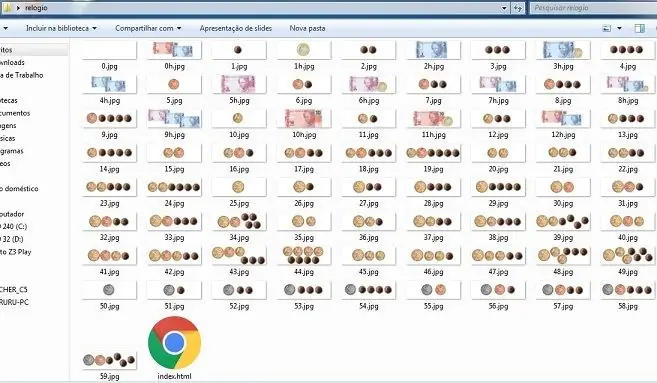
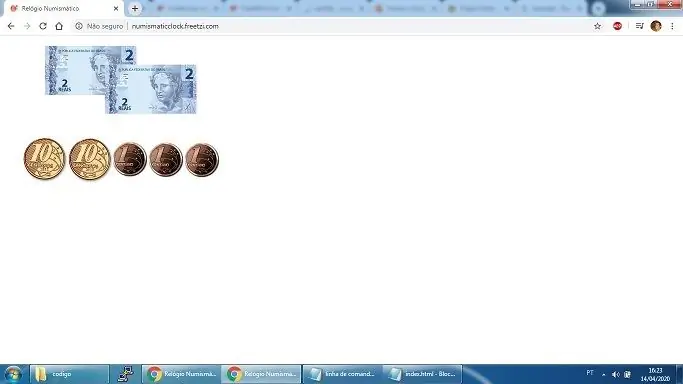
A RaspberryPi funkciója ebben a projektben egy weboldal megjelenítése a Chrome -ban teljes képernyős módban.
Például, ha az idő 3:05, akkor 2 VALÓS számlát és 1 VALÓDI érmét jelenít meg az órákért, és 5 centes érmét a percekért.
A https://numismaticclock.freetzi.com linken elérhetővé tettem az aktuális oldal tesztelését, de a projektben helyben fog futni.
Ez egy HTML -oldal némi JavaScript -szel, hogy frissítse az oldalt, ha eltelik egy perc. A projektben 13 kép látható órákon (0h és 12h ugyanaz a kép, de különböző fájlok) és 60 kép percben. A HTML fájl (index.html) és a 73-j.webp
A szkript minden alkalommal betölti a címkéket, amelyek képeket jelenítenek meg. Egy változó a rendszer tényleges percét kapja az időzítési függvényen kívül, míg egy másik változó a függvényen belül. Minden második másodpercben összehasonlítják ezt a két változót, és ha eltérnek, ez azt jelenti, hogy egy perc eltelt, így az oldal frissül.
3. lépés: A megfelelő Raspbian kép beállítása

Először is le kell töltenie a specifikus Raspbian képet, amely működik a kijelzővel. Esetemben a kijelzőm a KeDei 6.2 verzió, ezért letöltöttem a disztrót a https://kedei.net/raspberry/raspberry.html webhelyről
Szüksége lesz egy WinDisk32Imager nevű szoftverre, hogy a képet SD -kártyára írhassa, majd indítsa el a táblát.
4. lépés: Vigye át a fájlokat a táblára
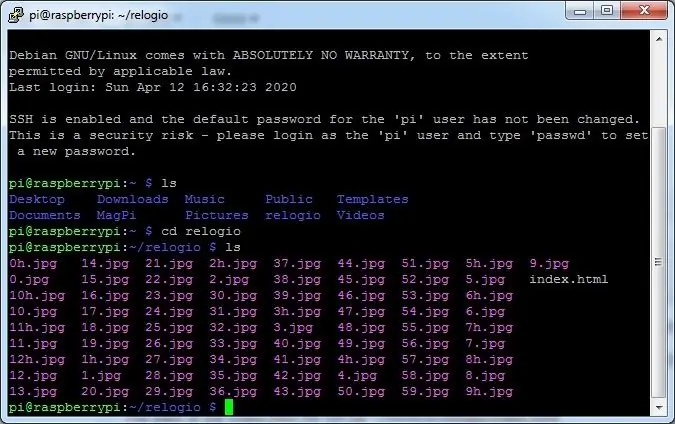
A relogio.rar fájl tartalmát (3. lépés) át kell adni a RaspberryPi -nek.
Használhat pendrive -ot, vagy megteheti az SSH -n keresztül a WinSCP nevű szoftverrel. Tegye az összes fájlt a/home/pi/mappába
Az index.html fájl elérési útja a ~/home/pi/relogio/index.html lesz
Javaslom a Putty használatát, hogy megkönnyítse a következő beállítások elvégzését.
5. lépés: A Linux paraméterek beállítása
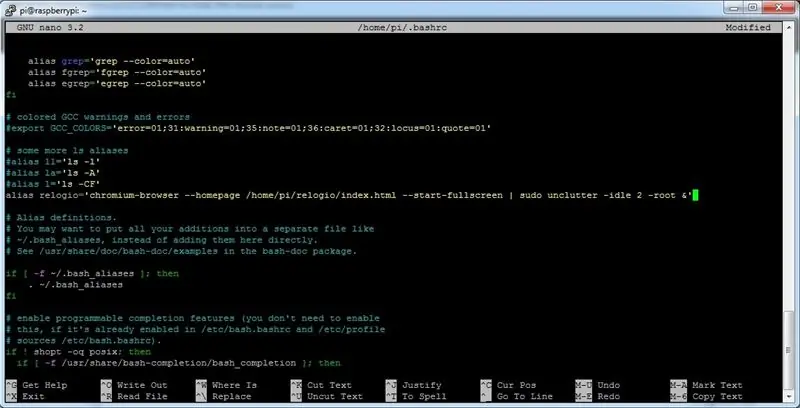
Ezen a ponton a fájlok a táblára kerülnek, és csatlakoztathat egy billentyűzetet, megnyithatja a navigátort, és beírhatja a /home/pi/relogio/index.html címet. Megjeleníti az óralapot, majd nyomja meg az F11 billentyűt a teljes képernyős módba való belépéshez, és kész!
De jobbá tehetjük.
Letölthet egy szoftvert, amely elrejti az egérmutatót, amikor nem használja.
sudo apt-get install unclutter
Ha befejezte, írja be a következő parancsot a kurzor elrejtéséhez, ha 2 másodpercig nem mozog:
sudo unclutter -idle 2 -gyökér
A Chrome böngésző megnyitható a parancssorból teljes képernyős módban, és közvetlenül az óra oldalára (ne használja a sudo parancsot):
chromium-browser --homepage /home/pi/relogio/index.html --start-fullscreen
Még jobbá tehetjük.
Beállítunk egy álnevet, azaz egyetlen paranccsal futtatjuk a szoftvert, hogy elrejtse a kurzort, és megnyitja a Chrome -ot az óraoldalon.
Ehhez írja be a következő parancsot:
sudo nano /home/pi/.bashrc
Az "Alias definíció" szakaszhoz illessze be a következő szöveget (a képhez hasonlóan):
alias relogio = 'chromium-browser --homepage /home/pi/relogio/index.html-start-fullscreen | sudo unclutter -idle 2 -root & '
Zárja be és nyissa meg újra a terminált, vagy írja be:
forrás /home/pi/.bashrc
Most, amikor begépeli a relogio parancsot a terminálra, az automatikusan futtatja a rendetlen szoftvert, és megnyitja a Chrome -ot.
6. lépés: Az alkatrészek elhelyezése
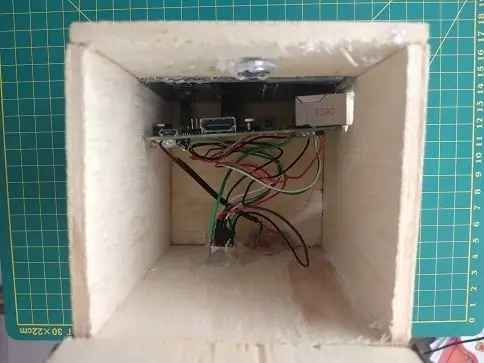
Az ebben a projektben használt RasbperryPi erősen sérült. Csak két USB -port működik, és áthidalókkal bővítem őket, hogy a doboz hátuljába tegyem. A tábla PP1 és PP2 forrasztási pontjairól kiterjesztést is készítettem egy tápcsatlakozóra.
Módosítson egy másik négyzet alakú lyukat a bal oldalon az ethernet csatlakozó számára.
7. lépés: A doboz befejezése


Vágtam néhány popsicle botot, hogy keretet készítsek a képernyő körül, hogy elrejtsem a hiányosságokat.
Könnyen visszaragaszthattam az előlapot a dobozba. Szintén ragasztott egy mágnest, hogy emlékérmét tartson a képernyő felett.
8. lépés: Élvezze a numizmatikus órát



A dobozban van hely egy tápegység tárolására, ha wifit használ a wifi -hez (vagy a tábla újabb verziójához), akkor teljesen vezeték nélküli lesz.
9. lépés: Élvezze a miniszámítógépet

Rendszeres számítógépként használható, például tárolószervert futtatva.
Remélem, élvezni fogja, és hasznos lehet a hasonló projektekben.
PS. Bocs a koszos billentyűzetért:)
Ajánlott:
Analóg óra és digitális óra készítése LED csíkkal az Arduino használatával: 3 lépés

Hogyan készítsünk analóg órát és digitális órát LED csíkkal az Arduino használatával: Ma analóg órát készítünk & Digitális óra LED szalaggal és MAX7219 Dot modul Arduino -val. Ez korrigálja az időt a helyi időzónával. Az analóg óra hosszabb LED csíkot használhat, így a falra akasztva műalkotássá válhat
Nyugdíjas óra / számlálás / Dn óra: 4 lépés (képekkel)

Nyugdíjas óra / számlálás felfelé / Dn óra: Néhány ilyen 8x8 LED-es pontmátrixos kijelző volt a fiókban, és azon gondolkodtam, hogy mit kezdjek velük. Más utasítások által inspirálva jött az ötlet, hogy készítsek egy visszaszámláló/felfelé mutató kijelzőt, amely visszaszámol egy jövőbeli dátumhoz/időponthoz, és ha a célidő
ESP8266 Hálózati óra RTC nélkül - Nodemcu NTP óra Nem RTC - INTERNET ÓRA PROJEKT: 4 lépés

ESP8266 Hálózati óra RTC nélkül | Nodemcu NTP óra Nem RTC | INTERNET ÓRA PROJEKT: A projektben óra projektet készítenek RTC nélkül, időbe telik az internet az wifi használatával, és megjeleníti az st7735 kijelzőn
Arduino alapú óra a DS1307 valós idejű óra (RTC) modul használatával és 0.96: 5 lépés

Arduino alapú óra a DS1307 valós idejű óra (RTC) modul használatával és 0.96: Sziasztok, srácok, ebben az oktatóanyagban látni fogjuk, hogyan lehet működő órát készíteni egy DS1307 valós idejű óramodul segítségével. OLED kijelzők. Tehát kiolvassuk az időt a DS1307 óra modulból. És nyomtassa ki az OLED képernyőn
C51 4 bites elektronikus óra - fából készült óra: 15 lépés (képekkel)

C51 4 bites elektronikus óra - fából készült óra: Volt egy kis szabadideje ezen a hétvégén, így összeszereltem ezt a 2,40 USD értékű 4 bites DIY elektronikus digitális órát, amelyet egy ideje vásároltam az AliExpress -től
