
Tartalomjegyzék:
2025 Szerző: John Day | [email protected]. Utoljára módosítva: 2025-01-23 14:47


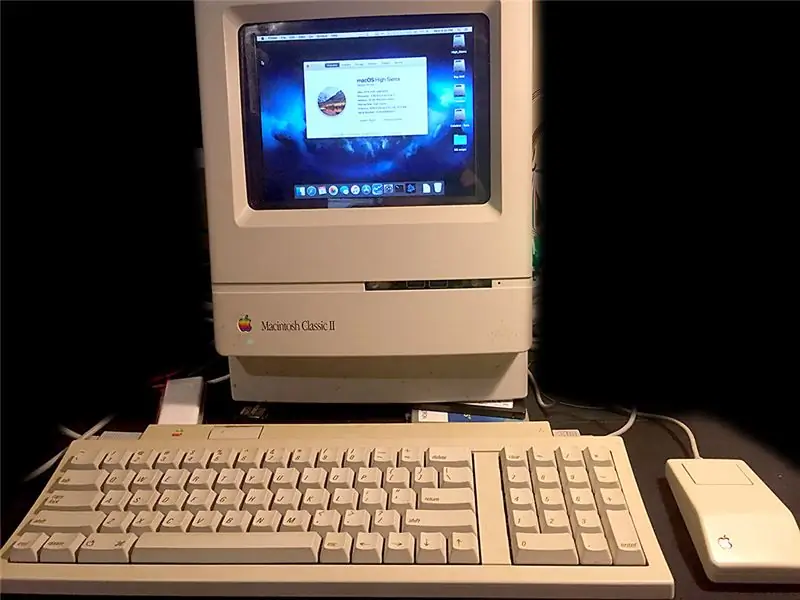
Mac Classic II (1992 -ben készült M4150), A Classic II Hackintosh története.
Egy 1992 -es évjáratú Mac Classic II birtokába kerültem, és azt hittem, hogy nagyszerű átalakítás lesz. Miután hosszú ideig kerestem a megfelelő méretű LCD panelt a cső helyett, elkezdtem ezt a projektet. A fizikai felépítés kész, csak néhány kisebb szoftver finomhangolás, mielőtt aranynak nevezném. Ebben az útmutatóban több mint 60 fénykép található, ha valamit nem lát, tudassa velem, és megpróbálom hozzáadni.
A projekt céljai:
- Minimális fizikai megjelenésváltozások (ne módosítsa az esetet túl sokat)
- További funkciók (IR, wifi, BT, Ethernet, HDMI stb.)
- Tartsa meg néhány klasszikus funkciót
A Classic II -ben olyan dolgok nem lesznek, mint az eredetiben:
- Nyomtató soros portja
- PhoneLink Soros port -SCSI port
- Floppy port
- Floppy meghajtó
- Belső hangszóró
- Bekapcsolás a billentyűzetről
- Fekete -fehér katódsugárcső
- 40 MB Quantum SCSI merevlemez
A klasszikus konverzióm olyan dolgai lesznek, amelyek az eredetiben nem voltak:
- Apple IR érzékelő (Apple távirányító)
- 1024x768 színes LCD háttérvilágítású képernyő
- LCD IR érzékelő (az LCD képernyő tápellátása)
- 2x USB 3.0 az előlapon
- 2x USB 2.0 a hátlapon
- HDMI kimenet (tükör vagy hosszabbítás)
- HDMI bemenet (csak a belső LCD -hez, nincs rögzítési képesség)
- Wifi (belső és külső antennák) -Bluetooth (belső antenna)
- Vezetékes Ethernet
- 2.5 128 GB belső SSD rendszerindító
- 2,5 500 GB belső merevlemez
- 3.5 3 TB belső merevlemez
- macOS Catalina 10.15.4
- Mac OS 9 emuláció a SheepShaver segítségével
- A rendszer 7.5 emulációja a Basilisk II -n keresztül
- System 6 emuláció a Mini vMac segítségével
Ugyanazok a kikötők:
- Audio bemenet
- Hang kimenet
- Apple ADB billentyűzet/egér port
- Tápkábel -Reset/Interrupt a bal oldalon
Mit tartalmaz a többi alkatrész:
- Intel Mini-ITX DH61DL alaplap (kb. 2013) LGA1155, 3 Sata, 1 mPCIE, 1 PCIE 2.0 x 1 (rövid foglalat)
- Intel i7-3770 3,4 GHz -SolidGear 350 W -os rugalmas tápegység
- alacsony profilú CPU hűtő
- SilverStone FW81 ventilátor, hogy beszívja a levegőt a tok aljáról
- 2x8 GB Kingston PC3-12800U RAM
- Apple BCM94331CD 802.11 a/b/g/n Bluetooth 4.0 -val
- 8,0 hüvelykes 1024x768 LCD (LED háttérvilágítás)
- több bemenetű LCD meghajtó kártya (VGA/HDMI/kompozit1+2), képernyőmenü, infravörös távirányító
- Apple infravörös érzékelő csatlakoztatva a belső USB -hez
- Drakware ADB2USB adapter
- PCIe bányászati felszálló 1x -16x
A 3D nyomtatáshoz szükséges részek:
- LCD szerelőkeret
- LCD vezérlőkártya -tartó az LCD hátoldalához való hozzáadáshoz
- Ventilátor burkolat a friss levegő beszívásához
- LCD panel gombvezérlés
Kellékek
- Sok számítógép alkatrész
- Gyakori kéziszerszámok
- Néhány elektromos szerszám
- Nagyon sok szabadidő
1. lépés: Előzetes gondolatok
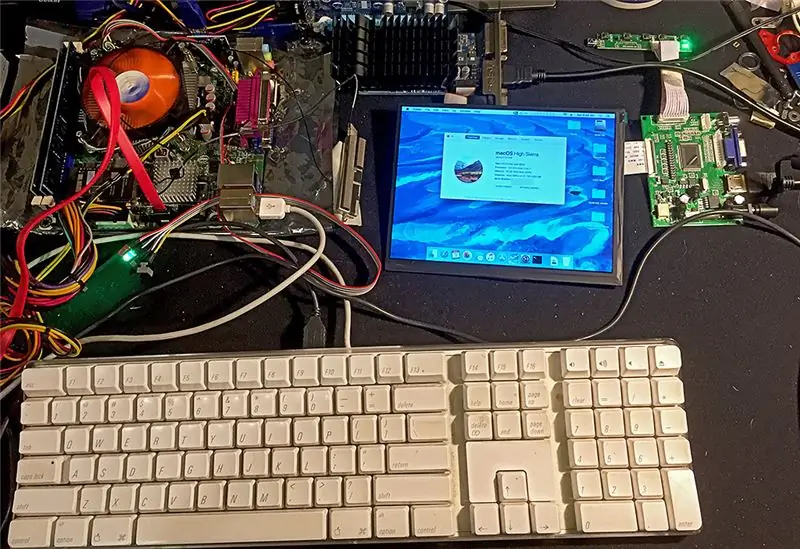
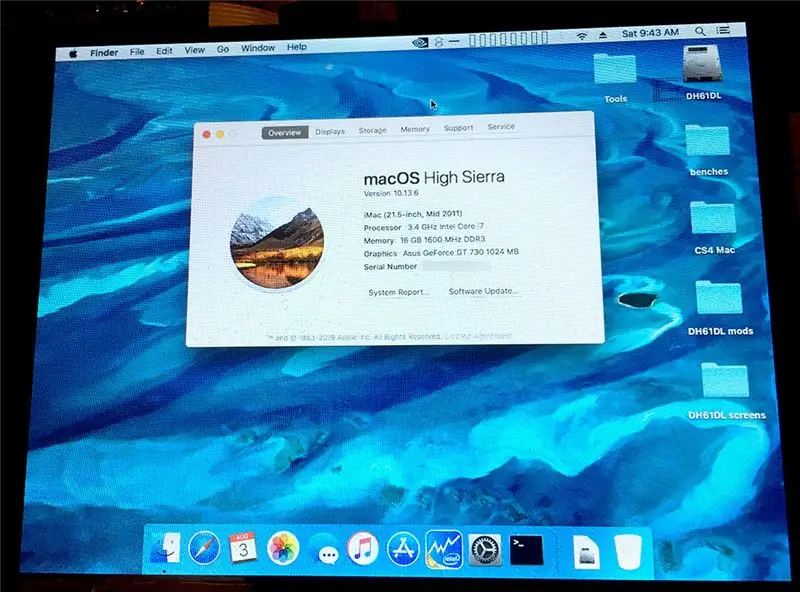
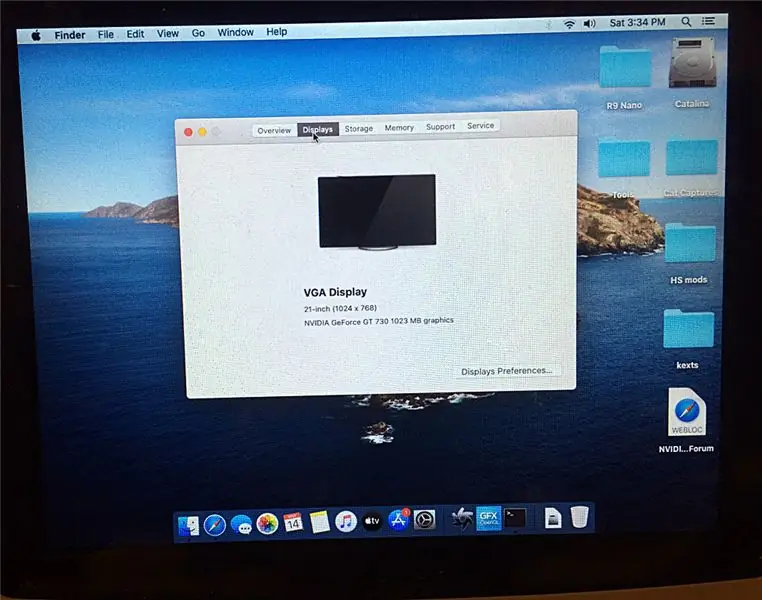
Nem szeretek belemerülni. Azt hiszem, itt az ideje a gondolkodásnak és az álmodozásnak, majd a helyükre kell kerülniük. Sok Mac SE/Classic konverziót láttam, beleértve a PC -összetevőket, az iPad -eket és még a Raspberry Pi -t is. Úgy döntöttem, hogy egy Mini-ITX-et használok, amelyet G4 Cube projekthez szántak. Mivel nem akartam levágni az IO panel burkolatát, el kellett döntenem, hogyan illesszem be az összes portomat ugyanabba a helyre. Így építettem egy új belső panelt az összes portom rögzítésére, és saját belső keretet építettem az összes alkatrész tartására.
Arra gondoltam, hogy eladhatom az A-minőségű belsőségeket az eBay-en, vagy készíthetek akril tokot, hogy megmutassam a régi beleket. Eredetileg a Classic II jól lőtt, de szétszerelés előtt megkaptam a rettegett kockatáblát, ami azt jelenti, hogy ki kell cserélnem az alaplap kondenzátorait, hogy újra működjön. A későbbiekben közzéteszem ezt az Instructable -t.
Sikeresen telepítettem a High Sierra 10.13.6 cserealkatrészeimet egy nyitott padra (nincs megfelelő földelés). Mivel NVIDIA kártya van rajta, a meghajtók hiánya miatt eredetileg nem akartam telepíteni a Mojave -t vagy a Catalinát. A folyamat későbbi szakaszában rájöttem, hogy a GT730 kártya egy Kepler eszköz, és valójában Catalinában is működött, így ez a doboz a High Sierra vagy a Catalina rendszerben fog elindulni. A kettős rendszerindítás oka az infravörös távirányító … valahogy az Apple meghiúsította az infravörös távirányító támogatását a Catalinában, így ahhoz, hogy futtassak valamit, mint például az iTunes vagy a Kodi, be kell indítanom a High Sierra -ban.
2. lépés: Az építés



Bél a régi A Classic II hátoldalán mindössze 4 csavar található, amelyek összetartják a tokot. Kettő alul a portok közelében, kettő pedig felül a beépített fogantyú közelében. A kettő eltávolítása a fogantyú közelében hosszabb szerszámot igényel, hogy a mély foglalatokba nyúljon. A csavarok eltávolítása után kissé nehéz volt az előlap hátulról történő kiszúrása. Nem vagyok biztos benne, hogy így tervezték -e, vagy a műanyag kora volt. Lényegében a belső elemek egy keretre vannak felszerelve, és az előlapra vannak csavarozva, így a hátlap csak egy fedél.
Azt hiszem, vannak más utasítások is, hogyan lehet levágni az elülső üveget a régi csőről, de meg akartam menteni, mivel még mindig működik. Vannak utasítások is, hogyan kell megfelelően megolvasztani egy darab átlátszó anyagot, hogy illeszkedjen a görbéhez (többször megbuktam). Az enyém messze nem tökéletes, de tökéletesen működik.
Keressen egy képernyőt
Körbenéztem, és találtam másokat, akik hasonló modot végeztek. Tényleg nincsenek nagy felbontású panelek ebben a kis méretben. Feltételezem, hogy egy iPad mini 7,9 hüvelykes retina kijelzővel nagy felbontású lenne, de sok sikert, hogy illesztőprogramot találjon hozzá. A legjobb, amit találtam, az 8,0 hüvelyk volt 1024x768 képpontos felbontásban. Rengeteg 800x600 -as méret van, de én a legjobbat akartam. Nem találtam semmit 8 és 9 között, mivel a 8,7 lett volna az optimális. Az 1994 -es Color Classic 10 hüvelykes CRT -vel rendelkezett 512x384 felbontással. A Classic II 9 hüvelykes monokróm CRT -vel, 512x342 felbontással. A modomnak kisebb a képernyője és 4x a képpontja.
A képernyő, amelyet választottam, ki volt kapcsolva az eBay -ről, egy készlet LVDS illesztőprogram -táblával. Amikor megkaptam, kezdetben remekül működött, aztán elhalványult. Azt hiszem, ez rossz illesztőprogram -tábla volt, ezért külön cserét rendeltem, és az sem működött. Akkor azt hittem, hogy valószínűleg a képernyő, ezért rendeltem egy második képernyőt. A második homályos volt, ezért rendeltem egy 3. képernyőt. Még mindig halvány, ezért megrendelt egy harmadik táblát, más kialakítással. Az első képernyő halottnak bizonyult, a 2. és 3. képernyő jól működött a 3. táblával. Sok hulladék ennél a projektnél, SMH.
Az illesztőprogram több bemenetet támogat (VGA, HDMI, 1. és 2. kompozit). Vannak a képernyőn vezérlők a tipikus LCD monitor beállításához, és az eredeti vezérlő infravörös távirányítóval és vezérlőpanellel érkezett. A 3. vezérlőpanelre nem volt felszerelve az infravörös érzékelő, ezért elloptam az első sült vezérlőből. Mivel az eredeti Classic II -ben csőmonitor -beállítások voltak elrejtve a hátlapon egy levehető panel mögött, úgy gondoltam, hogy ez az ideális hely a képernyő -kezelőpanel elhelyezésére is. Meg kellett terveznem és 3D nyomtatnom egy interfész panelt, és ki kellett találnom, hogyan kell felszerelni, majd kivágni egy lyukat a hátsó tokban. Fekete nyomtatáskor nem láttam a gombok ikonjait, ezért a kontraszt érdekében fehérrel nyomtam. A GT730 belső VGA kimenete vezérli az LCD VGA bemenetet. A HDMI bemenet a hátsó panelre irányul, így ez a Classic II külső monitorként is használható (pusztán ostoba hatás). A GT730 HDMI -je a hátsó panelhez megy, így külső monitort vezethet ezzel a Hackintosh -nal (gondoljunk a nappaliban található HTPC -re vagy nagy asztali monitorra).
3. lépés: Keretezze be
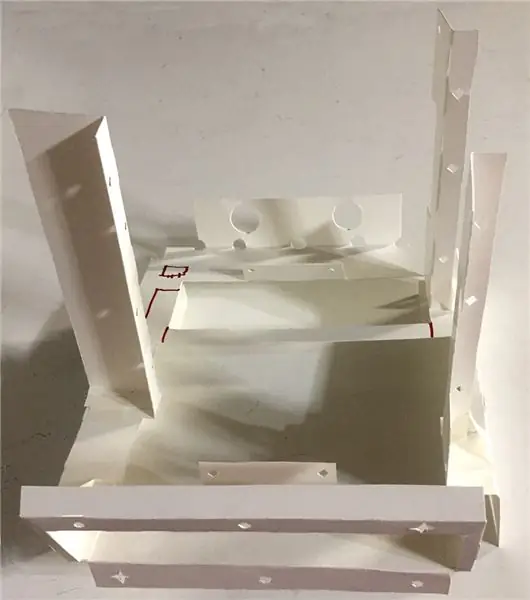


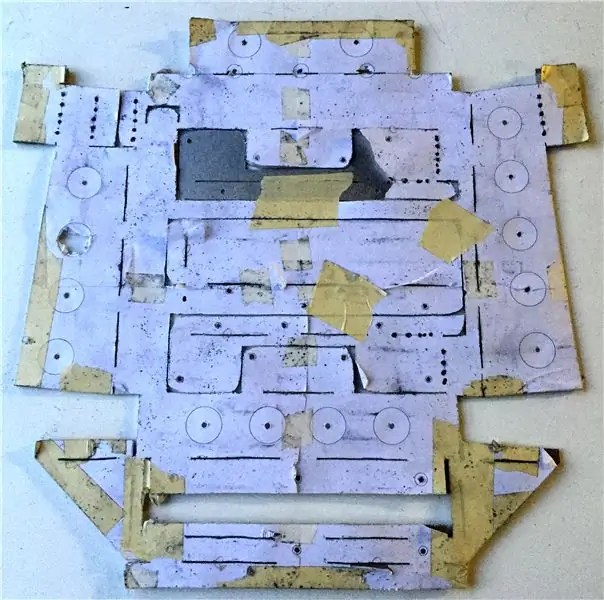
A portok meghatározása A DH61DL két USB3.0 porttal rendelkezik a hátlapon és két USB2.0 porttal. 3 további kettős USB2.0 fejléccel rendelkezik. A PCI Express 2.0 x1 rövid, ezért szükségem volt egy bányászati USB -felszállóra, hogy hosszabb helyet kapjak. Az alaplapnak soros és párhuzamos portja is van, de ki használja ezeket manapság, így az alaplap teljesen belsőben tartása és a hosszabbító kábelek használata volt az utam a ház integritásának megőrzésére. A hátlap egyetlen modja az, hogy az Ethernet -port egy kicsit túl nagy a régi telefonporthoz, így egy kis reszelés elegendő helyet biztosított a vezetékes Ethernet számára.
Tervezze meg a belső elrendezést
A HD61DL csak két ventilátorfejjel rendelkezik, így egy a CPU hűtőhöz és egy tok ventilátor, amely levegőt szív a keret aljáról. Ez a Classic II eredeti kialakítása, amelynek ventilátora friss levegőt szív le alulról. Úgy döntöttem, hogy az alaplapot függőlegesen telepítem, a portok alulra néznek, így a hosszabbító kábeleknek lesz a legrövidebb útja a külső portpanelhez. Elegendő helyet hagytam egy 3,5 hüvelykes merevlemez számára, hogy elférjen az alaplap és a ház külső fala között. A tápegység középen helyezkedik el, és ventilátora kifújja az eredeti hátsó szellőzőnyílások közelében. A bal oldalon két 2,5 meghajtó tartó és a bányászati felszálló a GPU számára. A GPU -nak egyszerű cserének kell lennie, szükség esetén valami erősebbel.
Építsen keretet
Ez a feladat nagyon megrúgott. 3D -ben modelleztem, amit tudtam, méretezéshez és távolsághoz. Találtam pár 3D modellt a különböző klasszikus Mac -ekből, tehát nem a tökéletes pontos egyezés, de elég közel, vagy legalábbis azt hittem. Csak egy lapos darabot akartam használni, és ebből az egy darabból mindent hajlítani. Miniatűr papírmintákat készítettem, és végül építettem egy teljes méretű karton változatot, hogy ellenőrizhessem minden mérésemet. Sok módosítás után készen álltam a fém verzióra. Minden jól vágott és fúrt, de ahogy elkezdtem hajlítani, eltereltem a figyelmemet és rosszul hajlítottam néhány tárgyat. Ezt követően nincs semmi túllépés vagy visszalépés. Tehát le kellett vágnom néhány darabot, és más fémre kellett cserélnem. Ezenkívül nem mértem megfelelően, és más helyeket vágnom és szegecselnem kellett, hogy illeszkedjenek. Szerencsére ez a csúnya szörnyeteg minden benne lesz elrejtve, soha nem derül ki a felhasználó előtt (kivéve az olvasókat). Az eredeti keret kétrészes, alap és bal oldal. Végül meg kellett szakítanom a sikertelen bal oldali kísérletemet, és új bal oldali panelt kellett felépítenem. Ez a bal oldali panel tartalmazza a videokamerát, két belső 2,5 meghajtót, a tápfeszültséget, a tápkapcsolót és az LCD kezelőpanelt.
4. lépés: Portpanel készítése (I/O pajzs)


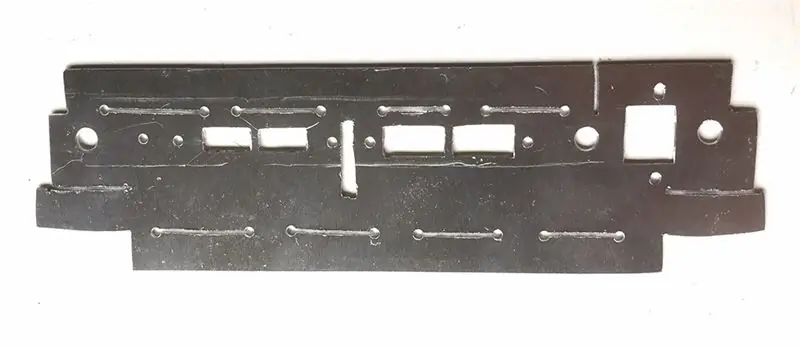
Az eredeti Classic II -nek az alaplap összes portja hátul volt. Mivel az alaplapi portjaimat soha nem fogják látni, meg kellett építenem egy panelt, amelyre az összes hosszabbítót fel lehet szerelni. Ismét egyetlen fémdarabot választottam néhány hajlítással. A panelre szerelhető hosszabbítók mindegyike rögzítő lyukakkal rendelkezik, amelyek helyet foglalnak, és néhányat le kellett faragni, hogy megfelelően illeszkedjenek. A két HDMI -portot úgy kellett összeszerelni, hogy a szomszédos rögzítőfuratokat teljesen levágták, és cipzárral kötötték össze. Mindent összevetve nagyon jó felállás. Az egyik HDMI kimaradt, a másik HDMI bemenet (tehát nézhetném rajta a Rokut vagy a PS3 -at?).
A Drakware ADB2USB adapter 3D nyomtatott tokban érkezik, így feltételezem, hogy vagy egyedi hardver, vagy belül programozható chip. Az egyik végén ADB, a másikban micro-USB. Építettem egy kis fémcsipeszt a helyén tartásához, és a mikro-USB egy belső USB2.0 fejléchez van kötve az Apple IR érzékelővel együtt.
5. lépés: Finomhangolás Kisebb darabok (IR, IR2, gombok, portok, belső antennák)
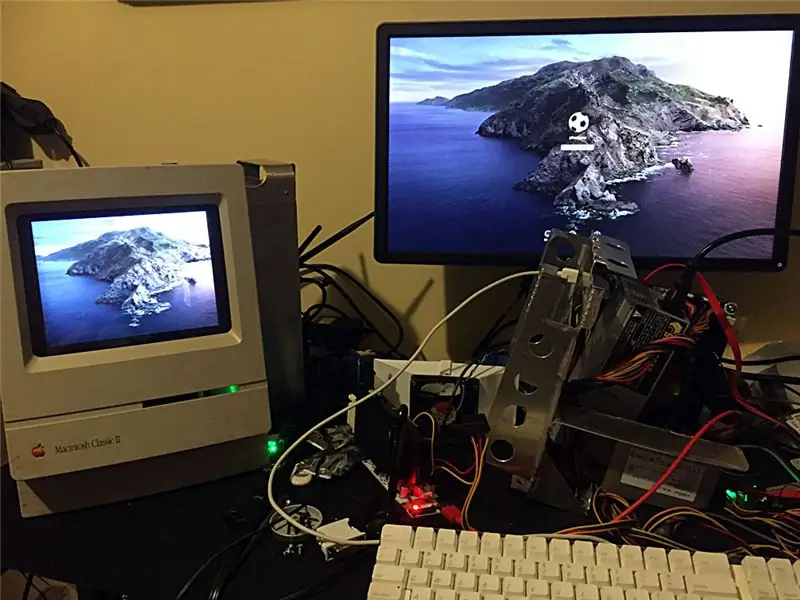



Sok egyedi kábelt építettek ehhez a projekthez. Sokat forraszthattam volna a helyére, de a tervezés, a prototípus, az építés, az újjáépítés, az újjáépítés, az újjáépítés során … Azt akartam, hogy az alkatrészek eltávolíthatók legyenek.
Azt akartam, hogy az infravörös érzékelő a képernyőn belül legyen, de ezzel már volt elég problémám. Ehelyett úgy döntöttem, hogy mind az Apple infravörös érzékelőt, mind az LCD infravörös érzékelőt a floppy nyílásba teszem, két USB porttal. Azt terveztem, hogy a hátsó port az USB 3.0 és az elülső 2.0 lesz, de végül kicseréltem őket, hátul 2.0 és elöl 3.0. Egy átlátszó szalagot használtam a teszteléshez az utolsó 3D nyomtatott lemez és a forró ragasztó művelete előtt.
Az Apple wifi kártya 4 antennával rendelkezik. Két régi, megmenthető felületre szerelhető antennát használtam, amelyek az LCD -kerethez vannak rögzítve. Az egyik a BlueTooth, a másik a Wifi. Mivel úgy tűnik, hogy a Classic II tok belseje fémfestékkel (RF pajzs) van festve, a hátsó panelre külső antennát is mellékeltem.
A hátlapon lévő kapcsoló be- és kikapcsolja az eredeti Classic II -t, de egy modern alaplap nem így működik. Mivel a Classic II a Reset (háromszög) és a Interrupt (V kör) gombokat tartalmazza a bal oldalon, úgy döntöttem, hogy ezeket az alaplap Reset és Power -hez csatlakoztatom. Volt egy halott routerem gombos kapcsolókkal, ezért levágtam a router alaplapjának darabját, és a keretre szereltem őket. 3D -ben kinyomtattam néhány gombnagyítót, hogy nagyobb legyen a felületük, és forrasztottam a vezetékeket, hogy az alaplaphoz kerüljenek.
A tok kissé megsárgult, ezért szeretném kipróbálni a Retr0bright https://en.wikipedia.org/wiki/Retr0bright vagy a "Clairol pure white creme developer 40" -t. Talán később…
6. lépés: Szerelje össze
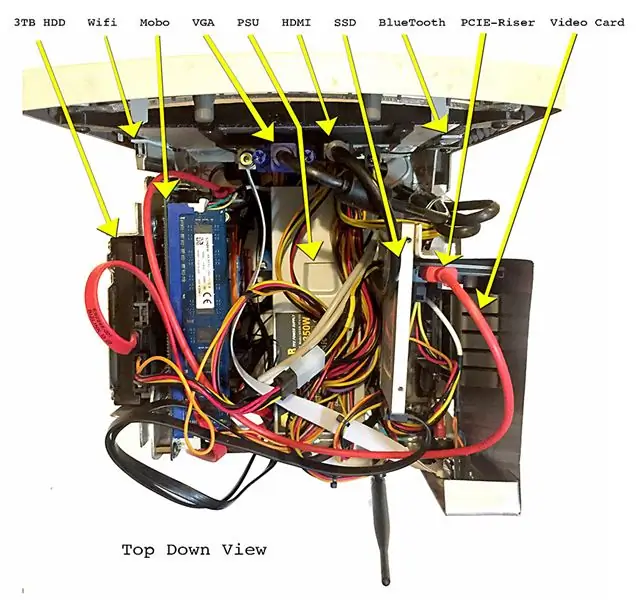

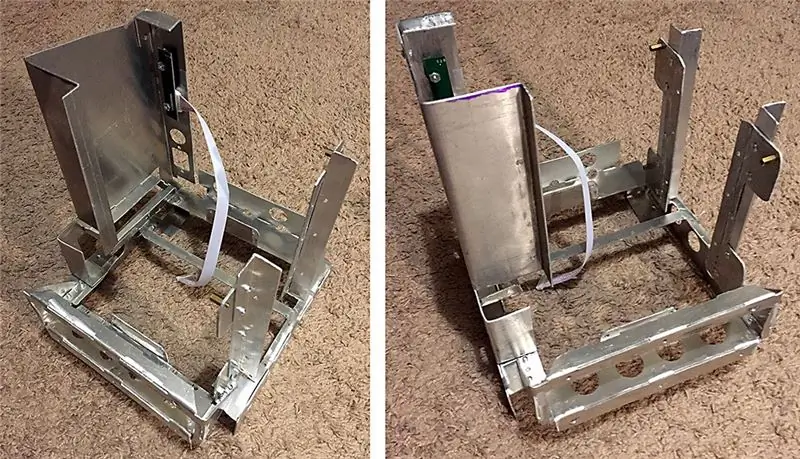
Mindezek sorrendben vannak, mivel egyes csavarok nem érhetők el más alkatrészek beszerelésekor.
- Szerelje fel az LCD panelt és az LCD kezelőpanelt a ház elejére
- Szereljen fel felületre szerelt antennákat az LCD keretre
- Szerelje be a keretbe a bekapcsoló/visszaállító gombokat és az LCD kezelőpanelt
- Telepítse a hajlékonylemezes USB- és IR -érzékelőket a keretre
- Szerelje fel a keretet az előlapra
- Szerelje be a frisslevegő szívócsonkot
- Telepítse az alaplapot a keretre
- Szerelje be a videokártya -emelőt és a videokártyát
- Telepítsen 3,5 HDD -t és 2x2,5 HDD/SSD -t
- Csatlakoztassa az összes ismert vezetéket, beleértve a hátlapot is
- Csatlakoztasson 3 antennát a WiFi kártyához
- Telepítse a WiFi kártyát az alaplapra
- Csatlakoztassa a tápegység kábeleit és szerelje fel a tápegységet
- Kapcsolja be és teszteljen mindent
- Szerelje be a keretet a hátsó tokba és szerelje be a csavarokat.
7. lépés: Hardver kész
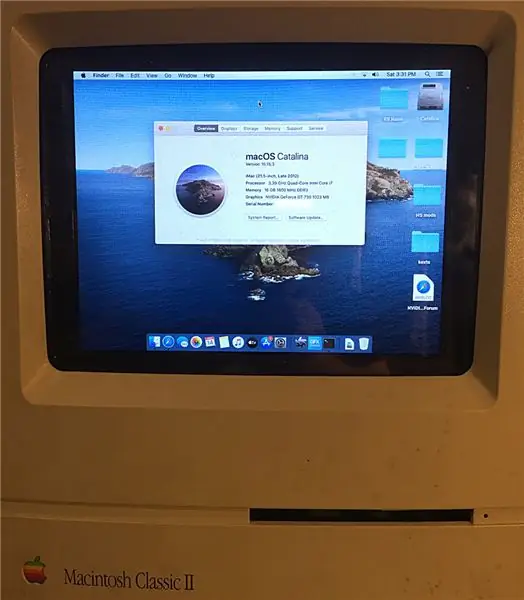
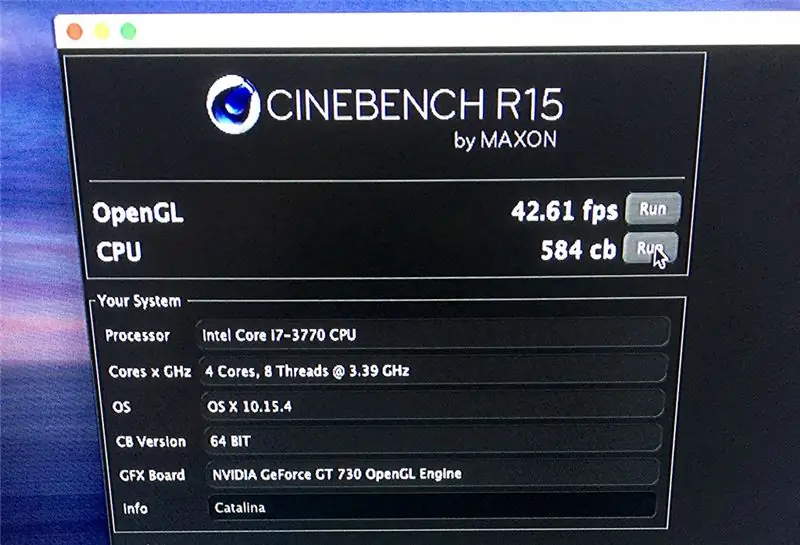
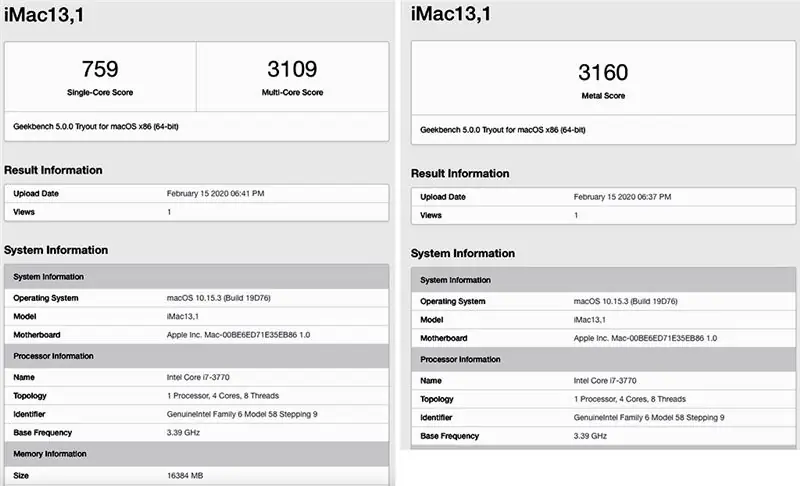
A tesztelés után ez befejezi a fizikai felépítést. Bizonyos szoftverek finomhangolását el kell végezni, de ez később lesz. A referenciaértékek enyheek, de ezt elsősorban médialejátszóként használják fel. Az elkészült egységet levittem a nappaliba, hogy nagy képernyővel teszteljek. Emulálom a Mac OS 9.0.4 -et a SheepShaver rendszeren, a 7.5 -ös rendszert a Basilisk II -n és a 6. rendszert a Mini vMac rendszeren. Méretelemzés céljából összeraktam mellé néhány másik építményemet is.


Második hely a kukában a kincsekért versenyen
Ajánlott:
Alkalmazás által vezérelt színes felhő: 7 lépés (képekkel)

Alkalmazás által vezérelt színes felhő: Szia, ebben az oktatóanyagban megmutatom, hogyan építs meg helyiségvilágítást kavicsos útvonalrácsból. Az egész WLAN -on keresztül vezérelhető egy alkalmazással. Http://youtu.be/NQPSnQKSuo De a végén meg tudod csinálni
Színes LED -dekoráció: 9 lépés (képekkel)

Színes LED -dekoráció: Már egy ideje járt a fejemben ez az ötlet, de nem volt sok szabadidőm és minden megvalósításhoz szükséges anyag, de most végre elkészült
Színes falióra: 7 lépés (képekkel)

Színes falióra: Ezúttal egy színes fali analóg órát mutatok be a gyerekeknek, LED -csíkok használatával. Az óra alapja három LED -csík és különböző színek használata az idő megjelenítéséhez: A kerek led szalagban a zöld szín az órák megjelenítésére használták
Színes világ: 4 lépés (képekkel)

Színes világ: referenciaforrás : HereRGB Colorful World az RGB színérzékelők által készített éjszakai fény. Könnyen megváltoztathatja és kiválaszthatja a kívánt színt az aktuális hangulatának megfelelően. A kívánt éjszakai fény színt kaphatja, ha azt használja a fényerősség érzékelésére
Lásd Hanghullámok színes fény használatával (RGB LED): 10 lépés (képekkel)

Lásd: Hanghullámok a színes fény használatával (RGB LED): Itt láthatja a hanghullámokat, és megfigyelheti a két vagy több jelátalakító által okozott interferencia mintákat, mivel a köztük lévő távolság változik. (A bal oldali interferencia minta két mikrofonnal, 40 000 ciklus másodpercenként; jobb felső, egyetlen mikrofon
