
Tartalomjegyzék:
- Kellékek
- Lépés: Győződjön meg arról, hogy rendelkezik Windows 10 rendszerrel
- 2. lépés: Kattintson a Rendszer fülre
- 3. lépés: Görgessen lefelé, és nézze meg, hogy ez a Windows 10
- 4. lépés: Fogja meg az Xbox vezérlőt
- 5. lépés: Lépjen az Eszköztárba
- 6. lépés: Kattintson a Beállítások gombra
- 7. lépés: Kattintson az Eszközök elemre
- 8. lépés: Kattintson a Bluetooth és egyéb eszközök fülre
- 9. lépés: Győződjön meg arról, hogy a Bluetooth be van kapcsolva
- 10. lépés: Kattintson a Bluetooth és más eszközök hozzáadása lehetőségre
- 11. lépés: Most kattintson a Bluetooth gomb fülre
- 12. lépés: Fogja meg az Xbox vezérlőt, és tartsa lenyomva az Xbox logó gombot, amíg villogni nem kezd
- 13. lépés: Tartsa lenyomva a gombot a vezérlő tetején
- 14. lépés: Tartsa lenyomva, amíg meg nem jelenik az Xbox (vezeték nélküli) vezérlő
- 15. lépés: Amint látja, elengedheti a gombot, és megnyomhatja a fület, amely azt mondja, hogy Xbox (vezeték nélküli) vezérlő
- Szerző John Day [email protected].
- Public 2024-01-30 09:40.
- Utoljára módosítva 2025-01-23 14:47.

Szükséged lesz:
Xbox vezérlő
Windows 10 laptop
Kellékek
Itt vannak a kellékek, amelyekre szüksége van ehhez a projekthez.
Lépés: Győződjön meg arról, hogy rendelkezik Windows 10 rendszerrel

Kezdje azzal, hogy megbizonyosodik arról, hogy rendelkezik -e Windows 10 rendszerrel, kattintson a Windows logóra, és kattintson a beállítások gombra.
2. lépés: Kattintson a Rendszer fülre

Ezután kattintson a rendszer fülre, és görgessen lefelé a Névjegy fülre.
3. lépés: Görgessen lefelé, és nézze meg, hogy ez a Windows 10

Ezzel teljesen lefelé görget, és látja, hogy az ablakok 10.
4. lépés: Fogja meg az Xbox vezérlőt

5. lépés: Lépjen az Eszköztárba

Ezután lépjen a bal alsó eszköztárba, és nyomja meg a Windows logót.
6. lépés: Kattintson a Beállítások gombra

Ezt követően kattintson a beállítások gombra.
7. lépés: Kattintson az Eszközök elemre

Ezután kattintson az Eszközök elemre.
8. lépés: Kattintson a Bluetooth és egyéb eszközök fülre

Most kattintson a Bluetooth és más eszközök fülre.
9. lépés: Győződjön meg arról, hogy a Bluetooth be van kapcsolva

10. lépés: Kattintson a Bluetooth és más eszközök hozzáadása lehetőségre

11. lépés: Most kattintson a Bluetooth gomb fülre

12. lépés: Fogja meg az Xbox vezérlőt, és tartsa lenyomva az Xbox logó gombot, amíg villogni nem kezd

13. lépés: Tartsa lenyomva a gombot a vezérlő tetején

14. lépés: Tartsa lenyomva, amíg meg nem jelenik az Xbox (vezeték nélküli) vezérlő

15. lépés: Amint látja, elengedheti a gombot, és megnyomhatja a fület, amely azt mondja, hogy Xbox (vezeték nélküli) vezérlő

Amint látta, elengedheti a gombot, és megnyomhatja az Xbox (vezeték nélküli) vezérlő fülét.
Ajánlott:
A Raspberry Pi 4 csatlakoztatása a laptophoz: 7 lépés

Hogyan csatlakoztassuk a Raspberry Pi 4 -et a laptophoz: Üdvözlöm, miután napok óta próbálom megtudni, hogyan lehet a Pi -t laptophoz csatlakoztatni, mert nem volt kicsi monitorom, erre a megoldásra jutottam. Remélhetőleg ez megmenti Önt a bajoktól, és segít Önnek. Ez egy nagyon egyszerű útmutató a csatlakoztatáshoz
Egyszerű fényshow laptophoz: 3 lépés
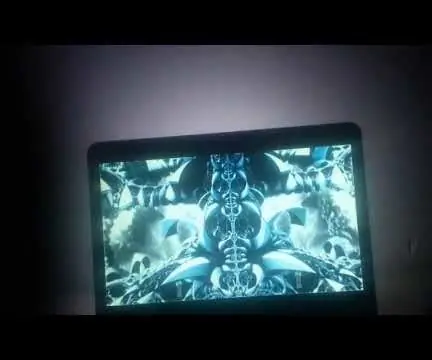
Egyszerű fényshow laptophoz: Ez egy olcsó módja annak, hogy könnyű hangulatot adjon filmek vagy zenei videók lejátszásakor. Az ára 19 USD. Szerintem a gyerekek imádni fogják! A macskám szereti nézni a képernyőt. Imádom! A projekthez szükséges eszközök: 1. Circuit Playground - Fejlesztő
DIY mágneses toll/ceruza tartó SD -kártyán laptophoz: 9 lépés

DIY mágneses toll/ceruza tartó SD -kártyán laptophoz: Elkezdtem ötletelni ezen a projekten, amikor idén új Dell XPS 15 -t vásároltam az iskolába. Szerettem volna egy érintőceruzát venni az új érintőképernyős laptopomhoz, hogy jegyzeteket készítsek a képernyőn, és megjelöljem a powerpoint az előadás során, ezért vásárolok
DIY Xbox One vezérlő újratölthető akkumulátor (folyamatban lévő projekt): 3 lépés (képekkel)

DIY Xbox One vezérlő újratölthető akkumulátor (folyamatban lévő projekt): Mielőtt belemerülnénk a részletekbe, szeretnék foglalkozni a címmel. Ez a projekt folyamatban van, mivel néhány megállapítás az első terv tesztelése után történt. Ennek ellenére újratervezem a táblát, hogy figyelembe vegyek néhány változtatást, átmegyek. Lefedtem e
Xbox One vezérlő javítása (hibás LB/RB gomb): 6 lépés
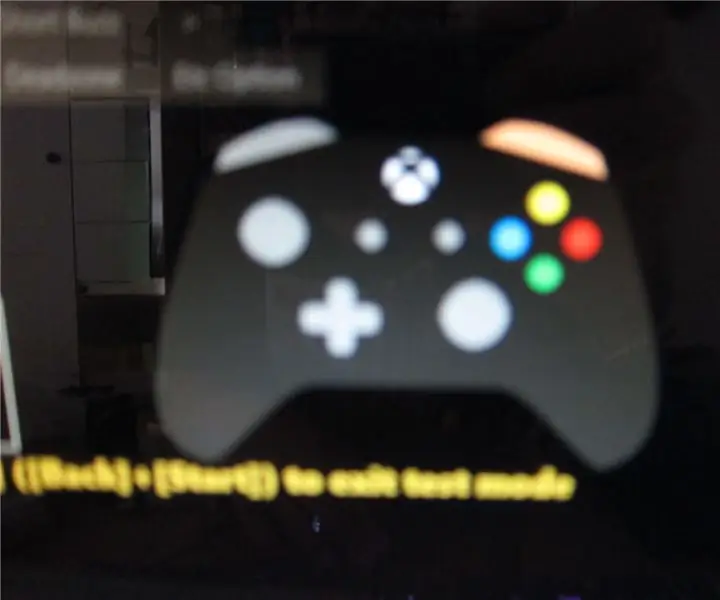
Xbox One vezérlő javítása (Hibás LB/ RB gomb): A hibás/ nem reagáló játékvezérlő minden idők egyik legnagyobb irritációja. Könnyedén visszavisszük a boltba, vagy felvehetjük a kapcsolatot a gyártóval, hogy megoldjuk ezt, ha a készülékre még garancia vonatkozik. A garancia azonban lejárt
