
Tartalomjegyzék:
2025 Szerző: John Day | [email protected]. Utoljára módosítva: 2025-01-23 14:47

Helló, miután napokig próbálkoztam azzal, hogyan lehet egy Pi -t laptophoz csatlakoztatni, mert nem volt kicsi monitorom, erre a megoldásra jutottam. Remélhetőleg ez megmenti Önt a bajoktól, és segít Önnek. Ez egy nagyon egyszerű útmutató a málna pi számítógéphez/laptophoz való csatlakoztatásához. Én a pi 4 -et használtam, a legújabb modellt, amikor ezt létrehoztam, és biztos vagyok benne, hogy a legtöbb más modell működni fog.
Az induláshoz szüksége van egy pi -re, egy Ethernet -kábelre, egy működő számítógépre és egy SD -kártyára.
Ezenkívül le kell töltenie a gittet és a VNC nézőt.
1. lépés: Az operációs rendszer telepítése

Lépjen a https://www.raspberrypi.org/downloads/ oldalra, és telepítse az egyik Raspberry Pi képalkotót. Ezután állítsa be, és tegye az SD -kártyát a számítógépbe, és írjon operációs rendszert az íróval.
Ha elkészült, adjon hozzá egy ssh nevű fájlt anélkül, hogy bármi benne lenne. Behelyezés után a Pi megkeresi az ssh -t, és ha van, aktiválja az ssh -t, és törli a fájlt.
2. lépés: A PuTTY és a VNC telepítése
Nyissa meg a https://www.chiark.greenend.org.uk/~sgtatham/putty/latest.html oldalt, és telepítse a PuTTY -t. Ezután lépjen a https://www.realvnc.com/en/connect/download/viewer/ oldalra, válassza ki az eszközt, és telepítse a VNC -t.
3. lépés: A Pi csatlakoztatása a számítógéphez + IP keresése
Helyezze be az SD -kártyát a Pi -be, és kapcsolja be. Lépjen a számítógépén található hálózati és megosztási központba (nehéz lehet megtalálni), és kattintson kék színű internetre. Lépjen a tulajdonságokhoz, majd a megosztáshoz. Jelölje be mindkét négyzetet, majd kattintson az OK gombra, és zárja be. Csatlakoztassa az Ethernet kábelt a Pi -ből a számítógéphez. A Hálózati és megosztási központban valami felbukkan az internet alatt. Ez azt jelenti, hogy a Pi csatlakozik a számítógéphez, és használja az internetet.
Ha már rendelkezik monitorral, akkor csatlakoztathatja a monitort a Pi és a terminál nyitott részéhez. Írja be az -I gazdagépnevet, és megjelenik az IP -cím.
Ha nincs monitorja, keresse fel a https://pimylifeup.com/raspberry-pi-ip-address/ oldalt, vagy keresse meg, hogyan találhatja meg Pi-je IP-címét monitor nélkül.
4. lépés: Jelentkezzen be a Pi -be

Nyissa meg a PuTTY -t, és írja be a Pi IP -címét. Nyomja meg a megnyit gombot, majd kattintson a biztonsági riasztás Igen gombjára. Ezután írja be a Pi felhasználónevét és jelszavát (P. S. semmi sem fog megjelenni a jelszó beírásakor. Ez normális). Az alapértelmezett felhasználónév a pi, a jelszó pedig málna.
5. lépés: A VNC engedélyezése
A konfigurációs eszköz megnyitásához írja be a sudo raspi-config parancsot. Lépjen az 5. Interfészbeállítások elemre, és engedélyezze a VNC -t. Ezután lépjen a speciális beállításokhoz, és a felbontásban módosítsa a felbontást. Fejezze be és indítsa újra.
6. lépés: A Pi megtekintése
Nyissa meg a VNC nézőt, és írja be a Pi IP -jét és jelszavát. A Raspberry Pi asztalon meg kell jelennie, és minden a szokásos módon fog működni.
7. lépés: Záró megjegyzések
Ha Windows operációs rendszert használ, minden a programfájlokban lesz a fájlkezelő asztali helyi lemezén. Ha bármilyen kérdése van, tegye fel a megjegyzés rovatban. Remélem jól éreztétek magatokat és jó szórakozást!
Ajánlott:
Egyszerű fényshow laptophoz: 3 lépés
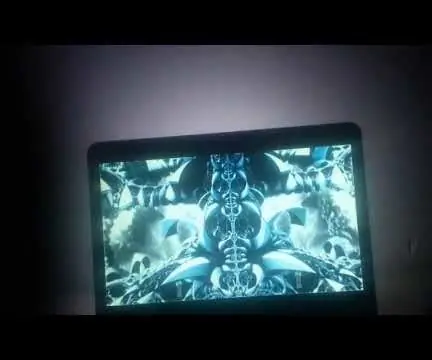
Egyszerű fényshow laptophoz: Ez egy olcsó módja annak, hogy könnyű hangulatot adjon filmek vagy zenei videók lejátszásakor. Az ára 19 USD. Szerintem a gyerekek imádni fogják! A macskám szereti nézni a képernyőt. Imádom! A projekthez szükséges eszközök: 1. Circuit Playground - Fejlesztő
Az Xbox One vezérlő párosítása Windows 10 laptophoz: 16 lépés

Az Xbox One vezérlő párosítása Windows 10 laptophoz: Szüksége lesz: Xbox vezérlőre Windows 10 laptopra
DIY mágneses toll/ceruza tartó SD -kártyán laptophoz: 9 lépés

DIY mágneses toll/ceruza tartó SD -kártyán laptophoz: Elkezdtem ötletelni ezen a projekten, amikor idén új Dell XPS 15 -t vásároltam az iskolába. Szerettem volna egy érintőceruzát venni az új érintőképernyős laptopomhoz, hogy jegyzeteket készítsek a képernyőn, és megjelöljem a powerpoint az előadás során, ezért vásárolok
Ventilátor csere a Sony laptophoz: 7 lépés

Ventilátor csere Sony laptophoz: Ebben az utasításban lecserélem a ventilátort egy Sony PCG-9Z1L laptop laptopon
Több monitor csatlakoztatása laptophoz: 3 lépés

Csatlakoztasson több monitort egy laptophoz: Szükséges alkatrészek: Monitorok (Fontos: VGA -csatlakozás USB -tápegységgel) - 2 szám. Falra szerelés TV -hez/monitorokhoz - 2 szám. USB 3.0 - VGA átalakító - 1. 4 USB osztó/adapter (a monitorok bekapcsolásához) - 1 db PVC hab 5 mm vastagságban
