
Tartalomjegyzék:
2025 Szerző: John Day | [email protected]. Utoljára módosítva: 2025-01-23 14:47
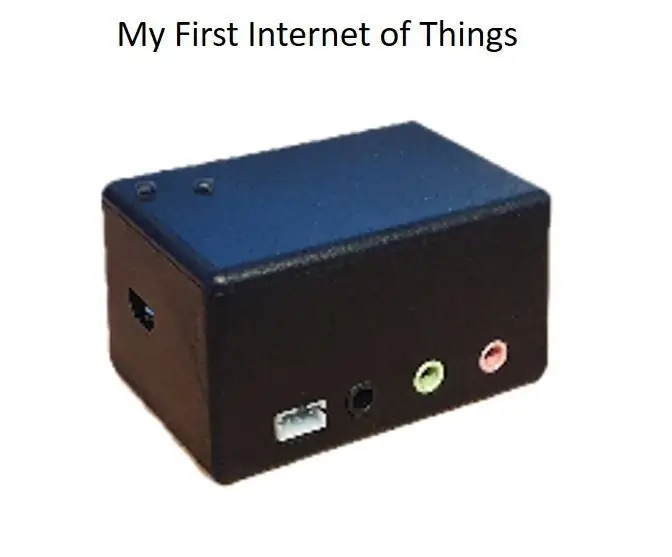
Ebben az utasításban megtudhatja, hogyan kell beállítani az IoT -vezérlőt úgy, hogy e -mailt küldjön, amikor x percre van otthonról.
1. lépés: Nyissa meg a példát
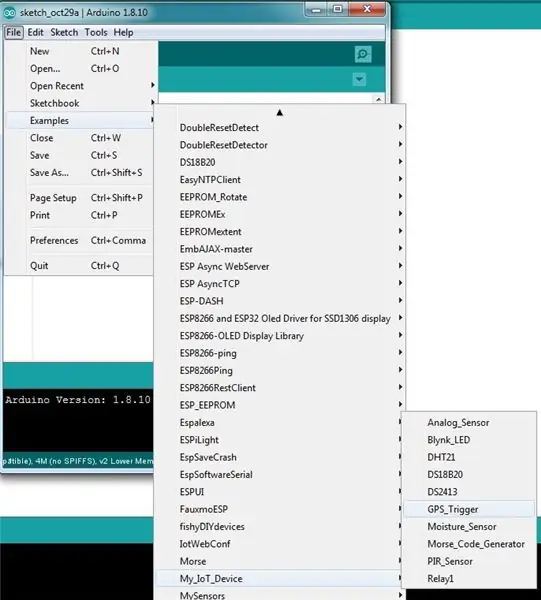
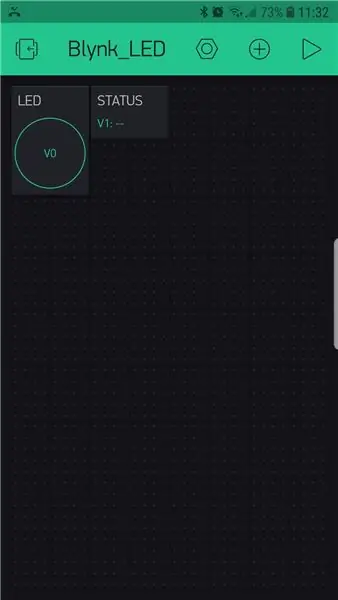
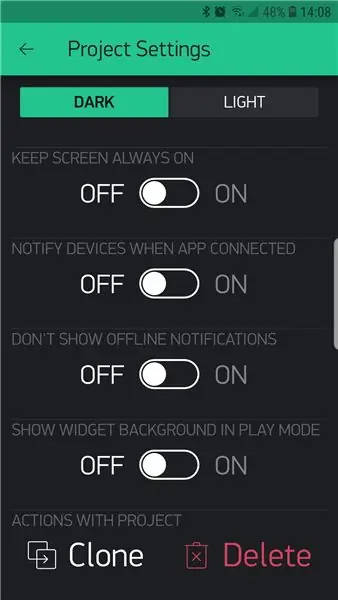
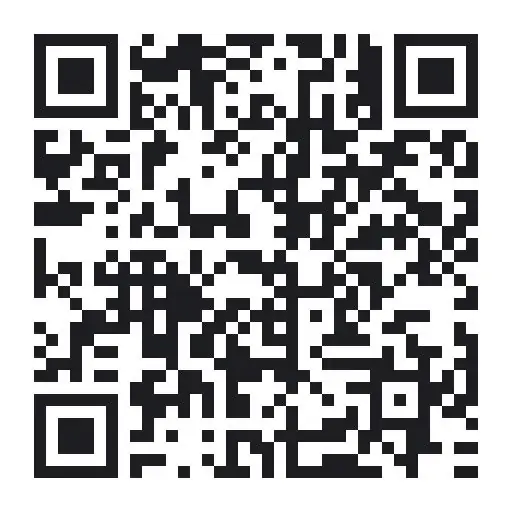
Lépjen a File/Example/My_IoT_Device oldalra, és töltse be a GPS_Trigger fájlt
Nyissa meg a Blynk alkalmazást, és tegye offline állapotba (érintse meg a négyzet ikont a jobb felső sarokban).
Ha még nem vásárolt extra energiaegységeket, törölje az aktuális projektet a képernyő tetején található dió alakú ikon megérintésével, görgessen lefelé, és válassza a törlés lehetőséget.
Ha extra energiaegységeket vásárolt, és hozzá kívánja adni a projektet, akkor érintse meg a képernyő bal felső sarkában található Vissza gombot az aktuális projekt fókuszba helyezéséhez.
Érintse meg a QR -kódot a képernyő tetején, és irányítsa a kamerát a fenti QR -kódra. Miután a projekt betöltődött, érintse meg a dió szimbólumát a képernyő tetején, görgessen lefelé, és válassza az "e -mail küldése" lehetőséget
Pillanatokon belül e -mailben kap egy engedélyezési kódot.
2. lépés: A widgetek magyarázata
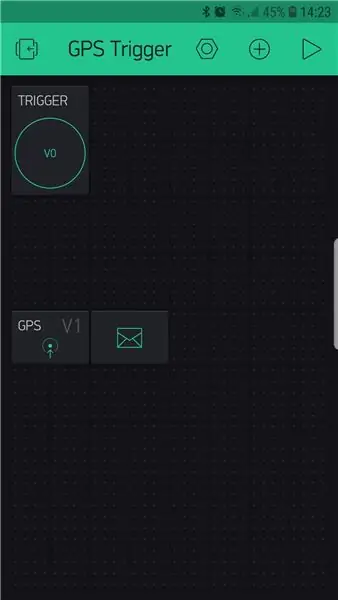
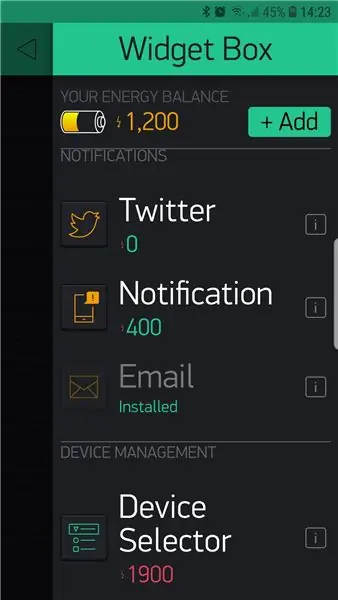
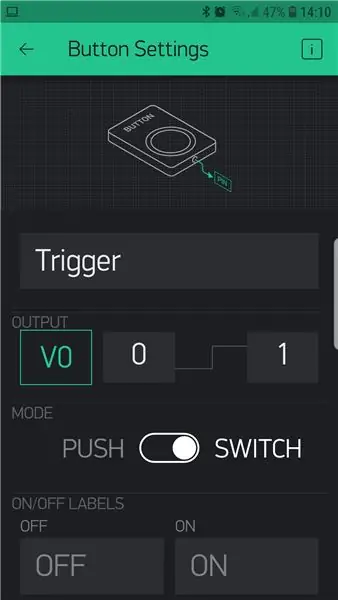
Ez a projekt 3 widgetet igényel.
E -mail widget.
Nyomógomb widget (a GPS nyomkövető be- és kikapcsolásához).
Maga a GPS -trigger.
A projekt egy „Értesítés” nevű Blynk funkciót is használ, amely aktiválásakor értesítést küld a telefonjára.
3. lépés: A kód
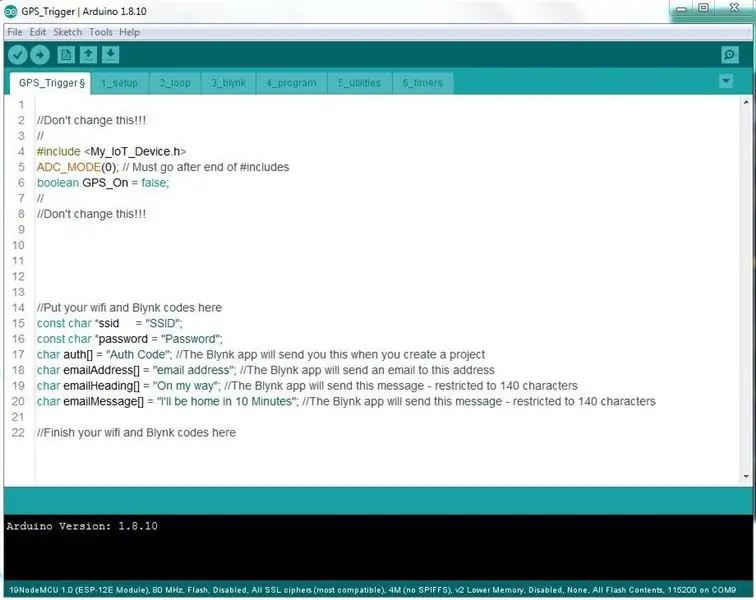
Annak ellenére, hogy ez egy nagyon kifinomult alkalmazás - a kód meglepően egyszerű.
Mint minden példában, be kell írnia az SSID -t, a jelszót és a hitelesítési kódot. Ez a példa további három bemenetet igényel. Az a cím, amelyre az e -mailt el szeretné küldeni. Az e -mail fejléce és az e -mail szövege (legfeljebb 140 karakter). Ezek mind megtalálhatók az első lapon.
A Blynk lapon található az alkalmazás fő kódja.
4. lépés: A Blynk lap
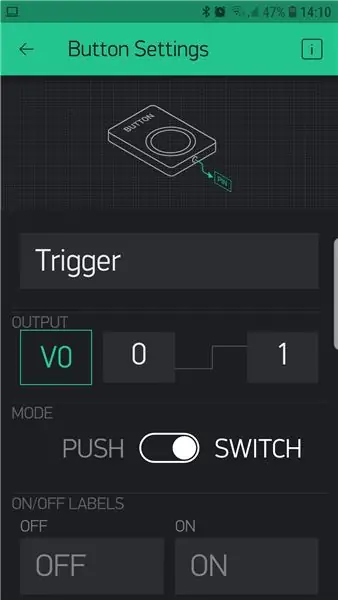
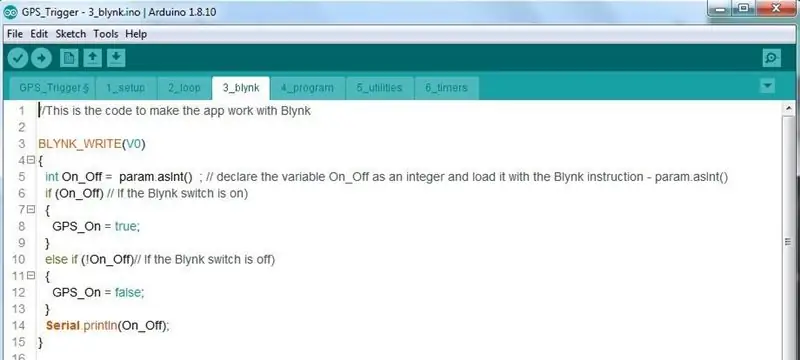
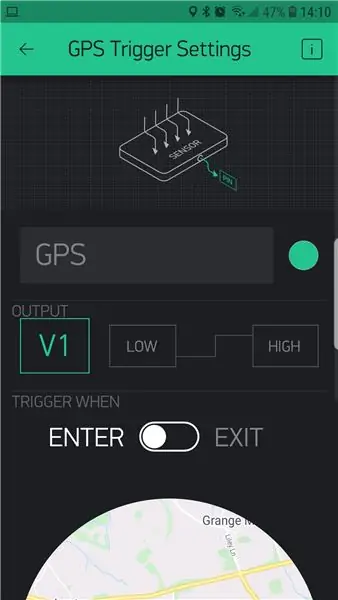
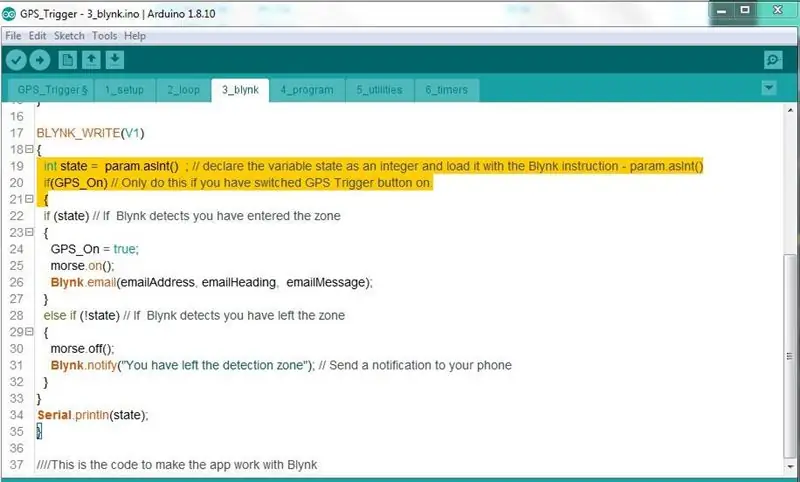
Ez két kódblokkból áll, az egyik a nyomógomb widgethez, a másik a GPS -triggerhez.
Az első mondat a BLYNK_WRITE (V0) utasításhoz tartozik.
A gomb bekapcsolásakor beállít egy globális változót (logikai GPS_On = false;), amelyet az első lapon állított be, és ezért az egész program számára elérhető. A gomb bekapcsolásakor a változót igazra állítja, ha kikapcsolva, hamis értéket.
A második mondat a GPS trigger BLYNK_WRITE (V1) utasításra vonatkozik.
Ha a nyomógomb be van kapcsolva (ha (GPS_On)), akkor végrehajtja. Ha a nyomógomb nincs bekapcsolva, akkor nem.
Amikor a telefon kilép a trigger zónából, értesíti a felhasználó telefonját, hogy kilépett. (ha (! állapot)).
Amikor a telefon belép a trigger zónába (hazatér), e -mailt küld a címzettnek, és közli velük, hogy úton van. (ha (állam)).
5. lépés: A trigger zóna beállítása
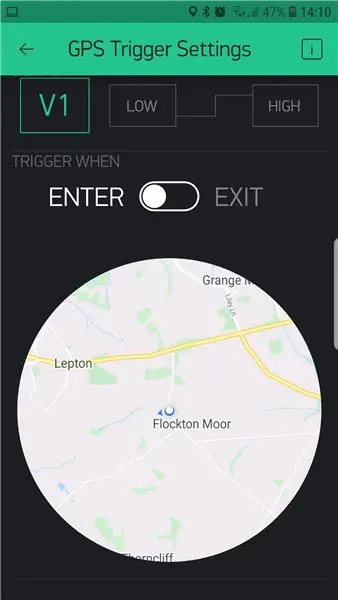
Nagyon könnyű. Csak tájékoztassa és méretezze a kört, hogy megadja a trigger zónát.
Ha minden kész, töltse fel a kódot a vezérlőre, és nyomja meg a play gombot a Blynk alkalmazásban.
Gratulálunk! Létrehozott egy IoT GPS alkalmazást.
Ajánlott:
Készítse el saját USB ventilátorát - Angol / Francais: 3 lépés

Készítse el saját USB ventilátorát | Magyar / Francais: MAGYAR Ma olyan oldalakon láttam, hogy vásárolhatunk USB -ventilátort. De megmondtam, miért nem készítem el az enyémet? Amire szüksége van: - Ragasztószalag villanyszerelő vagy kacsaszalag - PC -ventilátor - Egy USB -kábel, amely nem szolgálja Önt - Drótvágó - Csavarhúzó - Fűzőkapocs
Saját fotovoltaikus 5V -os rendszer készítése: 4 lépés (képekkel)

Saját fotovoltaikus 5V-os rendszer készítése: Ez egy bak-átalakítót használ 5 V-os kimenetként az akkumulátor (Li Po/Li-ion) töltésére. És Boost konverter 3,7 V -os akkumulátorról 5 V -os USB kimenetre az 5 V -os eszközökhöz. Hasonló az eredeti rendszerhez, amely ólom -sav akkumulátort használ energiatároló töltésként
Saját készítés (láncfűrész) Dupla LED fényerő: 4 lépés
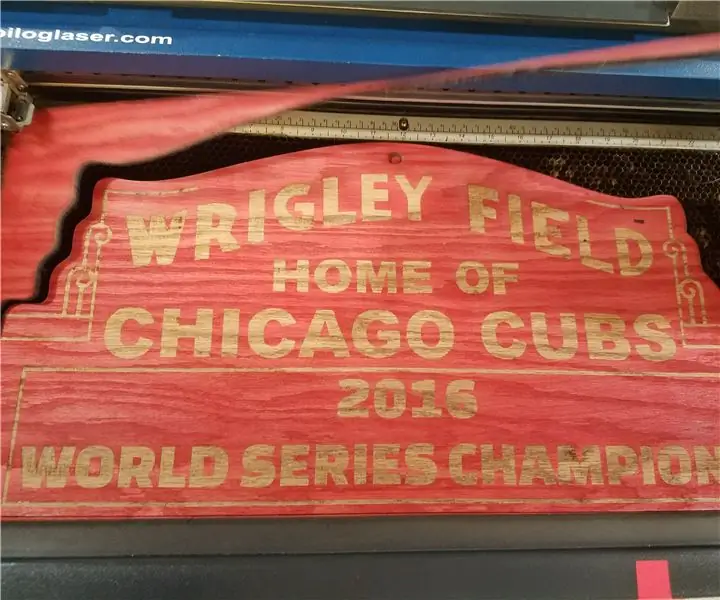
Saját készítés (Látófűrész) Dupla LED fényerő: Ma megmutatom, hogyan lehet a dupla LED fényerőt csak 555 időzítő chipekkel és a közös alkatrészekkel elkészíteni. Hasonló egyetlen MOSFET/tranzisztorhoz (PNP, NPN, P-csatorna, vagy N-csatorna), amely beállítja a LED fényerejét, ez két MOS-t használ
Hogyan készítettem saját bokszgépemet?: 11 lépés (képekkel)

Hogyan készítettem saját bokszgépemet?: A projekt mögött nincs csodálatos történet - egyszerűen mindig tetszettek a bokszgépek, amelyek különböző népszerű helyeken találhatók. Úgy döntöttem, megépítem az enyémet
Saját grafikonok létrehozása az IOT adataimhoz egy málna PI -n: 3 lépés

Saját grafikonok létrehozása az IOT -adataimhoz egy málna PI -n: Kérjük, olvassa el, ha saját IOT -grafikonokat szeretne létrehozni 7 kódsor segítségével. Diagramokat akartam létrehozni az adatok grafikus formátumban történő megjelenítéséhez az IOT -érzékelőimről egy weboldalon. Korábban ehhez harmadik fél szolgáltatásait használtam (néhányat
