
Tartalomjegyzék:
- 1. lépés: Szükséges programok
- 2. lépés: Anyagok és eszközök
- 3. lépés: Készítse elő a térképet
- 4. lépés: Szerezze be a teljes térképet
- 5. lépés: Csípje meg a térképet
- 6. lépés: Szeletelje fel a térképet
- 7. lépés: Mentse el minden szeletet
- 8. lépés: (Nem kötelező) Adja hozzá a távolság skálát minden oldalhoz - 1. rész
- 9. lépés: (Nem kötelező) Adja hozzá a távolság skálát minden oldalhoz - 2. rész
- 10. lépés: Importálás a Wordbe és átszervezés
- 11. lépés: Térképindító oldal létrehozása
- 12. lépés: (Opcionális) Az oldalak kiemelése
- 13. lépés: (Nem kötelező) Készítsen tartalomjegyzéket
- 14. lépés: Hozza létre a borítólapot
- 15. lépés: Nyomtassa ki
- 16. lépés: Kötözze meg
- 17. lépés: Kész
2025 Szerző: John Day | [email protected]. Utoljára módosítva: 2025-01-23 14:47



A minap a könyvesboltban kerestem Utcai útmutatót a DuPage County, IL -hoz, mivel a barátnőm ott lakik, és szüksége van egy részletes utcatérképre. Sajnos az egyetlen, ami közel volt hozzájuk, Cook megye (mint ez), amely nem tartalmazza DuPage megyét. Mivel a számítógéphez értő ember vagyok, úgy döntöttem, hogy a Google Térkép és néhány más számítógépes program segítségével is könnyen elkészíthetem.
Megjegyzés: ez a projekt a Google Térkép tartalmát használja fel, és úgy vélem, olyan utasításokat adtam, amelyek továbbra is lehetővé teszik, hogy ez a projekt a "méltányos használat" esernyője alá tartozzon. Nem vagyok jogász, de feltételezve, hogy nem árulja ezeket, szerintem ennek legálisnak kellene lennie.
Ha tetszik, amit látsz, iratkozz fel a YouTube -csatornámra, hogy többet megtudj
1. lépés: Szükséges programok

A feladat elvégzéséhez az alábbi programokat használtam. Ezek egy része sajnos nem nyílt forráskódú program, és sokak számára nem elérhető, ezért adott esetben egy nyílt forráskódú alternatívát is. - Firefox internetböngésző (az Addon használatához szükséges) - Adobe Photoshop (vagy a GIMP) - PDFCreator - Microsoft Word (vagy OpenOffice) Választható: - Microsoft Excel (az OpenOffice -nak is van alternatívája)
2. lépés: Anyagok és eszközök
Ehhez a következő anyagokra lesz szüksége: - Fehér papír (normál 20 font működik, de a nehéz 24 vagy 32 font hosszabb ideig tart) - (2) fehér kartonlap (64 font papír - ismét 20 font). működni fog, de kevésbé tartós) - Lamináló fólia (opcionális) Szüksége lesz ezekre az eszközökre is: - Nyomtató (a legjobb szín, de a fekete -fehér működik) - Lamináló gép (opcionális) - Olló (ha laminált) ** A megjegyzés a nyomtatóhoz - néhány régebbi lézernyomtató iszonyatos munkát végez a képek nyomtatásakor (van egy régi HP Laserjet 1100 -asom, ami borzasztó, de varázslatosan nyomtatja a szöveget). Ha elég hosszú ideig használta a nyomtatót, biztosan tudja, hogy jól kezeli -e a képeket. ** Ezenkívül kinyomtathatja és bekötheti a Fedex Office áruházban vagy hasonló helyen, ha nem akar aggódni az adott rész miatt. Viszont neked kerül. A színes másolatok nem olcsók.
3. lépés: Készítse elő a térképet



Ezt a folyamatot már a nehéz út előtt elvégeztem - vagyis a Print Screen használatát a Google Térképből, a Photoshopba való beillesztést, a kivágást és a nagy térképfájlba való újbóli beillesztését, és újra, és újra, és újra, amíg meg nem töltöttem az egészet bitkép. Szerencsémre találtam ezt a választ az Instructables -en, amely rámutatott egy remek kis videóra, amely illusztrálja a következő trükköt, amely kihasználja a Google Maps Embed funkcióját. Először le kell töltenie és telepítenie kell a Screengrab nevű Firefox -kiegészítőt. A teljes telepítéshez újra kell indítania a böngészőt, ezért folytassa. Itt leszek, ha visszajössz. (Nemrég felfedeztem egy "Google Map Buddy" nevű programot is, amely elvégzi a következő pár lépést, de még nem próbálta ki). Vissza? Rendben, most navigáljon a Google Térképhez, és helyezze a térképet az Ön számára kényelmes helyre (háza, lakása, munkahelye stb.). Állítsa a zoom szintet a kívánt részletességre. Úgy találtam, hogy a 3. vagy 4. legalacsonyabb zoom jó részletességű az utcanevek megjelenítésével, de nem veszteget túl sok helyet az idegen részletekkel.
4. lépés: Szerezze be a teljes térképet



Most nézze meg a Google Térkép képernyő jobb felső sarkát. Kattintson a Link gombra, amely az első képhez hasonló menüt jelenít meg. Másolja a "HTML beillesztése a webhelybe való beágyazáshoz" szövegmező tartalmát, és illessze be a Jegyzettömbbe. Az első sor az, ami miatt aggódunk. A képre nézve a térkép szélességére és magasságára vonatkozó bemeneteket tartalmaz. A kísérletek alapján úgy tűnik, hogy a Screengrab által menthető legnagyobb térképméret körülbelül 7000x7000 képpont, ezért lőjön erre. Ezután lépjen a Fájl-> Mentés másként menüpontra, és módosítsa a legördülő menüt Minden fájlra, hogy HTML-fájlként menthesse (az enyém a "map.html" volt). Ez a következő lépés eltart egy darabig, ezért légy türelmes. Kattintson duplán az újonnan létrehozott maps.html fájlra, és hagyja, hogy teljesen betöltődjön. Az internetkapcsolat és a számítógép sebességétől függően ez néhány perctől több mint egy óráig tarthat (ha van tárcsázás, szórakozzon várakozással). Ezután kattintson a Screengrab ikonra a képernyő jobb alsó sarkában, és tegye a Mentés…-> Teljes oldal/keret… lehetőséget, és mentse a PNG-fájlt egy kényelmes helyre. A kívánt térkép méretétől függően előfordulhat, hogy meg kell ismételnie ezt a folyamatot párszor. Tudom, hogy szeretném, ha az enyém kicsit nagyobb lenne, mint 7000 képpont négyzet, ezért ezt még néhányszor meg kellett tennem.
5. lépés: Csípje meg a térképet


Most legalább egy-p.webp
6. lépés: Szeletelje fel a térképet




Most a Szelet eszközzel osztjuk fel a térképet darabokra, amelyek normál méretű papírra illeszkednek. Ideje egy kis matek. A térképképem 12216 x 12713 képpont, 200 ppi felbontással. Ha azt szeretném, hogy a nyomtatott térképen lévő kép 7,5 x 10,5 hüvelyk méretű legyen ugyanazon felbontásban, akkor szeleteket kell készítenem, amelyek mérete (7,5 x 200) x 10,5 x 200 képpont, vagy 1500 x 2100 képpont. Felvétel 12216 /1500 = 8,14 és 12713 /2100 = 6,05. Mivel ezek a számok olyan közel vannak a 8 -hoz és a 6 -hoz, úgy döntöttem, hogy a térképképet 12 000 x 12 600 -ra vágom le, hogy pontosan 8 x 6 szeletre illeszkedjen. Ezután az eredeti térképképet négy egyenlő részre osztottam, egyenként 6000 x 6300 -ra, és mentettem a négy egyedi fájlt. Látni fogja, miért a 7. lépésben. A térkép minden negyedik részén a képet 4 függőleges és 3 vízszintes szeletre osztottam. Ezt követően mentse el, és folytassa a következő lépéssel.
7. lépés: Mentse el minden szeletet



Ez az a része a projektnek, ahol feltétlenül előny a számítógépes hardveres hardver, és a megfelelő méretű karcolófájl elengedhetetlen. Az egyes szeletek mentéséhez sajnos át kell mennünk a "Mentés webre és eszközökre" mentési lehetőségre. Ez nagyszerű a kisebb méretű képfájlokhoz, mint például a weboldalak tervezéséhez, de lassú a nagyméretű képfájlokhoz. Ezért osztottam fel az eredeti térképemet 4 részre. Memóriahibákat kaptam, amikor a teljes 50 MB -os térképfájlt szeletekre akartam menteni, és sokkal könnyebben ment a négy különálló térképdarab. Mindenesetre először váltson a Szeletválasztó eszközre, és a shift gomb megnyomásával győződjön meg arról, hogy minden egyes szelete sárga/narancssárga színnel van kiemelve. Ezután lépjen a Fájl-> Mentés webre és eszközökre … Valószínűleg figyelmeztető üzenetet fog adni, hogy ez a funkció jobban megfelel a kisebb képfájlokhoz, és memóriahibákat és lassú teljesítményt eredményezhet. Kattintson az Igen gombra, és várja meg, amíg a teljes kép betöltődik - ez valószínűleg néhány percet vesz igénybe. Változtassa meg a mentési opciót PNG-8-ra, mivel így kisebb, még jó minőségű fájlok készülnek (a beállítások a második képen láthatók). Győződjön meg arról, hogy a képméret 100% -on marad, majd nyomja meg a Mentés gombot. A mentési mezőben keresse meg azt a mappát, amelybe menteni szeretné a szeleteket, és győződjön meg arról, hogy az "Összes szeletek" legördülő menüpont van kiválasztva, majd kattintson a Mentés gombra. Ezt tettem mind a négy térképrészlet esetében, amelyeket az eredetitől elválasztottam.
8. lépés: (Nem kötelező) Adja hozzá a távolság skálát minden oldalhoz - 1. rész




Mostanra sok egyedi oldalra van szüksége, amelyek készen állnak a nyomtatásra. Ez a következő lépés teljesen opcionális, de úgy érzem, hogy a térképnek teljes referencia skálával kell rendelkeznie. Ha a Google Térkép még mindig nyitva van, és ugyanazon a nagyítási szinten van, mint a térképén, nézze meg a térképablak bal alsó sarkát. Van ott egy mérleg. Ezt a skálát szeretnénk használni minden oldalon. Mozgassa a térképet, amíg a skála mögött egy színű háttér nem áll, mint az első képen. Ezután nyomja meg a Nyomtatási képernyő gombot, menjen a Photoshop, Fájl-> Új, Ok és Beillesztés menüpontba. Ezzel beilleszti a vágólap tartalmát a fájlba. Ezután körbevágja a skálát, és nagyít, mint a második képen. A Varázspálca eszközzel módosítsa a tűrést 20 -ra, és kattintson a háttérszínre, amely kiválasztja a hátteret. Nyomja meg a Törlés gombot annak eltávolításához. Ezután Fájl-> Mentés webre és eszközökre, és mentse el PNG-8 formátumban, ugyanazokkal a beállításokkal, mint korábban.
9. lépés: (Nem kötelező) Adja hozzá a távolság skálát minden oldalhoz - 2. rész




Ebben a lépésben egyéni műveletet hajtunk végre, majd az oldalak kötegelt feldolgozásával hozzáadjuk a skálát. Nyissa meg az egyik oldalt. Ezután nyissa meg a Műveletek menüt a Photoshopban, és hozzon létre egy új műveletet "Méret hozzáadása" vagy valami hasonló néven. Automatikusan elkezdi a felvételt, ezért tegye a következőket: 1.) Lépjen a Kép-> Mód menübe, és válassza az RGB Szín lehetőséget. Ctrl + C a másoláshoz. a skála keverési módját Szorozzuk 9.) Ctrl + Shift + Alt + S, hogy-p.webp
10. lépés: Importálás a Wordbe és átszervezés


Nyisson meg egy Word dokumentumot, és módosítsa a margó méretét 0,25 hüvelykre felül és lent, 0,4 hüvelykre balra és 0,6 hüvelykre jobbra. Ezután módosítsa a Több oldal lenyíló menüt „Tükörmargók” értékre, hogy a margók egyformák maradjanak kétoldalas nyomtatáskor. A tájolást tartsa állónak. Most a következő részhez gondoljon vissza a korábban látott térképkönyvekre. Ha a hátsó oldalon nézi, akkor általában a térképterületet az oldalszámmal megegyező számozott dobozokba osztják részből. Ezt fogjuk most tenni. Ha azonban, mint én, az eredeti térképet külön darabokra osztotta, mielőtt feldarabolta, akkor meg kell csinálnia egy kis rajongást, hogy megkapja a képek sorrendjét Vegye fel a bal felső rész felső sorát, adja hozzá őket a Word fájlhoz, majd a jobb felső rész felső sorát, majd a bal felső rész második sorát stb. a térképoldalak balról jobbra és felülről lefelé vannak. Ha ez megtörtént, adja hozzá az oldalszámokat a térképoldalakhoz. Ehhez (feltéve, hogy nt ennek a kétoldalas nyomtatásához) kövesse az alábbi eljárást: 1.) Beszúrás-> Oldalszám-> Oldalmargó-> Függőleges jobb 2.) Módosítsa a fejléc/lábléc távolságát 0 "-ra. "4.) Kattintson a második oldal Fejléc mezőjére., az oldalszámok az oldal külső oldalán lesznek. Folytassa, és végezze el a Fájl-> Nyomtatás lehetőséget, és nyomtassa ki PDFCreator-ra. Most a térképdarabok mindegyike össze van állítva, számozva és készen áll a papírra nyomtatásra.
11. lépés: Térképindító oldal létrehozása



Most, amikor elkészítjük a térkép hátsó borítóját, amely számozott dobozokkal rendelkezik a térképkönyv minden oldalának megfelelően. Térjen vissza a Google Térkép nézethez, és távolítson el egy kicsit. Számomra azt tapasztaltam, hogy a háromszoros kicsinyítés jó. Ezután ismételje meg a 3. lépésben leírtakat, de tegye a képméretet 3000x3000 képpont méretűvé. Ezután lépjen be a Photoshopba, és vágja le ugyanazokra a határokra, mint az eredeti nagy térkép. Lehet, hogy kíváncsi, miért használtunk új képet az Indexhez ahelyett, hogy csak a nagyméretű térképet használnánk. Ennek oka az, hogy a nagyméretű térkép túl részletes, míg az indexben csak minimális részletre van szükségünk. Valójában csak olyan dolgokat kell megjeleníteni, mint a városok, az autópálya -nevek és a főbb tájékozódási pontok. Valójában még az enyémre választott zoom szintjén is túl sok a részlet, de ha kisebb lettem volna, a felbontás túl kicsi lett volna a minőségi nyomtatáshoz. Most hozzon létre egy új réteget (előfordulhat, hogy a módot RGB -re kell változtatnia, ha-p.webp
12. lépés: (Opcionális) Az oldalak kiemelése



A legtöbb ehhez hasonló térképkönyv rendelkezik olyan részekkel, ahol kiemeli a térkép azon területeit, amelyek valóban több részletet igényelnek a megfelelő megtekintéshez. Sajnos a trükk, amellyel a 4. lépésben foglalkoztunk, itt nem működik olyan jól - amikor a beágyazási kódot használja, eltávolítja a térképen szereplő vállalkozások összes nevét, és csak a kormányzati épületeket mutatja. Kis bosszúság, de meglehetősen könnyű leküzdeni. A beágyazási kód módosítása helyett csak vágást és beillesztést kell végeznünk a Photoshopban. Először nagyítson a kiemelt oldal kívánt részletességére. A második vagy harmadik legalacsonyabb zoomot jónak találom. Ezután győződjön meg arról, hogy a nyílra kattintva minimalizálja az oldalsávot, és megadja magának a képernyőn látható legnagyobb térképterületet (lásd az első képet). Ezután nyomja meg a Nyomtatási képernyő gombot a teljes monitor képernyőjének rögzítéséhez. Ehhez a következő részhez vagy másik műveletet hajthat végre, vagy manuálisan. Mivel a 8. lépésben végigmentem egy akció végrehajtásán, csak megmutatom azokat az egyes dolgokat, amelyeket az akció rögzítésekor csinálok. 0.) Készítsen egy új fájlt, amely körülbelül 500 képponttal szélesebb és magasabb, mint a tipikus térképoldal (az enyém 1500 x 2100 képpont volt, tehát én 2000 x 2600 képpont), és győződjön meg róla, hogy a felbontást 200 ppi -re állította be. 1.) Végezze el az új műveletet, nevezze el "Google Maps Crop" -nak vagy valami hasonlónak - a felvételt el kell kezdeni 2.) Ctrl + N 3.) Ctrl + V 4.) A sátor eszközzel válassza ki a térkép területét vágni szeretne 5.) Ctrl + C 6.) Ctrl + W (a képernyőt most a 0. lépésben létrehozott új fájlra kell összpontosítani) 7.) Ctrl + V 8.) A felvétel leállítása Egyszerű feladat a mozgatás a különböző részeket, hogy mindegyikük egy vonalba kerüljön, kivágja a képet a megfelelő méretre (esetemben 1500 x 2100), és-p.webp
13. lépés: (Nem kötelező) Készítsen tartalomjegyzéket


Mivel most van egy térképindexoldala, amely egy adott oldalra mutat, ez a lépés opcionálisnak tekinthető. Úgy érzem azonban, hogy előnyös lenne egy olyan oldal, amely a térképen található összes várost, valamint egyéb érdekes helyeket, például tömegközlekedési megállókat, kórházakat, bevásárlóközpontokat és másokat indexel. Ehhez az oldalhoz most készítettem egy új Word dokumentumot, elmentem az Oldalelrendezés-> Oszlopok oldalra, és két oszlopos oldalt készítettem. Innen készítettem egy új Excel dokumentumot különböző fejlécekkel, amelyek felsorolták az elemet, majd egy oldalszámot. Így később visszamehetek és ábécé sorrendbe rendezhetem. Aztán csak kivágtam és beillesztettem az Excelből a Wordbe, és a táblázat szélességével és szegélyeivel babráltam, hogy jól nézzen ki. Példa a képen. Ez magában foglal némi keresést a térképoldalakon, és legalább egy -két órát, de szerintem megéri.
14. lépés: Hozza létre a borítólapot

A borítóhoz szórakozz és legyél kreatív. Nem fogom pontosan megmondani, hogy mit kell tennie, de adok néhány iránymutatást: 1.) A felbontást tartsa olyannak, ami jól néz ki nyomtatva (pl. Legalább 200 ppi) 2.) Feltétlenül adja meg a terület nevét és a a térkép tárgyának állapota 3.) A létrehozás dátuma nem rossz ötlet 4.) Ha további ötletekre van szüksége, nézze meg ezt a terméket vagy hasonlót.
15. lépés: Nyomtassa ki


Ahhoz, hogy ez a térkép valóban jól működjön és a legegyszerűbben használható legyen, a színes nyomtatás mindenképpen az út. Igen, drága, és igen, valószínűleg ingyen nyomtathat fekete -fehérben az iskolájában/munkahelyén/bárhol, de nem akarja, hogy az ebbe belefektetett munkaóráit egy silány szürkeárnyalatos nyomtatás pazarolja. ? Az iskolám 0,30 dollárért (eesh!) Színes nyomtatást végez, amire végül én mentem, mivel ez volt a legkényelmesebb számomra. Más helyek, például a Fedex Office vagy más nyomdák olcsóbbak lehetnek, de attól függ. Ami a papírtípust illeti, az első és a hátsó borítóhoz nehéz kártyalapot (64 font jó választás), a belső oldalakhoz pedig 24 fontot vagy 32 fontot választanék. A normál 20 kg -os lézernyomtató papír az egészre jó, de nem lesz olyan tartós. Továbbá, ha van hozzáférése laminálógéphez, akkor célszerű lenne a kész elülső és hátsó borítást laminálni. Sokkal tovább fognak tartani, ha te teszed.
16. lépés: Kötözze meg




Erre a lépésre van pár lehetősége. A legtisztább kinézetű, sokoldalú és leghasznosabb kötési lehetőség érdekében tekercselt kötést kötnék. Így kinyitható, mint egy notebook, és teljesen laposra helyezhető. Továbbá úgy érzem, hogy az ilyen típusú kötések hosszabb ideig tartanak, mint más lehetőségek. A Fedex Office ezt a szolgáltatást térítés ellenében végzi. A legegyszerűbb, egyszerűen három lyukú lyukasztó, és tegye egy kötőanyagba, vagy akár kötőgyűrűkkel. A kötőanyagok elég szívósak, de sok helyet elfoglalhatnak. A kötőgyűrűk gyorsak és olcsók, de kétségkívül nagyon könnyen kiszakadnak. Sokan ismerik a Cerlox -ot vagy a fésűkötést is. Azt hiszem, a legtöbb iskolában van ilyen gép, és általában ingyenesen megteheti. Tudom, hogy minden iskolában, ahol az óvodától a főiskoláig jártam, volt ilyen. Mindig köthette, mint egy füzetet, az oldalakat középre hajtogatva vagy varrva. Véleményem szerint valószínűleg ez a legtöbb munkaigényes lehetőség a lehetőségek között, és egy kicsit túlzás ebben a projektben.
17. lépés: Kész



Remélhetőleg minden gördülékenyen ment a kötéssel, és most elkészült a térképkönyv! Simogassa meg magát, és próbáljon eltévedni - csak ne lépje túl a térkép határait, és képesnek kell lennie arra, hogy visszataláljon. Ennek a projektnek a költsége számomra 21,30 dollár volt, ebből 17,10 dollár a színes másolatok. Volt szerencsém ingyen beszerezni a papírt és a laminálást az iskolámban, és a tekercskötés 4,20 dollárba került. Ez az ár összehasonlítható azzal, amit egy professzionális termékre költene, mint például a Cook megye térképe, amelyet korábban említettem. Ha valakit érdekel az elkészített DuPage megyei útikalauz PDF -e, küldjön egy PM -et. Kicsit túl nagy ahhoz, hogy közzétegye az Instructable -vel.
Ajánlott:
A Google Térkép beágyazása a webhelyre: 4 lépés

Hogyan ágyazzam be a Google Térképet a webhelyre: Szavazzon rám a Térkép kihívásban! Nemrégiben létrehoztam egy webhelyet, amely a Google Térképet használja. A Google Térkép beágyazása a webhelyemre meglehetősen egyszerű volt, és nem is olyan nehéz. Ebben az utasításban megmutatom, milyen egyszerű beágyazni a Google -t
Egyetemi egyetemi hallgatói parkoló térkép: 7 lépés (képekkel)

Egyetemi egyetemi hallgatói parkolási térkép: Sok diák azon gondolkodik, hol parkolhat egyetemi egyetemen. Ennek a problémának a megoldására létrehoztam egy világító parkolási térképet a Utah State University campusának fő területéről. A térkép arra szolgál, hogy a diákok gyors pillantást vethessenek a parkolási lehetőségekre
RF 433MHZ rádióvezérlés HT12D HT12E használatával - Rf távirányító készítése HT12E és HT12D használatával 433 MHz -en: 5 lépés

RF 433MHZ rádióvezérlés HT12D HT12E használatával | Rf távirányító létrehozása HT12E és HT12D használatával 433 MHz -en: Ebben az oktatóanyagban megmutatom, hogyan készítsünk RADIO távirányítót a 433 MHz -es adó vevőmodul használatával HT12E kódolással & HT12D dekódoló IC. Ebben az utasításban nagyon olcsó komponenseket küldhet és fogadhat, mint például: HT
A Trónok harca világít térkép: 4 lépés (képekkel)
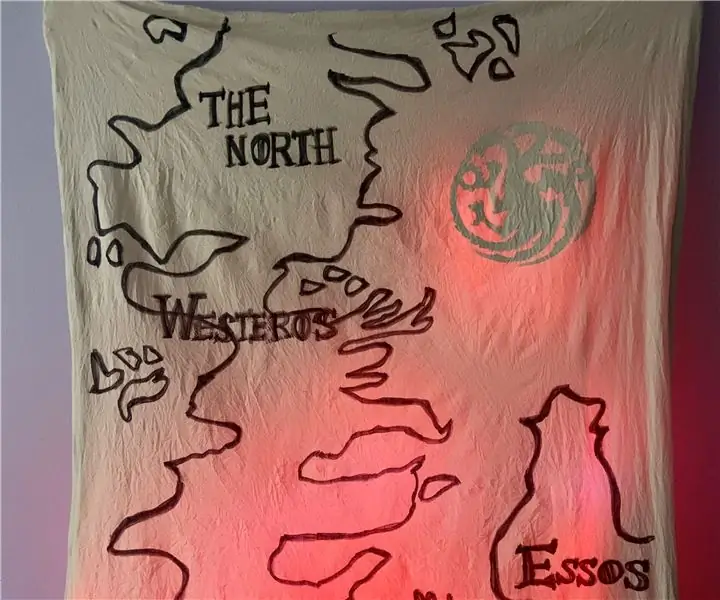
A Trónok harca világít Térkép: Spoiler! Határozottan jön a tél. De készítse el ezt a hűvös Trónok harca térképet egy tavaszi projekthez. A térkép lánghatással világít, és felfedi a fennmaradó ház jelzését. Mit tudom én, készítsd el a kedvenced jelzésével
Navigálás a robotban cipőérzékelőkkel, GPS nélkül, W/o Térkép: 13 lépés (képekkel)

Navigálás a robotban cipőérzékelőkkel, W/o GPS, W/o Térkép: A robot előre beprogramozott útvonalon mozog, és (Bluetooth-on keresztül) továbbítja tényleges mozgási információit egy telefonra a valós idejű követéshez. Az Arduino előre be van programozva az útvonallal, az oblu pedig a robot mozgásának érzékelésére szolgál. Az oblu mozgási információkat továbbít
