
Tartalomjegyzék:
- Szerző John Day [email protected].
- Public 2024-01-30 09:39.
- Utoljára módosítva 2025-01-23 14:47.
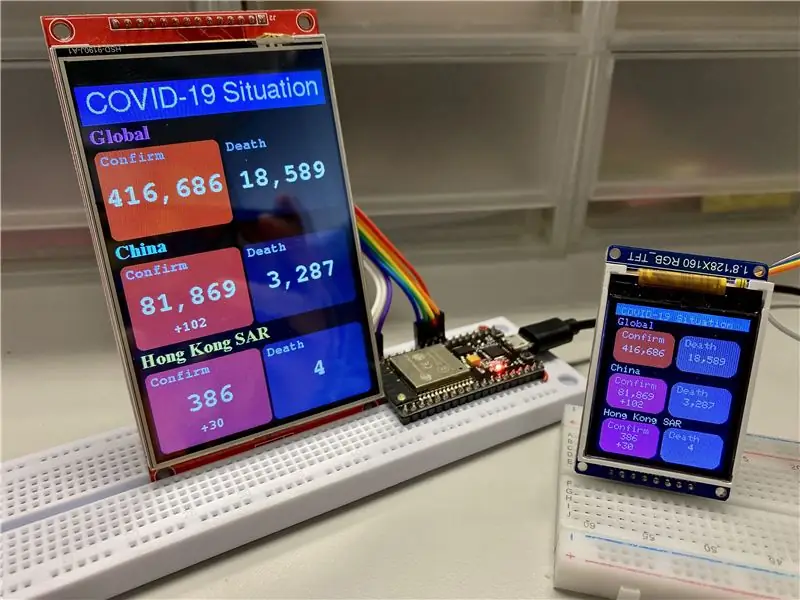
Ez az oktatóanyag bemutatja, hogyan kell használni az ESP8266/ESP32 és az LCD-t a COVID-19 helyzet kialakításához, a WHO műszerfalához.
1. lépés: Adatforrás: WHO koronavírus-betegség (COVID-19) helyzetirányítópult
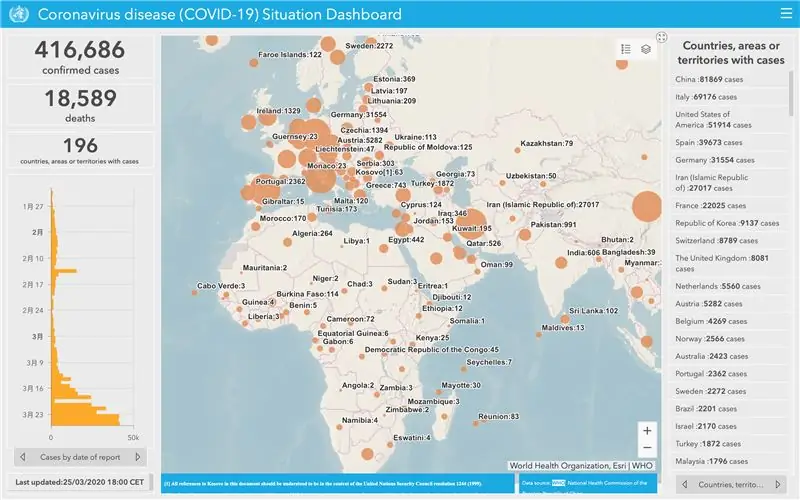
A projekt adatforrása az Egészségügyi Világszervezet (WHO) koronavírus-betegségének (COVID-19) szituációs irányítópultjáról származik:
experience.arcgis.com/experience/685d0ace5…
2. lépés: A hardver előkészítése

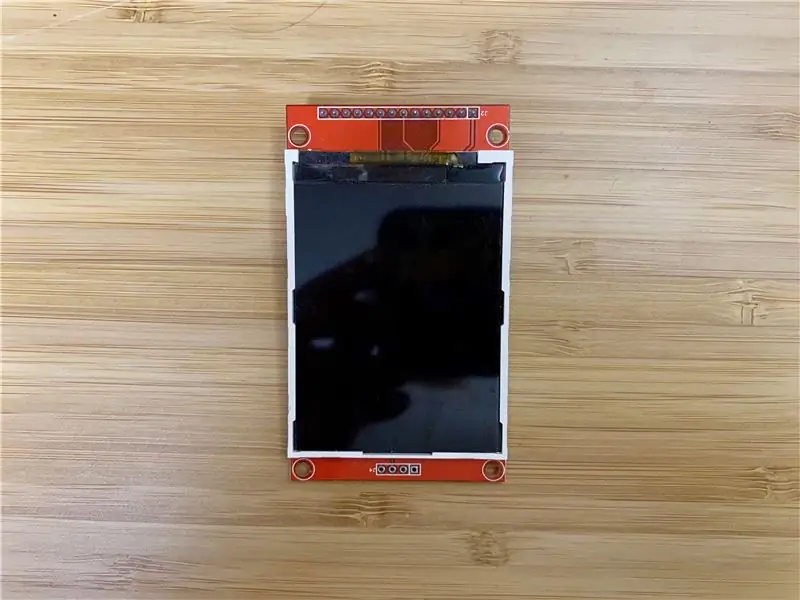


ESP8266/ESP32 Dev Board
Bármilyen ESP8266/ESP32 Dev Boardnak rendben kell lennie.
LCD kijelzö
Bármely Arduino_GFX által támogatott LCD rendben van, a jelenleg támogatott kijelzőt a GitHub readme -ben találja:
Kenyeretábla
Bármilyen kenyérlap, amely illeszkedik az ESP Dev Boardhoz és az LCD kijelzőhöz.
Jumper huzal
Egyes jumper vezetékek a fejlesztőtábla és az LCD érintkezők elrendezésétől függnek. A legtöbb esetben 6-9 férfi-női áthidaló vezeték elegendő.
3. lépés: A hardver összeszerelése




Nyomja meg az ESP32 Dev Board -ot a kenyértáblán, és csatlakoztassa az LCD -t jumper vezetékekkel.
Íme a kapcsolat összefoglaló mintája:
ESP8266 -> LCD
Vcc -> Vcc
GND -> GND GPIO 15 -> CS GPIO 5 -> DC (ha elérhető) RST -> RST GPIO 14 -> SCK GPIO 12 -> MISO (opcionális) GPIO 4 -> LED (ha elérhető) GPIO 13 -> MOSI / SDA
ESP32 -> LCD
Vcc -> Vcc
GND -> GND GPIO 5 -> CS GPIO 16 -> DC (ha elérhető) GPIO 17 -> RST GPIO 18 -> SCK GPIO 19 -> MISO (opcionális) GPIO 22 -> LED (ha elérhető) GPIO 23 -> MOSI / SDA
4. lépés: A szoftver előkészítése
Arduino IDE
Töltse le és telepítse az Arduino IDE programot, ha még nem tette meg:
www.arduino.cc/en/main/software
ESP8266 támogatás
Kövesse a telepítési utasításokat az ESP8266 támogatás hozzáadásához, ha még nem tette meg:
github.com/esp8266/Arduino
ESP32 támogatás
Kövesse a telepítési utasításokat az ESP32 támogatás hozzáadásához, ha még nem tette meg:
github.com/espressif/arduino-esp32
Arduino_GFX könyvtár
Töltse le a legújabb Arduino_GFX könyvtárakat: (nyomja meg a "Klón vagy letöltés" -> "Letöltés ZIP" gombot)
github.com/moononournation/Arduino_GFX
Könyvtárak importálása az Arduino IDE -ben. (Arduino IDE "Vázlat" menü -> "Könyvtár beillesztése" -> ". ZIP könyvtár hozzáadása" -> válassza ki a letöltött ZIP fájlt)
5. lépés: Fordítás és feltöltés
- Töltse le a programot a GitHub webhelyről: (nyomja meg a "Klón vagy letöltés" -> "Letöltés ZIP" gombot)
- Nyissa meg a COVID-19_WHO_Dashboard.ino alkalmazást az Arduino IDE segítségével
- Töltse ki a WiFi AP beállításait az SSID_NAME és SSID_PASSWORD kódokba
- Ha nem ILI9341 LCD -t használ, írja le a 125. sort, és vegye ki a megjegyzést a helyes LCD -osztály deklarációjából
- Csatlakoztassa az ESP Dev Board -ot a számítógéphez
- Nyomja meg a Feltöltés gombot a program összeállításához és feltöltéséhez az ESP Dev Board -ra
6. lépés: Opciók
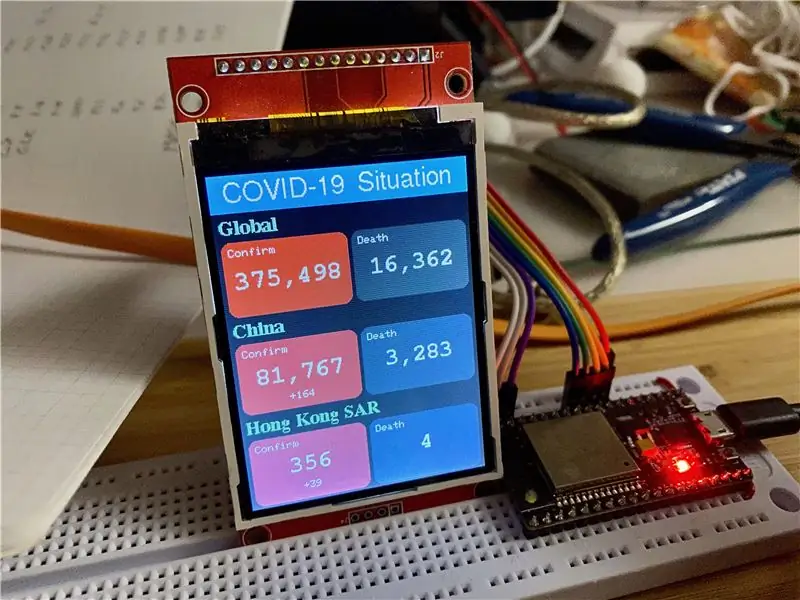
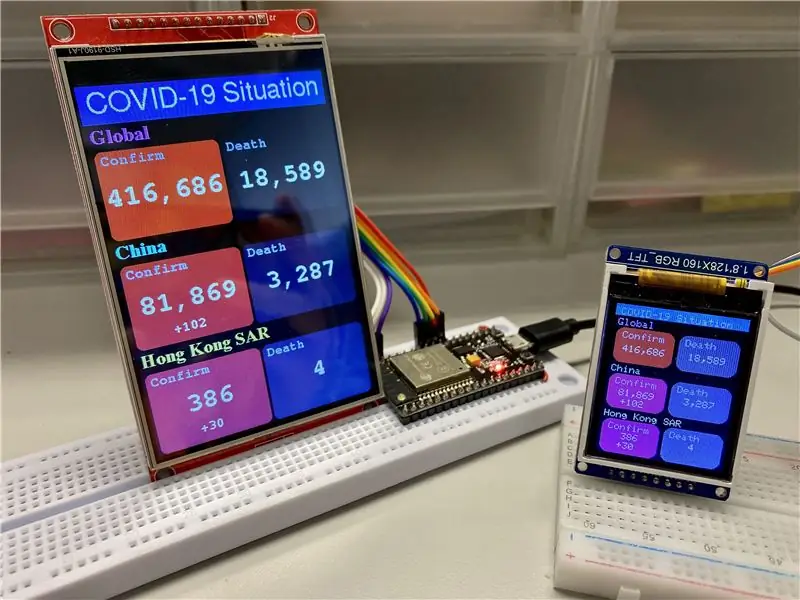
who_adm0_url és who_adm0_new_conf_url lekéri a "Kína" ábrát, megváltoztathatja az értéket
"ahol = ADM0_NAME%3D%27Kína%27" az Ön országába
- A who_adm1_url lekéri a „Hong Kong SAR” adatot, az „ahol = ADM1_NAME%3D%27HONG+KONG+SAR%27” közelében lévő értéket a tartományára, az autonóm régióra és a községre módosíthatja
- Az Arduino_GFX könyvtár sok méretű LCD -t támogat, a betűméret automatikusan változik a képernyő méretétől függően. Kipróbáltam az ST7735 (128 x 160), az ILI9341 (240 x 320), az ST7796 (320 x 480) szabványokban. Előfordulhat, hogy módosítani kell a képernyő más méretét.
7. lépés: Korlátozás
A WHO műszerfalának adatai a koronavírus-betegség (COVID-2019) helyzetjelentései szerint vannak:
experience.arcgis.com/experience/685d0ace5…
A számok naponta frissülnek, és várhatóan némi késéssel járnak.
8. lépés: Boldog karantén

Itt az ideje, hogy kerüld a társas érintkezést és maradj otthon:(Ez a legjobb alkalom az elektronika, a programozás és az IoT tanulmányozására is!
Ajánlott:
Covid védősisak 1. rész: Bevezetés a Tinkercad áramkörökbe!: 20 lépés (képekkel)

Covid védősisak 1. rész: Bevezetés a Tinkercad áramkörökbe!: Helló, barátom! Ebben a kétrészes sorozatban megtanuljuk használni a Tinkercad áramköreit - ez egy szórakoztató, hatékony és oktató eszköz az áramkörök működésének megismerésére! A tanulás egyik legjobb módja, ha megteszed. Tehát először megtervezzük saját projektünket:
Az irányítópult modulok használata a Magicbit [Magicblocks] segítségével: 5 lépés
![Az irányítópult modulok használata a Magicbit [Magicblocks] segítségével: 5 lépés Az irányítópult modulok használata a Magicbit [Magicblocks] segítségével: 5 lépés](https://i.howwhatproduce.com/images/002/image-3507-j.webp)
Műszerfal -modulok használata a Magicbit segítségével [Magicblocks]: Ez az oktatóanyag megtanítja a Magicblocks műszerfal -modulok használatát a Magicbit segítségével. Ebben a projektben, amely az ESP32 -en alapul, fejlesztési táblaként a magicbit -et használjuk. Ezért bármilyen ESP32 fejlesztői kártya használható ebben a projektben
COVID-19 maszkérzékelő: 6 lépés (képekkel)

COVID-19 maszkérzékelő: A koronavírus (COVID 19) járvány hatása miatt csak a személyzet haladhat el a Makerfabs irodaház be- és kijárata mellett, és viselnie kell a Makerfabs által kifejezetten személyre szabott NFC maszkot, amelyhez kívülállók nem férhetnek hozzá. . De néhány ember
COVID19 irányítópult a világtérképen (Python használatával): 16 lépés

COVID19 Irányítópult a világtérképen (Python használatával): Tudom, hogy szinte mindannyian tudjuk a legtöbb információt a COVID19-ről. Ez az oktatóanyag egy buboréktérkép létrehozásáról szól, amely a valós idejű adatokat (eseteket) ábrázolja a világtérképen. További kényelem érdekében , hozzáadtam a programot a Github adattárhoz: https: //github.co
COVID-19 irányítópult (egyszerű és könnyű): 4 lépés

COVID-19 irányítópult (egyszerű és könnyű): Mindenhol óriási kitörést mutat az új COVID-19 vírus. Szükségessé vált figyelemmel kísérni a COVID-19 jelenlegi helyzetét az országban. Így otthon lévén ez volt a projekt, amire gondoltam: " Egy információs műszerfal " - Egy Da
