
Tartalomjegyzék:
- Szerző John Day [email protected].
- Public 2024-01-30 09:39.
- Utoljára módosítva 2025-01-23 14:47.

Hé! Ma megmutatom mindenkinek, hogyan kell javítani egy régi laptopot.
Miért akarná ezt tenni? Nos, a számítógépek valóban nem lettek sokkal jobbak (legalábbis a CPU szempontjából) az elmúlt évtizedben, így a régi laptopok meglepően hasznosak lehetnek. Néha csak egy igazán olcsó laptopra van szüksége. Vagy olyat, amelyen nem kell tartania attól, hogy eltörik vagy ellopják. Ezenkívül jó, ha a Föld maximálisan kihasználja a dolgot, mielőtt eldobja.
Ebben az útmutatóban egy régi Lenovo T500 -at javítok. Minden lépésben általában a javítási folyamatról fogok beszélni (dőlt betűvel), majd részletesen kitérek arra, hogy ez hogyan vonatkozik erre a laptopra.
A célom ebben a projektben az, hogy a lehető legkevesebb pénzért működőképes számítógépet működtessek. Ezt a T500 -at és a hálózati adaptert egy takarékboltból kaptam 20 dollárért. Vettem egy merevlemezt és RAM -ot az ebay -en 5 dollárért. 8 dollárért kaptam egy SATA DVD HD adaptert. Lássuk tehát, hogyan lehet megjavítani ezt a laptopot, és mire képes egy 38 dolláros laptop 2008 -ból!
1. lépés: Értékelje a laptopok képességeit

Ha talált egy laptopot, amelyről úgy gondolja, hogy jó jelölt a javításra, akkor gondoljon a lehetséges képességeire. Feltételezve, hogy javítható, mire lesz képes javításkor? Mire akarjuk használni? Milyen szoftveralkalmazásokat szeretnénk futtatni? Általában megtalálhatja a laptop specifikációit, ha online keresi az adott modellt. Néha a laptopok BIOS segédprogramjában talál információkat a laptopok CPU -járól és GPU -járól. Gondolja át, milyen operációs rendszert szeretne használni rajta, és mennyibe kerül, ha bármi is kerül. Milyen frissítési lehetőségek vannak erre a laptopra? Az online kutatás hihetetlenül hasznos a folyamat ezen részében. A régi fórumbejegyzések, termékértékelések és a gyártó specifikációs lapjai mind hasznosak. Mindig megnézem a laptop specifikációit, mielőtt elkötelezem magam a javítás mellett.
A laptop alján található matricát nézve megállapítottam, hogy ez a T500 "2055-45U típus" jelzéssel van ellátva. Ezután internetes keresést végeztem a "T500 type 2055 - 45U" kifejezésre. Ezután rákattintottam a Lenovo "Részletes specifikációk" című webhelyére. Ez az oldal tájékoztatást adott arról, hogy a számítógép milyen RAM -ot (DDR 3 1067 MHz, legfeljebb 8 gigabájt) és operációs rendszereket támogat (hivatalosan Windows Vista és Windows 7). A Lenovo műszaki adatlapja azt is tartalmazza, hogy milyen CPU -k lehetnek ebben. A Lenovo specifikációs lapját látva azt látom, hogy ez a laptop megfelel az alapvető követelményeimnek, amelyek a 64 bites kétmagos CPU -val és DDR3 RAM használatával kapcsolatosak.
Észrevettem egy Windows Vista kulcsmatricát az alján, amely megsemmisült, ami azt jelenti, hogy nem fogom tudni használni ezt a kulcsot a Windows telepítéséhez.
Erre a modellszámra való hivatkozás néhány más webhelyen azt mutatja, hogy ez a T500 rendelkezik ATI 3650 videokártyával, ami jó lenne.
Ezek a laptopok képességei több mint elegendők ahhoz, amire használni akarom. Azt akarom, hogy könnyed webböngészést, szövegszerkesztést és esetleg könnyű játékot tudjon végezni.
Most nézzük meg, hogy szerintünk javítható -e!
2. lépés: Értékelje a laptopok fizikai állapotát



Tehát úgy döntött, hogy a laptop specifikációi megfelelnek az Ön igényeinek. Ezután meg kell próbálnia megbizonyosodni arról, hogy a laptop nem sérült -e meg ésszerű javításon túl. Ha a tok komoly sérüléseket szenved, a képernyő vagy a képernyő csuklópántja eltörött, a hálózati csatlakozó laza/hiányzik, vagy a billentyűzetről hiányoznak a kritikus kulcsok, valószínűleg nem próbálnám megjavítani. Vannak dolgok, amelyek túl drágák, vagy túl sok a javításuk. Ha kétségei vannak, nézze meg, mennyibe kerül egy adott alkatrész az ebay -en, mielőtt elkötelezi magát a javítás mellett. Keresse meg az adott alkatrész cseréjének folyamatát is. Néhány alkatrészt meglehetősen nehéz cserélni. Ez egy jó alkalom arra is, hogy megnézze, milyen részek hiányoznak.
Ha hálózati adapterrel rendelkezik, amely működik a laptoppal, csatlakoztassa azt. Gyakran egy led világít valahol a laptopon, jelezve, hogy áramot kap. Ez jó jel. Ha a laptopban még mindig van egy memória RAM, próbálja meg a BIOS -ról indítani, hogy részletesebb információkat találjon a laptopról. A BIOS -ról való indítás jó lehetőség arra is, hogy megnézze, teljes mértékben működik -e a képernyő.
Ez a T500 jó állapotban van. A képernyő, a billentyűzet és a tok nagyon jó állapotban van. Folyadékkárosodásnak nincs jele. Hiányoznak a csavarok, amelyek a csuklótámaszt tartják. A számítógép RAM -foglalatai a csuklótámasz alatt vannak. A csuklótámasz alá nézve látjuk, hogy nincs RAM a résekben. A számítógép jobb oldalát ellenőrizve azt látjuk, hogy nincs merevlemez vagy optikai meghajtó. Hiányzik a merevlemez -tartó is. A házon és a CPU -radiátoron kisebb sérülések vannak, amint az az utolsó képen is látható. Nem hiszem, hogy ez a kár ebben a konkrét esetben probléma.
Nincs még RAM -om ehhez a laptophoz, ezért nem tudom elindítani a BIOS -t (ezen a laptopon a "Thinkvantage" gomb megnyomásakor érheti el a BIOS -t).
A csatlakoztatás után a kis zöld LED világított, tehát ez jó jel!
Minden jól néz ki, és általános elképzelést kapunk arról, hogy milyen alkatrészekre lehet szükségünk, ezért lépjünk a következő lépésre!
3. lépés: Szerezze be a szükséges eszközöket és alkatrészeket




Tehát most, amikor úgy döntött, hogy megjavítja laptopját, meg kell találnia a szükséges eszközöket és alkatrészeket.
Ehhez a projekthez a következő eszközöket használtam:
- kicsi Philips fejű csavarhúzó
- 32 GB -os USB flash meghajtó
- Valami szalag
- egy további számítógép, amellyel bootolható USB flash meghajtót készíthet
És a következő részeket is:
- törött laptop (T500)
- hálózati adapter törött laptophoz
- két 1 GB -os 1333 MHz -es DDR3 RAM memória
- 160 GB -os merevlemez
- optikai meghajtó a merevlemez -adapterhez
Hol találhat alkatrészeket? Általában használtat rendelek az ebay -ről. Elég olcsó, és többnyire szerencsém volt vele. Néha más halott laptopokban is talál alkatrészeket. Ezek a laptopok gyakran menthető RAM -mal és merevlemezzel rendelkeznek.
A hálózati adapterekhez azt javaslom, hogy maradjanak a gyártó márkájú adaptereinél. Egy másik lehetséges lehetőség egy általános hálózati adapter, amely cserélhető hegyekkel rendelkezik. Ezek sok különböző márkájú laptoppal működnek. Bármelyik adaptert is használja, győződjön meg arról, hogy megfelelő feszültségű és elegendő teljesítményű a laptop számára. Szerencsém volt, és ugyanabban a takarékboltban találtam egy Lenovo márkájú 90 wattos hálózati adaptert, ahonnan a laptopot kaptam.
Ahhoz, hogy megtudja, milyen RAM kompatibilis a laptopjával, ellenőrizze a laptop specifikációs lapját. A használt RAM rendben van. Végül két használt 1 GB RAM -ot kaptam 1333 MHz -es sebességgel. A 2 gigabájt a mai szabványok szerint nem sok RAM, de rendben kell lennie, mivel Linux operációs rendszer használatát tervezem, és semmi őrültséget nem fogok vele csinálni.
A tároláshoz a szilárdtestalapú meghajtók (SSD) előnyösebbek a merevlemezeknél (HDD). Az SSD -k gyorsabbak és sokkal ellenállóbbak a sérülésekkel szemben. Ezek is drágábbak. Egy másik dolog, amit meg kell nézni, ha a laptopon még mindig van merevlemez -meghajtó. Ez egy kis konzol vagy kábelköteg, amelybe a merevlemez belefér, mielőtt a laptopba szerelné. Ebből a T500 -ból hiányzik a merevlemez -meghajtó és az optikai meghajtó, ami ötletet adott. Korábban már láttam online optikai meghajtót és merevlemez -adaptert. Lehetővé teszik merevlemez használatát az optikai meghajtó nyílásában mindaddig, amíg az optikai meghajtó SATA -kapcsolatot használ. Ennek a T500 -nak SATA -kapcsolata van az optikai meghajtó rekeszében, ezért az egyik ilyen adaptert használtam. Így van egy általános merevlemez -meghajtóm, amelyet más laptopokban is használhatok.
Behelyezhettem volna 8 gigabájt RAM -ot és egy SSD -t ebbe a laptopba, de ez jelentősen megnövelte volna a költségeket. A laptop sokkal drágább lett volna a drágább alkatrészekkel. Meg kell találnia azt a pontot, amelyben ár -teljesítmény arányban elégedett.
4. lépés: Helyezze az alkatrészeket a laptopba




Ezután meg kell tisztítanunk a laptopot. Ha poros, használjon konzervlevegőt a por kifújásához. Tegye bele az új alkatrészeket. Javítson ki mindent, ami javításra szorul. A legtöbb laptop esetében el kell távolítania a tok alját vagy egy kis műanyag fedelet, hogy hozzáférjen a RAM -hoz és a merevlemezhez. Ez egy kicsit más, mivel a RAM a csuklótámasz alatt van.
Tehát ehhez a T500 -hoz először telepítenünk kell a RAM -ot, majd telepítenünk kell a HDD -t.
A RAM telepítéséhez el kell távolítanunk a csuklótámaszt. Számos csavar van, amelyek átmennek a számítógépház alján, és felfelé a csuklótámaszba tartják. A Lenovo kényelmesen megjelölte az eltávolítandó csavarokat egy kis chip ikonnal (lásd a harmadik fotót). A csavarok eltávolítása után leszedheti a csuklótámaszt. Az enyém már laza volt, de ha nehéz eltávolítani, indítsa el hátulról a nyílbillentyűkkel, és haladjon előre. Van egy szalagkábel, amely összeköti a pályát az alaplappal, ezért legyen óvatos a csuklótámasz eltávolításakor (a szalagkábelt a 4. képen láthatja). A csuklótámasz eltávolítása után helyezze be az új RAM -chipeket. A RAM statikusan érzékeny, ezért a RAM kezelése előtt próbálja levezetni az esetleges statikus állapotát egy csupasz fém felület megérintésével. Győződjön meg róla, hogy a chipeket a megfelelő módon helyezi el, azokban vannak kis bevágások, amelyeket be kell illesztenie a RAM nyílásokba. A RAM 45 fokos szögben van behelyezve, és ha teljesen be van helyezve a nyílásba, nyomja le laposan. Ha kétségei vannak, nézzen meg egy you tube videót.
Tehát a következő a merevlemez. Ez a számítógép hiányzott mind a merevlemez -meghajtóból, mind az optikai meghajtóból, ezért úgy döntöttem, hogy optikai meghajtót használok merevlemez -adapterhez. Ennek az adapternek a használatához helyezze be a merevlemezt, ügyelve arra, hogy a SATA -csatlakozók megfelelően vannak elhelyezve. Ezután nyomja meg a meghajtót a csatlakozóra, és rögzítse az adapter 4 csavarját a merevlemez -meghajtóba. Ezután csak csúsztassa be az optikai meghajtó nyílásába.
Ennyi alkatrészre van szüksége a T500 -nak az alapvető funkciókhoz. Tovább az operációs rendszer telepítéséhez!
5. lépés: Telepítse az operációs rendszert



Tehát megkaptuk az alkatrészeket a laptopban. Most telepítenünk kell egy operációs rendszert, hogy a számítógép használható legyen. Én személy szerint szeretem a Linuxot az ilyen jellegű projektekhez. Bár tudom, hogy nem mindenkinek való. Ha a laptop alján egy Windows kulcs matrica található, akkor ezt használhatja a Windows Vista vagy a Windows 7 telepítéséhez. A Windows 8 vagy 10 rendszerrel szállított újabb laptopok tárolják a kulcsot az alaplapon, és a Windows 8 vagy 10 automatikusan észleli azt telepítéskor.
Az Ubuntu Studio 18.04 telepítését választottam erre a laptopra. Azért választottam ezt a Linux disztribúciót, mert sok hasznos szoftvert tartalmaz a dobozból (és ingyenes!). Ezenkívül kevésbé erőforrás -igényes asztali környezettel rendelkezik, mint az Ubuntu standard verziója (és sokkal kevésbé erőforrás -igényes, mint a Windows!). Indító USB flash meghajtót fogunk használni az operációs rendszer telepítéséhez, mivel ez a rendszer már nem rendelkezik optikai meghajtóval.
Egy indítható Ubuntu Studio USB flash meghajtó létrehozásához a következőket tettem:
Először letöltöttem egy Ubuntu Studio 18.04 DVD lemezképet az Ubuntu Studio webhelyéről. Letöltöttem a 64 bites verziót, mert a T500 64 bites processzorral rendelkezik.
Ezután Windows segítségével formattáltam a flash meghajtót.
Ezután letöltöttem az UNetbootin programot a webhelyükről.
Végül futtattam az UNetbootin programot. Rákattintottam a "diskimage" opcióra, majd kiválasztottam az Ubuntu Studio lemezképét. Ha további segítségre van szüksége, a weboldalukon talál utasításokat erre vonatkozóan.
Most beállítottuk a bootolható USB flash meghajtót! Telepítsük az Ubuntu Studiót!
Ezen a bizonyos T500 -on azzal a problémával szembesültem, hogy nem tudom elindítani az Ubuntu telepítőjét. Néhány internetes keresés után úgy döntöttem, hogy a probléma a számítógép kapcsolható grafikájával van. A probléma megoldásához be kellett lépnem a BIOS -ba. Ezt úgy csináltam, hogy megnyomtam a "thinkvantage" gombot, majd az F1 -et indításkor. Ezután a "config", majd a "display" lehetőséget választottam. A kijelző adaptert mindig diszkrét grafikus kártyára cseréltem. És a kapcsolható grafika operációs rendszer észlelését "letiltottra" kapcsoltam, így az operációs rendszer csak a diszkrét grafikus kártyát látja. Ezután kiléptem a BIOS mentési módosításaiból. Ezt követően nem okozott problémát az Ubuntu telepítőbe történő indítás.
Amikor az USB -meghajtóról telepít, meg kell mondania a számítógépnek, hogy indítsa el az USB -ről. A T500 készüléken ezt a "thinkvantage" gomb megnyomásával lehet elindítani, majd az F12 billentyűt. Ezután válassza ki az USB -meghajtót.
Kövesse a képernyőn megjelenő utasításokat, és telepíti az Ubuntu Studio alkalmazást!
6. lépés: Lássuk, mire képes



Most, hogy a laptop be van kapcsolva, nézzük meg, mire képes! Az Ubuntu Studio egy csomó hasznos programot tartalmaz; Van benne Libre Office szövegszerkesztő és táblázatkezelő, Firefox böngészéshez, GIMP fotók szerkesztéséhez, Audacity hangfelvételhez és egy csomó más program!
Annak érdekében, hogy csak 2 GB RAM-mal böngészhessek az interneten, telepítettem egy Ghostery nevű Firefox-kiegészítőt. A Ghostery egy hirdetés/nyomkövető blokkoló. Azt is megpróbálom, hogy egyszerre csak 1 vagy 2 lap legyen nyitva.
Tehát az internetes böngészés és a szövegszerkesztés jól működik. Telepítsük a Steam -et és próbáljunk ki pár játékot.
A Steam telepítéséhez a következőket tettem:
A főmenüből megnyitottam a terminál emulátort.
A "sudo apt-get update" parancsot futtattam a terminál ablakában, hogy frissítsem a szoftver tárolókat.
Ezután a "sudo apt-get install steam" parancsot futtattam a terminál ablakában, és követtem az utasításokat.
Most, ha megnézi a főmenü Játékok lapját, a Steam parancsikonjának kell lennie.
Telepítettem néhány könnyű játékot a rendszer tesztelésére. Kipróbáltam a Heavy Bullets -t, a Factorio -t és a Nuclear Throne -t. Mindezek a játékok jól mentek. Ne feledje, hogy ez a rendszer diszkrét grafikus kártyával rendelkezik (ATI 3650), így az ugyanabból a korból származó, integrált grafikával rendelkező rendszerek rosszabbul teljesíthetnek.
Telepítettem a Minetest és az Urquan Masters terminál emulátorból is.
A Minetest-et a "sudo apt-get install minetest" paranccsal telepítettem
és Urquan Masters a "sudo apt-get install uqm" paranccsal
Mindketten jól futottak.
Hát ennyi. Nagyon elégedett vagyok ezzel a laptoppal. Köszönöm, hogy elolvasta! Sok sikert a laptopjavításhoz!
Ajánlott:
Hogyan lehet egy régi/sérült számítógépet vagy laptopot médiatartóvá alakítani: 9 lépés

Hogyan lehet egy régi/sérült számítógépet vagy laptopot médiatartóvá alakítani: Egy olyan világban, ahol a technológia a leggyorsabban fejlődik, mint mi, szeretett elektronikánk túl gyorsan elavul. Talán valaha is szerető macskái leütötték laptopját az asztalról, és a képernyő eltört. Vagy talán médiadobozt szeretne egy intelligens TV -hez
Javítsa meg az elektronikát az IC-tesztelővel!: 8 lépés (képekkel)

Javítsa meg az elektronikát az IC-tesztelővel !: Sziasztok! Ezzel az utasítással megmutatom, hogyan kell összeszerelni és használni az IC-tesztert a 7400 és 4000 sorozatú integrált áramkörökkel épített elektronikus eszközök javításához. Az Instructable a projekt motivációjából áll, egy
Használja a régi HP laptopot!: 5 lépés
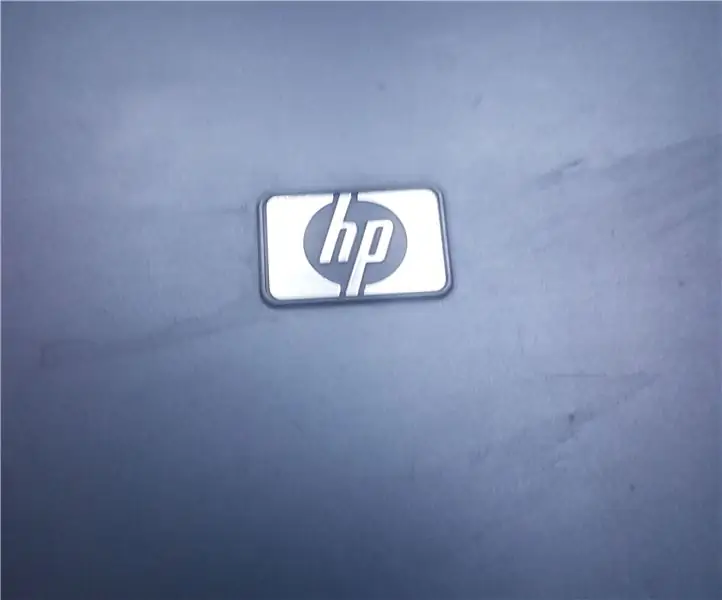
A régi HP laptopok hasznossá tétele!: Hé, hé, köszönöm, hogy meglátogatta az Instructable -t! Ebben megmutatom, hogyan teheted hasznossá a régi laptopot! Ebben az oktatóanyagban régi HP Compaq nx7400 laptopot használok, Intel Centrino Duo processzorral . Windows XP alapú. Tehát menjünk
Alakítsa át a régi laptopot lenyűgöző többfunkciós eszközökké: 8 lépés

Alakítsa át a régi laptopot lenyűgöző többfunkciós eszközökké: A laptop mindig memóriával van rögzítve hozzánk. Talán ajándékot kap, amikor egyetemre megy, vagy megnyer egy bizonyos címet. Az idő, akár tetszik, akár nem, nem használhatja tovább a munkájához. De a régi laptopot sokféle célra használhatja
Hogyan javítsunk meg egy laptopot, amely nem csatlakozik a Wifi -hez !!: 8 lépés

Hogyan javítsunk meg egy olyan laptopot, amely nem csatlakozik a Wifi -hez !!: Ez az utasítás megmutatja, hogyan kell kijavítani egy laptopot, amely nem csatlakozik a wifi -hez. Kérjük, iratkozzon fel a csatornámra! Köszönjük
