
Tartalomjegyzék:
- 1. lépés: Alapvető ismeretek a színről
- 2. lépés: Adattípus a színek tárolásához
- 3. lépés: Átfedő kitöltési módszer
- 4. lépés: HSB mód
- 5. lépés: A ColorMode átfedő módszere
- 6. lépés: Mód alkalmazási eset 2
- 7. lépés: Rétegkeverési mód
- 8. lépés: A keverési mód feldolgozása
- 9. lépés: Rétegkeverési mód alkalmazása
- 10. lépés: Forrás
- Szerző John Day [email protected].
- Public 2024-01-30 09:39.
- Utoljára módosítva 2025-01-23 14:47.
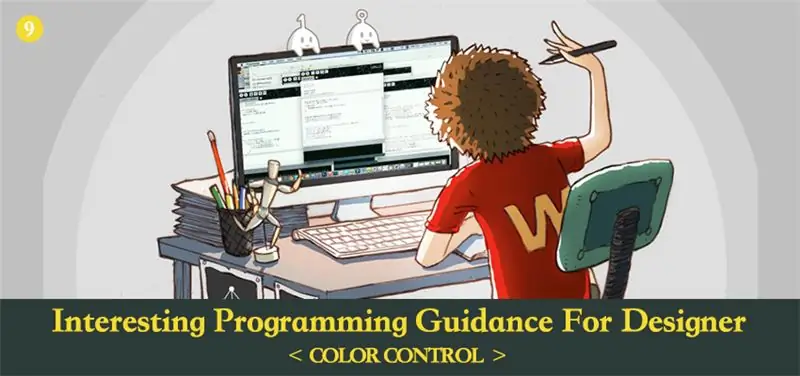
Az előző fejezetekben többet beszéltünk arról, hogyan kell a kódot használni az alakításhoz a színekkel kapcsolatos ismeretek helyett. Ebben a fejezetben a tudás ezen aspektusát vizsgáljuk meg mélyebben.
1. lépés: Alapvető ismeretek a színről
A szín bizonyos szempontból felülmúlta az emberi intuíciót. A szabad szemmel látott különféle gyönyörű színek valójában ugyanazokból az összetevőkből állnak. Csak a vörös, zöld és kék három világos színével hozhatunk létre minden olyan színt, amelyet emberi szem láthat a keverék segítségével.
A jelenleg látható mobil- és számítógép -képernyők ezen elv alapján készülnek. A vörös, zöld és kék színt három eredeti fényszínnek nevezik. A három elem arányán keresztül bizonyos színt biztosíthatunk. Ezt a leírási módszert RGB módnak is nevezik. Közülük a piros R, a zöld G és a kék B.
Az RGB mód kivételével van egy másik mód is, az úgynevezett CMYK mód. Általában nyomtatással kombinálják. A nyomtatásban három eredeti szín is megtalálható. Ez azonban különbözik a három eredeti fény színétől. Külön -külön piros, sárga és kék színűek. Közülük C a ciánkék, az M bíbor és Y a sárga. Elméletileg csak a CMY segítségével tudjuk a legtöbb színt keverni. De a nyersanyag előállítási technikája miatt aligha tudjuk elérni a CMY telítettségének 100%-át. Ha ezt a három színt összekeverjük, nem kaphatunk elég sötét feketét. Tehát van egy extra K, amely fekete nyomdafestékhez való, a nyomtatás kiegészítéseként.
Ami az RGB -t és a CMYK -t illeti, csak tudnod kell, hogy a természetben a legnyilvánvalóbb különbség van. Az RGB plusz színes mód, amely több szín keverésével növeli a fényerőt. Míg a CMYK mínusz színmód, amely több szín keverésével növeli a sötétséget. Az alábbi képen vizuálisan láthatjuk a két mód hasonlóságait és különbségeit. A bal oldali képen sötét háznak képzelhetjük, három különböző színű zseblámpával. A jobb oldali képen akvarellpapírnak tekinthetjük, miután átfedésben volt három vörös, zöld és kék pigmenttel.
Ha mélyebben szeretné megismerni a különböző színmódok közötti relatív összefüggéseket, nyissa meg a Photoshopot, és válassza ki a színválasztót. Ezután intuitív módon láthatja ugyanazon szín színértékeit különböző színmódokban.
Végül szeretnénk bemutatni egy másik közös színmódot, a HSB -t. A HSB nem ismeri az „eredeti szín” fogalmát. Az emberi szem színek iránti érzése szerint osztályozzák. H jelentése színárnyalat, S telítettség, B pedig fényerő.
A színárnyalat a színtendenciát jelképezi. Minden színnek csak bizonyos színtendenciája van, ha nem barna, fehér vagy szürke. A színválasztó leggazdagabb színátmeneti területe az árnyalat jelzésére szolgál. Értéke PS -ben 0 és 360 között mozog.
A telítettség a színek tisztaságát jelenti. A nagyobb tisztaság élénkebb színeket eredményez. Értéke PS -ben 0 és 100 között mozog.
A fényerő a szín világossági fokát jelenti, 0 és 100 között.
Az RGB móddal összehasonlítva a HSB három dimenziója sokkal jobban megfelel az emberi szem színek iránti érzetének. Nézd csak a HSB értékeket, általában el tudod képzelni, milyen színű.
Ugyanazt a színt illetően a színérték RGB módban (255, 153, 71), míg HSB -ben (27, 72, 100).
Nehéz megítélni, hogyan fog kinézni a három eredeti szín összekeverése után, ha csak az RGB -t nézzük. De a HSB más. Csak meg kell ismernie a színárnyalatokat, mint például a piros 0, a narancssárga 30 és a sárga 60, akkor tudni fogja, hogy ez egy viszonylag telített narancssárga szín lesz, nagy fényerővel és kissé közel a piroshoz, amikor H 27.
Ezt követően a két mód három dimenzióját x, y, x térben fogjuk megfeleltetni, és egy színes köböt rajzolunk az összehasonlításhoz.
Az RGB és a HSB csak különböző módszerek a színek leírására. Vegyük a megszólítást metaforának. Tegyük fel, hogy ha meg akarjuk mondani másoknak a császári palota helyzetét, akkor azt mondhatjuk, hogy az a Jingshan Front Street 4. szám, Dongcheng terület, Peking. Vagy mondhatod, hogy 15 másodperc, 55 perc, 39 fok az északi szélességen és 26 másodperc, 23 perc, 116 fok a keleti hosszúságon. A HSB leírási módszere hasonló az előbbiekhez. Ha ismeri a relatív területet, általában ismerheti a cím pozícióját. Bár az RGB pontosabb lehet, de nagyon elvont.
A HSB mód létezett azzal a céllal, hogy segítsen nekünk a színek kényelmesebb leírásában. Ahhoz, hogy egy bizonyos színt megjelenítsünk a képernyőn, először át kell alakítanunk RGB módba.
A fentiekben három színmódot mutatunk be: RGB, HSB, CMYK. A programban csak két módra kell összpontosítania: RGB és HSB. Saját előnyökkel és saját alkalmazásokkal rendelkeznek. Ha ismeri, akkor megfelel a legtöbb tervezési követelménynek.
2. lépés: Adattípus a színek tárolásához
A színek megjelenítéséhez a programban többnyire az előzőekben használt RGB módot használjuk. Azonban csak a három tulajdonság vezérlésével jeleníthetünk meg bármilyen színt? A számítógépben ez így van.
Korábban már utaltunk rá, hogy a feldolgozás során az R, G, B kivételével a színekhez alfa (átlátszóság) kijelölhető. De az alfa nem tartozik a szín összetevőjébe. Léte a kényelmes keverés a mögötte lévő színekkel. Ezért ahhoz, hogy a számítógépek pontosan leírhassanak egy bizonyos színtípust, csak a legfontosabb három változót kell kezelnünk.
A következőkben egyfajta Color adattípust kezdünk bevezetni, amelyet elsősorban színek tárolására használnak. Hasonló a korábban hivatkozott adattípusokhoz, például a boolena, int, float.
Először is hadd magyarázzam el a színek tényleges használatát. Képzeljük el ezt: tegyük fel, hogy ha a korábban elsajátított módszereket csak bizonyos adatok tárolására használhatjuk, mit tegyünk?
Kód példa (9-1):
[cceN_cpp theme = "hajnal"] int r, g, b;
void setup () {
méret (400, 400);
r = 255;
g = 0;
b = 0;
}
void draw () {
háttér (0);
rectMode (CENTER);
kitöltés (r, g, b);
egyenes (szélesség/2, magasság/2, 100, 100);
}
[/cceN_cpp]
Ami a színekkel kapcsolatos tendenciákat illeti, három változót kell létrehoznunk az adatok három piros, zöld és kék színcsatornában való tárolásához. Később, ha meg akarjuk hívni ezt a színadat -készletet, akkor ki kell töltenünk vagy kitöltenünk.
De azt fogja tapasztalni, hogy túl bonyolult ezt megtenni, mert az adatok össze vannak kötve. Ha ötlete van használat közben a csomagolásra, akkor kényelmesebb lesz. Ezért a szín jön létre.
Kód példa (9-2):
[cceN_cpp theme = "hajnal"] szín myColor;
void setup () {
méret (400, 400);
myColor = szín (255, 0, 0);
}
void draw () {
háttér (0);
rectMode (CENTER);
fill (myColor);
egyenes (szélesség/2, magasság/2, 100, 100);
} [/cceN_cpp]
Hasonlóan az adattípusokhoz, például az int, a változók létrehozásához az elején a „color myColor” -t kell használnunk.
A beállítás során a „myColor = color (255, 0, 0)” értéket használjuk a myColor változó értékének hozzárendeléséhez. Míg a szín (a, b, c) helyesen jelzi, hogy ez az adathalmaz színtípust alkotott a myColor változó importálásához. Ha azt írja, hogy „myColor = (255, 0, 0)”, akkor a program elromlik.
Az utolsó esetben a fill () használatával valósítjuk meg a színes párnázás működését. A funkció kitöltése () és a löket () egyaránt lehetővé teszi az átfedést. A paraméterek mennyiségétől és típusától függően különböző hatásokkal jár. Csak egy egész változó importálása, amely azt jelzi, hogy csak szürkeárnyalatos szín. Változó szín importálásakor ez azt jelenti, hogy a színtartomány nagyobb lesz. Importálhat egy színváltozót és egy egész változót is, módosíthatja a fill () függvényt a fill -be (myColor, 150), majd a második paraméterrel vezérelheti az alfa -t.
3. lépés: Átfedő kitöltési módszer
stroke, háttér ugyanazt az átfedő módszert használja a kitöltéssel.
Olvassa el a csatorna színértékét
A hozzárendeléseken kívül önállóan is beszerezheti az RGB értéket a színváltozóban
Kód példa (9-3):
[cceN_cpp theme = "hajnal"] szín myColor;
void setup () {
myColor = szín (255, 125, 0);
println (piros (myColor));
println (zöld (myColor));
println (kék (myColor));
}
[/cceN_cpp]
Eredmény a konzolban: 255, 125, 0.
A piros (), zöld (), kék () függvény viszonylag visszatér a piros, zöld és kék csatorna értékéhez a myColor -ban.
Hexadecimális hozzárendelés
Kivéve a tizedes számok megjelenítését az RGB -hez, használhatunk hexadecimális értékeket is. A tizedes azt jelenti, hogy 1 -et növelünk, ha 10 -et találunk. Míg a hexadecimális azt jelenti, hogy 1 -et növelünk, ha 16 -ot találunk. 9 -ig”,„ A -tól F -ig”megfelel„ 10 -től 15 -ig”.
Az alábbi képen az átalakítási módszer látható.
Természetesen, ha olyan hexadecimális értékeket kapunk, mint az ff7800, akkor nem kell manuálisan konvertálnunk. A program közvetlenül hozzárendeli az értékeket a színváltozókhoz. Nagyon kényelmes.
Láthatjuk, hogy sok színkártya online hexadecimális módszert alkalmaz a színek megjelenítésére.
A dizájnközösség csöpögéséhez hasonlóan a műalkotások is színes palettákat kapnak. Ha kedvenc színezékét látja, alkalmazhatja a programban.
Kód példa (9-4):
[cceN_cpp theme = "hajnal"] color backColor, colorA, colorB, colorC;
void setup () {
méret (400, 400);
rectMode (CENTER);
noStroke ();
backColor = #395b71;
colorA = #c4d7fb;
színB = #f4a7b4;
színC = #f9e5f0;
}
void draw () {
háttér (backColor);
fill (colorA);
egyenes (200, 200, 90, 300);
fill (colorB);
egyenes (100, 200, 90, 300);
fill (colorC);
egyenes (300, 200, 90, 300);
} [/cceN_cpp]
Most a szín sokkal kényelmesebb és jobb hatású, mint az értékek véletlenszerű bevitele.
Adja hozzá a „#” karaktert a hexadecimális színérték elé, majd közvetlenül hozzárendelhet értéket a változó színhez.
4. lépés: HSB mód
Az RGB mód mellett a HSB módról fogunk beszélni. Az alábbiakban a HSB mód értékkiosztási módszerét mutatjuk be.
Kód példa (9-5):
[cceN_cpp theme = "dawn"] érvénytelen beállítás () {
méret (400, 400);
colorMode (HSB);
}
void draw () {
háttér (0);
rectMode (CENTER);
for (int i = 0; i <20; i ++) {
szín col = szín (i/20,0 * 255, 255, 255);
kitöltés (col);
egyenes (i * 20 + 10, magasság/2, 10, 300);
}
} [/cceN_cpp]
A feldolgozás során a HSB mód váltásához csak egy colorMode (HSB) mondatot kell hozzáadnunk. A colorMode () függvény használata a színmód váltására szolgál. Ha „HSB” -t írunk a zárójelbe, akkor az HSB módba kerül; amíg „RGB” -t írunk, az RGB üzemmódba kerül.
Amire érdemes odafigyelni, az az, hogy amikor colorMode (HSB) -t írunk, a HSB alapértelmezett maximális értéke 255. Ez egészen más, mint a Photoshop maximális értéke. Photoshopban a H maximális értéke 360, az S és a B értéke 100. Tehát konvertálnunk kell.
Ha a HSB értéke a Photoshopban (55, 100, 100), akkor feldolgozásra konvertálva ennek az értéknek (55 /360 × 255, 255, 255) kell lennie, azaz (40, 255, 255).
A colorMode () egy átfedhető függvény. A következőkben részletesen bemutatjuk Önnek.
5. lépés: A ColorMode átfedő módszere
Ezért, ha nem szeretné manuálisan konvertálni a HSB értékét a Photoshop alkalmazásban, akkor írja be a „colorMode ()” értéket „colorMode (HSB, 360, 100, 100)” formátumba.
HSB mód alkalmazási eset 1
Mivel az RGB mód nem túl kényelmes az árnyalatváltozások vezérléséhez, ebben az időben, ha rugalmasabban szeretné szabályozni a színeket, fontolja meg a HSB módot.
Kód példa (9-6):
[cceN_cpp theme = "dawn"] érvénytelen beállítás () {
méret (800, 800);
háttér (0);
színmód (HSB);
}
void draw () {
strokeSúly (2);
löket (int (millis ()/1000,0 * 10)%255, 255, 255);
float newX, newY;
newX = egérX + (zaj (millis ()/1000,0 + 1,2) - 0,5) * 800;
newY = egérY + (zaj (millis ()/1000,0) - 0,5) * 800;
sor (egérX, egérY, újX, újY);
} [/cceN_cpp]
Amikor a H (színárnyalatokat) szabályozzuk ütés közben, akkor millis () értéket használtunk. Megkapja a működési időt az elejétől a jelenig. Így, ahogy az idő előrehaladtával, a H (színárnyalat) értéke automatikusan növekszik, majd a szín megváltozik.
A millis () mértékegysége ms. Tehát, ha a program 1 másodpercig fut, a visszatérési érték 1000 lesz. Ez túl nagy értékhez vezet. Tehát el kell osztanunk 1000.0 -val.
Mivel reméljük, hogy a színek periodikus keringést mutatnak be, ezért muszáj modulo műveletet végeznünk, amikor végre megírjuk az első paramétert. Ezzel megbizonyosodhat arról, hogy újra 0 -ról indul, amikor a H (színárnyalat) meghaladja a 255 -öt.
Funkció strokeWeight () szabályozhatja a vonalak vastagságát. A zárójelben lévő paraméterek megfelelő mértékegysége a pixel.
6. lépés: Mód alkalmazási eset 2
Kód példa (9-7):
[cceN_cpp theme = "hajnal"] int num; // az éppen húzott vonalak mennyisége
float posX_A, posY_A; // A pont koordinátája
float posX_B, posY_B; // B pont koordinátája
úszószögA, sebességA; // A pont szöge, sebesség
lebegési szögB, sebességB; // B pont szöge, sebesség
úszó sugárX_A, sugárY_A; // Az ovális sugár, amelyet az X (Y) tengely A pontja alkot.
úszó sugárX_B, sugárY_B; // az ovális sugár, amelyet az X (Y) tengely B pontja alkot.
void setup () {
méret (800, 800);
colorMode (HSB);
háttér (0);
sebességA = 0,0009;
sebességB = 0,003;
sugárX_A = 300;
sugárY_A = 200;
sugárX_B = 200;
sugárY_B = 300;
}
void draw () {
fordítás (szélesség/2, magasság/2);
(int i = 0; i <50; i ++) {
szögA += sebességA;
szögB += sebességB;
posX_A = cos (szögA) * sugárX_A;
posY_A = sin (szögA) * sugárY_A;
posX_B = cos (szögB) * sugárX_B;
posY_B = sin (szögB) * sugárY_B;
löket (int (szám/500,0) % 255, 255, 255, 10);
vonal (posX_A, posY_A, posX_B, posY_B);
szám ++;
}
} [/cceN_cpp]
Művelet hatása:
Kimeneti kép:
A látott mintát egy mozgó vonal állítja elő az állandó átfedések révén. Az egyenes két végpontjának nyoma két kör külön -külön.
A HSB mód segítségével szabályoztuk a színárnyalat változásait. A vonalak növekedésével a színárnyalat eltolódik. Amikor a masszív, félig átlátszó vonalak átfedik egymást, nagyon gazdag színátmenetet hoz létre.
Beágyaztunk egy for ciklus függvény rajzolást azzal a céllal, hogy ciklusként használjuk a vonal mennyiségének szabályozására. Ez azzal egyenértékű, hogy szabályoztuk a rajzolási sebességet. Ha növeli az ítélési feltétel értékét a ciklusban, akkor növeli a rajzot.
Az alábbiakban a sematikus ábra látható. Tisztábban láthatja a körök mozgásnyomát.
Állítsa be a különböző sebességet és sugarát, a kialakított minták is eltérőek lesznek. Próbálja meg megváltoztatni a változókat, például a szöget, a sebességet, a sugaratX, a sugárY -t, és nézze meg, mi fog történni.
7. lépés: Rétegkeverési mód
A különböző színmódok, amelyekről korábban beszéltünk, mind a grafikus komponensek színesítésére szolgálnak. A színek szabályozására használt módszer kivételével a Processing különféle rétegek keverési módját használhatja, például a Photoshopot.
Nyissa meg a réteg ablakot a PS -ben, kattintson a rétegek keverési módjának kiválasztásához, majd láthatjuk ezeket a lehetőségeket.
Ezek létező rétegmódok a PS -ben. Egyszerűen szólva a keverési mód egyfajta színszámítási módnak tekinthető. Eldönti, hogy melyik szín jön létre az utolsóban, amikor az „A szín” és a „B szín” megjelenik. Itt az „A szín” az aktuális réteg mögötti színt jelenti (más néven alapszín). „B szín” az aktuális réteg színét jelenti (más néven vegyes szín). A program kiszámítja, hogy a C színt az A és B szín RGB értéke és alfa szerint kapja -e meg. Ez a szín jelenik meg a képernyőn.
A különböző rétegmódok különböző számítási módszereket jelentenek. Ennek a cikksorozatnak a következő felében részletesebben elmagyarázzuk. Most már csak a használatát kell tudnunk.
Nézzünk egy példát a Hozzáadás mód használatára a programban.
Kód példa (9-8):
[cceN_cpp theme = "hajnal"] PImage image1, image2;
void setup () {
méret (800, 400);
image1 = loadImage ("1.jpg");
image2 = loadImage ("2.jpg");
}
void draw () {
háttér (0);
blendMode (ADD);
kép (1. kép, 0, 0, 400, 400);
kép (image2, mouseX, mouseY, 400, 400);
}
[/cceN_cpp]
Eredmény:
A blendMode () funkció a grafika keverési módjának beállítására szolgál. Töltsük ki az ADD mögött azt, hogy beállítottuk a Hozzáadás módot.
A programban nincs rétegfogalom. De mivel a grafikus komponensek rajzolási sorrendje van, így a képek keverésekor az 1. kép alapszínnek, a 2. kép pedig vegyes színnek tekintendő.
Az ADD mód a „Brighten Class” kategóriába tartozik. Használata után ragyogó hatás érhető el.
Az alábbiakban egy feldolgozási módot használunk.
8. lépés: A keverési mód feldolgozása
Megpróbálhatjuk megváltoztatni a különböző keverési módokat, hogy lássuk a hatást.
Ha a példa (9-8) átfedési módot alkalmazott (a hátteret fehérre kell állítani):
Kivonás mód használata után (a hátteret fehérre kell állítani):
9. lépés: Rétegkeverési mód alkalmazása
A keverési mód nemcsak képekhez használható, hanem a vászon összes grafikai összetevőjéhez is. Az alábbiakban a Hozzáadás mód használatát mutatjuk be. Különféle fényeffektusok analógozására használható.
Kód példa (9-9):
[cceN_cpp theme = "dawn"] érvénytelen beállítás () {
méret (400, 400);
}
void draw () {
háttér (0);
blendMode (ADD);
int szám = int (3000 * egérX/400.0);
for (int i = 0; i <szám; i ++) {
ha (véletlen (1) <0,5) {
kitöltés (0, 50, 0);
}más{
kitöltés (50);
}
ellipszis (véletlenszerű (50, szélesség - 50), véletlenszerű (50, magasság - 50), 20, 20);
}
}
[/cceN_cpp]
Itt a véletlenszerű függvényen keresztül zöld és fehér színt kevertünk a részecskékbe, amelyek már alfát hordoztak. Az egérrel szabályozhatjuk a kör mennyiségét és figyelhetjük az átfedő hatást.
ADD és SCREEN nagyon hasonlóak. Bár ugyanaz a fényesítés, vannak finom különbségek. Cserélheti a képernyőre, és összehasonlíthatja. Az átfedés után az ADD tisztasága és fényessége magasabb lesz. Alkalmas a fényhatás analógjára.
Ami a színt illeti, ebben a fejezetben véget értünk. Ehhez a „nyelvhez” már elegendő üresedést sajátított el. Most siessen a kód használatával, hogy élvezze a forma és a szín világát!
10. lépés: Forrás
Ez a cikk innen származik:
Ha bármilyen kérdése van, vegye fel a kapcsolatot a : [email protected] címen.
Ajánlott:
Érdekes programozási útmutató tervezőnek-Futtassa a képet (második rész): 8 lépés

Érdekes programozási útmutató tervezőnek-Futtassa a képet (második rész): A matematika a legtöbb ember számára haszontalannak tűnik. A leggyakrabban használt mindennapi életünkben csak összeadni, kivonni, szorozni és osztani. Ez azonban egészen más, ha programmal lehet létrehozni. Minél többet tud, annál csodálatosabb eredményt kap
Arduino LED gombpárna, amely vezérli a feldolgozási animációkat: 36 lépés (képekkel)

Arduino LED gombsor, amely feldolgozási animációkat vezérel: Ez a gombpárna PCB és más, a Sparkfun által gyártott alkatrészek felhasználásával készült. Arduino Mega hajtja. Mindegyik gomb szép, pörgős és kielégítő, ha megnyomja, és RGB LED van benne! Az animációk vezérlésére használtam
Érdekes feldolgozási programozási útmutató tervezőnek-média betöltése és esemény: 13 lépés

Érdekes feldolgozási programozási útmutató tervezőnek-média betöltése és esemény: A feldolgozás sok külső adatot tölthet be, amelyek közül három nagyon gyakran használt típus létezik. Ezek külön -külön kép, hang és videó. Ebben a fejezetben arról fogunk beszélni, hogyan lehet részletesen betölteni a hangot és a videót, kombinálva az eseményekkel
Érdekes programozási útmutató a tervező számára-Programfolyamat-vezérlés-Loop Statement: 8 lépés

Érdekes programozási útmutató tervezőnek-Programfolyamat-vezérlés-Loop Statement: Programfolyamat-vezérlés-Loop Statement E fejezet elolvasása előtt, ha 10 000 kört szeretne rajzolni a programba, akkor csak egy ter
Érdekes programozási útmutató tervezőnek-Futtassa a képet (első rész): 16 lépés

Érdekes programozási útmutató tervezőnek-Futtassa a képet (első rész): Fuss! Fuss! Fuss! A programozás nem olyan nehéz. A legfontosabb, hogy megtaláld a ritmusodat, és egyenként végezd el. Mielőtt elolvasná ezt a fejezetet, remélem, már ismeri az alapvető függvényrajzolási módszert, különben szédül és zavart lesz
