
Tartalomjegyzék:
- Kellékek
- 1. lépés: A TSSOP chip forrasztása Breakout Boardra
- 2. lépés: Kábelezés
- 3. lépés: Az Arduino könyvtár beszerzése a DigiPot vezérléséhez
- 4. lépés: Az új könyvtár importálása az Arduino IDE -be
- 5. lépés: Könyvtári példák
- 6. lépés: A forráskód vizsgálata
- 7. lépés: A forráskód megértése és a vázlat futtatása
- 8. lépés: Hibaelhárítás
- 9. lépés: Belső és további információk
- 10. lépés: Alternatív kapcsolási rajz
2025 Szerző: John Day | [email protected]. Utoljára módosítva: 2025-06-01 06:09

Az MCP41HVX1 digitális potenciométerek családja (más néven DigiPots) olyan eszközök, amelyek utánozzák az analóg potenciométerek működését, és SPI -n keresztül vezérelhetők. Egy példa alkalmazás a sztereó készülék hangerő -szabályozó gombjának lecserélése egy Arduino által vezérelt DigiPot -ra. Ez feltételezi, hogy a sztereó készülék hangereje potenciométer, és nem forgó kódoló.
Az MCP41HVX1 egy kicsit különbözik a többi DigiPot -tól, mivel osztott sín kialakítású. Ez azt jelenti, hogy bár magát a DigiPot -ot egy Arduino kimeneti feszültsége is vezérelheti, az ellenálláshálózaton átvitt jel sokkal nagyobb feszültségtartományban (akár 36 volt) működik. A legtöbb 5 V -al vezérelhető DigiPot 5 V -ra korlátozódik az ellenálláshálózaton, ami korlátozza használatukat egy meglévő áramkör utólagos felszereléséhez, amely magasabb feszültségen működik, például egy autóban vagy csónakban.
Az MCP41HVX1 család a következő chipekből áll:
- MCP41HV31-104E/ST - 100 k ohm (7 bit)
- MCP41HV31-503E/ST - 50 k ohm (7 bit)
- MCP41HV31-103E/ST - 10 k ohm (7 bit)
- MCP41HV31-502E/ST - 5 k ohm (7 bit)
- MCP41HV31-103E/MQ - 10 k ohm (7 bit)
- MCP41HV51-104E/ST - 100 k ohm (8 bit)
- MCP41HV51-503E/ST - 50 k ohm (8 bit)
- MCP41HV51T -503E/ST - 50 k ohm (8 bit)
- MCP41HV51-103E/ST - 10 k ohm (8 bit)
- MCP41HV51-502E/ST - 5 k ohm (8 bit)
A 7 bites chipek 128 lépést tesznek lehetővé az ellenálláshálózatban, a 8 bites chipek pedig 256 lépést tesznek lehetővé az ellenálláshálózatban. Ez azt jelenti, hogy a 8 bites chipek kétszer annyi ellenállási értéket tesznek lehetővé a potenciométerből.
Kellékek
- Válassza ki a megfelelő MCP41HVX1 chipet a fenti listából. A kiválasztott chip az alkalmazáshoz szükséges ellenállási tartományon alapul. Ez az utasítás a chip TSSOP 14 csomagváltozatain alapul, ezért az útmutató követésével válasszon ki egy chipet a listából, kivéve az MCP41HV31-103E/MQ-t, amely QFN csomag. Ajánlott beszerezni néhány extra zsetont, mivel találkoztam egy rosszal, és olcsók. Az enyémet a Digi-Key-től rendeltem.
- Másodlagos egyenáramú tápegység, amely 10 és 36 volt között van. Példámban egy 17 voltos fali szemölcs egyenáramú tápegységet használok a régi tápegységeim dobozából.
- Forrasztási fluxus
- Forrasztópáka
- Forrasztó
- Csipesz és / vagy fogpiszkáló
- TSSOP 14 tűs megszakítópanel - Amazon - QLOUNI 40db PCB Proto Boards SMD to DIP Adapter Plate Converter TQFP (32 44 48 64 84 100) SOP SSOP TSSOP 8 10 14 16 20 23 24 28 (méretválaszték. Rengeteg elérhető több projekthez)
- 2 - 7 tűs fejlécek számszerűsítése - Amazon - DEPEPE 30 db 40 tűs, 2,54 mm -es férfi és női tűfejlécek az Arduino prototípuspajzshoz - (méretre vágva. Bőven van a csomagban több projekthez)
- Arduino Uno - ha nincs, javaslom, hogy szerezz be egy hivatalos táblát. Vegyes szerencsém volt a nem hivatalos változatokkal. Digi -Key - Arduino Uno
- Multiméter, amely képes mérni az ellenállást és ellenőrizni a folytonosságot
- Jumper vezetékek
- Kenyeretábla
- Erősen ajánlott, de nem feltétlenül szükséges a kihangosító nagyító, mivel a TSSOP chipek nagyon kicsik. A forrasztáshoz és a multiméteres teszteléshez mindkét kézre szüksége lesz. Egy pár Harbor Freight 3x Clip-On nagyítót használok a vényköteles szemüvegem tetején és egy szabadon álló, csuklós nagyítót. További lehetőségek egy pár olcsó olvasó a diszkont- vagy dollárboltból. Az olvasókat akár a vényköteles szemüvegén is viselheti, vagy két pár olvasót (egyiket a másik tetején) szerezhet, attól függően, hogy milyen jó (vagy rossz) a látása. Ha megduplázza szemüvegét, legyen óvatos, mivel látótávolsága nagyon korlátozott lesz, ezért mindenképpen vegye le a szemüveget, mielőtt bármi mást tenne. A forrasztás során is legyen óvatos.
- Egy másik, nem kötelező, de erősen ajánlott elem a kikötői áruszállító segítő kéz. Ezek aligátor klipek, amelyek egy fém alaphoz vannak rögzítve. Ezek sok más gyártótól kaphatók az interneten, valamint különböző márkanév alatt. Ezek nagyon hasznosak, amikor a chipet a törőlapra forrasztják.
1. lépés: A TSSOP chip forrasztása Breakout Boardra



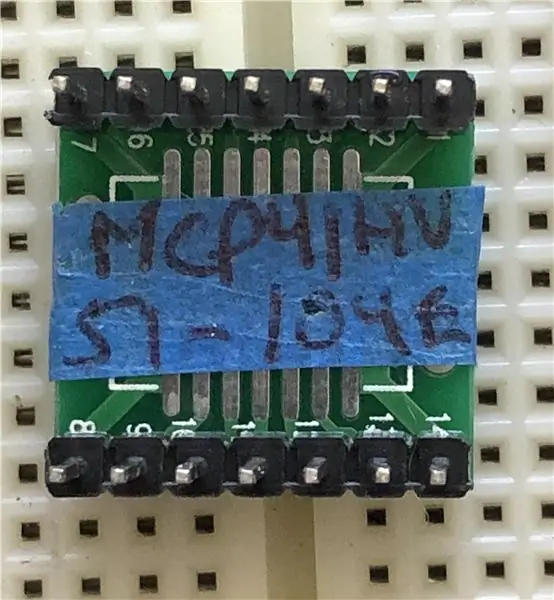
A TSSOP chipet forrasztólapra kell forrasztani, hogy kenyérsütő deszkával vagy közvetlenül a DuPont jumperrel használhassa. A prototípus -készítéshez túl kicsik ahhoz, hogy közvetlenül dolgozzanak velük.
Kis méretük miatt a TSSOP chip forrasztása lehet a projekt legnagyobb kihívása, de ennek a trükkjének ismerete olyan feladatot jelent, amelyet bárki meg tud valósítani. Számos technika létezik, az alábbi, amit én csináltam.
A stratégia az, hogy először a forrasztást a kitörőtábla nyomaira kell továbbítani.
- Ne tegye a chipet a törőlapra, amíg erre utasítást nem kap.
- Először is bőséges mennyiségű fluxust kell tenni a kitörő táblára.
- Ezután forrasztópáka segítségével melegítsen fel forrasztóanyagot, és folytassa a nyomokkal.
- Tegyen még néhány fluxust a forrasztó tetejére, amelyet kifolyt a nyomokra, valamint a chip lábainak aljára.
- Helyezze a chipet a nyomok tetejére, ahol éppen forrasztást és fluxust helyezett. A csipesz vagy a fogpiszkáló jó eszközöket biztosít a forgács pontos rögzítéséhez. Győződjön meg róla, hogy a chipet megfelelően igazítja, hogy minden csap közvetlenül a nyomok felett legyen. Igazítsa a chip egyik tűjét a kitörési táblán lévő első tű jelöléséhez.
- A forrasztópáka segítségével melegítse fel a forgács egyik végén lévő csapot (vagy az 1., 7., 8. vagy 14. tűt), és nyomja be a nyomba. A korábban alkalmazott forrasztóanyag megolvad és a csap körül áramlik.
Nézze meg a videót ebben a lépésben, hogy bemutathassa, hogyan kell forrasztani a chipet a kitörési táblához. Az egyik javaslatom, amely eltér a videótól, az, hogy miután forrasztotta az első csapütközőt, és ellenőrizze újra a teljes chip igazítását, hogy megbizonyosodjon arról, hogy az összes csap még mindig a nyomok tetején van. Ha kicsit félreáll, akkor ezen a ponton könnyű korrigálni. Miután jól érezte magát, minden jól néz ki, forrasztjon egy másik tűt a chip másik végén, és ellenőrizze újra az igazítást. Ha ez jól néz ki, folytassa és végezze el a többi tűt.
Miután minden tűt forrasztott, a videó azt javasolja, hogy nagyító segítségével ellenőrizze a kapcsolatokat. Jobb módszer multiméter használata a folyamatosság ellenőrzésére. Helyezze az egyik szondát a csap lábára, a másikat pedig a tábla azon részére, ahol forrasztani fogja a fejlécet (lásd ebben a lépésben a második képet). Ellenőrizze a szomszédos csapokat is, hogy megbizonyosodjon arról, hogy nincsenek összekötve a forrasztott rövidzár miatt. Például, ha a 4 -es csapot ellenőrzi, ellenőrizze a 3 -as és az 5 -ös csapot is. Az egyetlen kivétel az, hogy a P0W ablaktörlő kapcsolatot mutathat a P0A vagy P0B készülékkel.
TIPPEK:
- Amint azt az anyaglistában említettük, ebben a lépésben nagy segítség lehet a rendelkezésre álló nagyítás, amely szabadon hagyja a kezét.
- Az aligátorcsipesz segítségével a segítő kezek megtarthatják a kitörőtáblát, és egy kicsit megkönnyítik a forrasztást.
- Írja fel a zsetonszámot egy maszkolószalagra, és ragassza rá a törőpanel aljára (lásd ebben a részben a harmadik képet). Ha a jövőben azonosítani kell a chipet, sokkal könnyebb lesz leolvasni a maszkolószalagot. Személyes tapasztalatom az, hogy kaptam egy kis fluxust a chipen, és a szám teljesen lejött, így csak a szalagom van.
2. lépés: Kábelezés
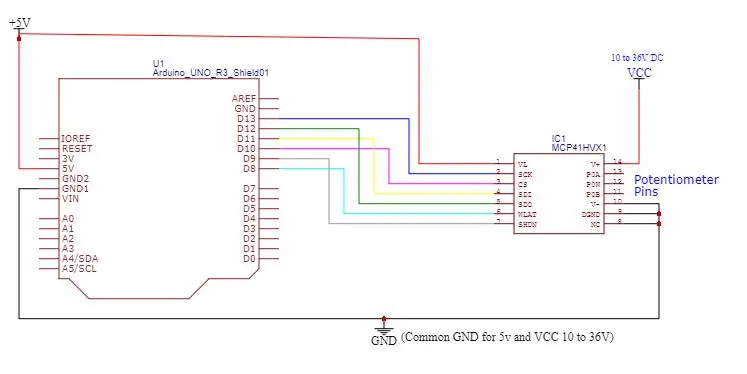
Csatlakoztatnia kell az Arduino -t és a Digipot -ot a kapcsolási rajz szerint. A használt csapok az Arduino Uno elrendezésén alapulnak. Ha másik Arduino -t használ, tekintse meg az utolsó lépést.
3. lépés: Az Arduino könyvtár beszerzése a DigiPot vezérléséhez
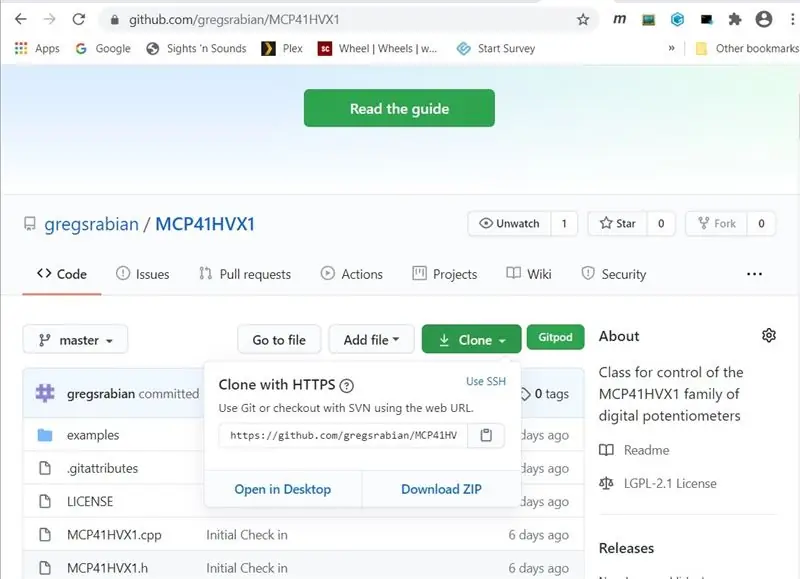
A programozás egyszerűsítése érdekében létrehoztam egy könyvtárat, amely elérhető a Githubon. Látogasson el a github.com/gregsrabian/MCP41HVX1 webhelyre, és szerezze be az MCP41HVX1 könyvtárat. Válassza ki a "Klónozás" gombot, majd válassza a "Zip letöltése" lehetőséget. Feltétlenül mentse el a Zip fájlt olyan helyre, ahol tudja, hogy hol van. Az asztal vagy a letöltések mappa praktikus hely. Miután importálta az Arduino IDE -be, törölheti a letöltési helyről.
4. lépés: Az új könyvtár importálása az Arduino IDE -be
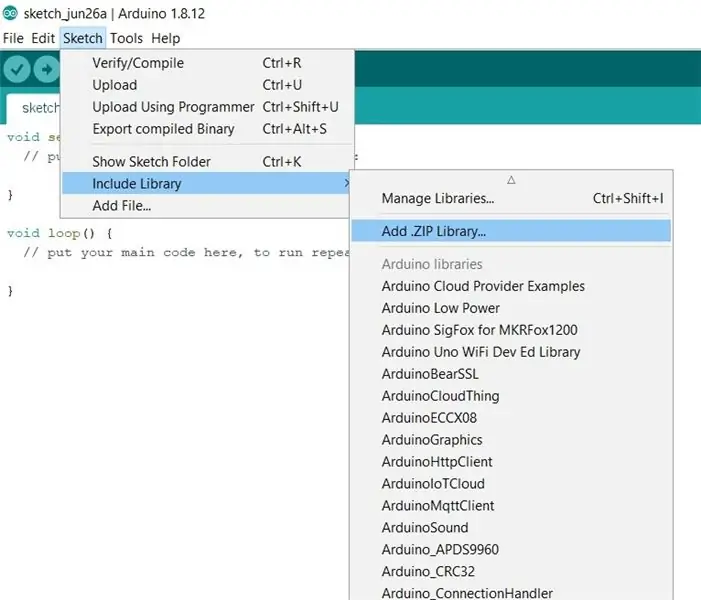
Az Arduino IDE -n belül lépjen a "Sketch" elemre, majd válassza a "Include Library", majd a "ZIP Library.." lehetőséget. Megjelenik egy új párbeszédpanel, amely lehetővé teszi a GitHub -ról letöltött. ZIP fájl kiválasztását.
5. lépés: Könyvtári példák
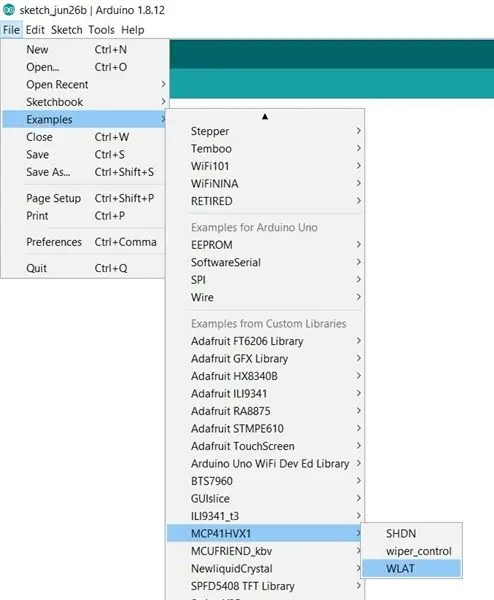
Miután hozzáadta az új könyvtárat, észre fogja venni, hogy ha a "Fájl" elemre lép, akkor válassza a "Példák" lehetőséget, majd válassza a "Példák az egyéni könyvtárakból" elemet, és most megjelenik az MCP41HVX1 bejegyzés a listában. Ha a bejegyzés fölé viszi az egeret, a WLAT, a Wiper Control és az SHDN látható, amelyek példaként szolgálnak. Ebben az utasításban a Wiper Control példát fogjuk használni.
6. lépés: A forráskód vizsgálata
#include "MCP41HVX1.h" // Határozza meg az Arduino -n használt csapokat#define WLAT_PIN 8 // Ha alacsony értékre van állítva, akkor adja át és használja a "#define SHDN_PIN 9 // magas értéket az ellenálláshálózat engedélyezéséhez#define CS_PIN 10 // Állítsa alacsonyra az chip kiválasztásához az SPI -hez // Adjon meg néhány értéket a tesztalkalmazáshoz. Sorozat.kezdet (9600); Serial.print ("Kezdő pozíció ="); Serial.println (Digipot. WiperGetPosition ()); // Kezdeti érték megjelenítése Serial.print ("Törlőpozíció beállítása ="); Serial.println (Digipot. WiperSetPosition (0)); // Állítsa az ablaktörlő pozícióját 0} void loop () {static bool bDirection = FORWARD; int nWiper = Digipot. WiperGetPosition (); // Az ablaktörlő aktuális pozíciójának lekérése // Az irány meghatározása. ha (MAX_WIPER_VALUE == nWiper) {bDirection = REVERSE; } else if (0 == nTörlő) {bAz irány = ELŐRE; } // Mozgassa a digipot törlőt, ha (FORWARD == bDirection) {nWiper = Digipot. WiperIncrement (); // Az irány előre Serial.print ("Növekedés -"); } else {nWiper = Digipot. WiperDecrement (); // Az irány visszafelé Serial.print ("Decrement -"); } Serial.print ("Wiper Position ="); Serial.println (nWiper); késleltetés (100);}
7. lépés: A forráskód megértése és a vázlat futtatása
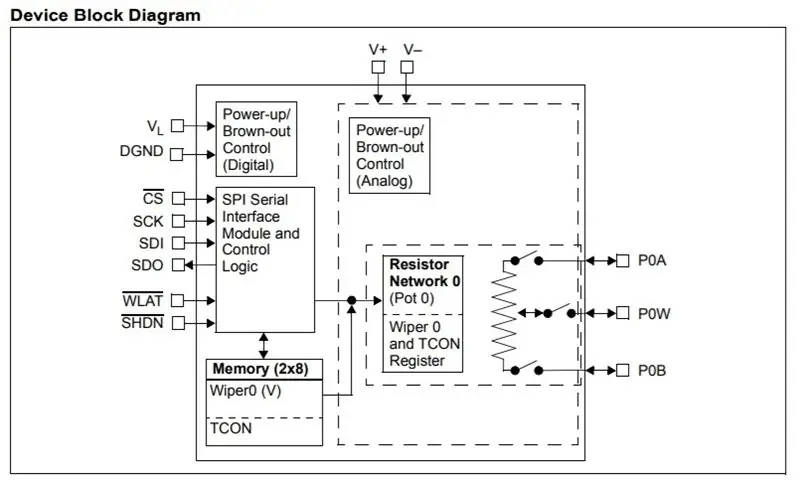

Ez a forráskód az Arduino IDE -n belül elérhető a Példák menüben, és keresse meg az imént telepített MCP41HVX1 -et (lásd az előző lépést). Az MCP41HVX1 -en belül nyissa meg a "Wiper Control" példát. A legjobb, ha a könyvtárhoz mellékelt kódot használja, mintha hibajavítások lennének, és frissítésre kerül.
A Wiper Control példa az alábbi API -kat mutatja be az MCP41HVX1 könyvtárból:
- Konstruktor MCP41HVX1 (int nCSPin, int nSHDNPin, int nWLATPin)
- WiperGetPosition ()
- WiperSetPosition (byte byWiper)
- WiperIncrement ()
- WiperDecrement ()
A minta forráskódon belül győződjön meg róla, hogy a MAX_WIPER_VALUE értéket 127 -re állítja, ha 7 bites chipet használ. Az alapértelmezett 255, amely 8 bites chipekhez való. Ha módosítja a mintát, az Arduino IDE arra kényszerít, hogy válasszon új nevet a projekthez, mivel nem engedi frissíteni a példakódot. Ez elvárt viselkedés.
Minden alkalommal, amikor a hurkon keresztül halad, az ablaktörlő egy lépéssel növekszik, vagy egy lépéssel csökken, attól függően, hogy milyen irányba halad. Ha az irány felfelé van, és eléri a MAX_WIPER_VALUE értéket, akkor megfordítja az irányt. Ha a 0 értéket éri el, akkor ismét megfordul.
A vázlat futása közben a soros monitor frissül az ablaktörlő aktuális pozíciójával.
Az ellenállás változásának megtekintéséhez multiméterrel kell ohmokat olvasni. Tegye a mérő szondákat a P0B -re (11. tű) és a P0W -ra (12. tű) a digipotra, hogy lássa az ellenállás változását az alkalmazás futása közben. Ne feledje, hogy az ellenállás értéke nem csökken egészen nullára, mivel a chipen belül van némi belső ellenállás, de közel 0 ohm lesz. Valószínűleg ez sem megy a maximális értékre, de közel lesz.
A videó megtekintése közben a multiméter azt mutatja, hogy az ellenállás növekszik, amíg el nem éri a maximális értéket, majd csökkenni kezd. A videóban használt chip az MCP41HV51-104E/ST, amely egy 8 bites chip, 100 k ohm maximális értékkel.
8. lépés: Hibaelhárítás
Ha a dolgok nem a várt módon működnek, akkor nézzen meg néhány dolgot.
- Ellenőrizze a kábelezést. Mindent helyesen kell csatlakoztatni. Győződjön meg arról, hogy a teljes kapcsolási rajzot használja, az ebben az utasításban leírtak szerint. A README, a könyvtár forráskódjában és az alábbiakban ebben az utasításban alternatív bekötési rajzok láthatók, de tartsák be a fent leírt bekötési lépésben leírtakat.
- Győződjön meg arról, hogy a digitpot minden tűje a forrasztólaphoz van forrasztva. A vizuális ellenőrzés használata nem elég jó. Győződjön meg arról, hogy a multiméter folytonossági funkciójával ellenőrzi, hogy a digipot összes csapja elektromosan csatlakozik -e a megszakítópanelhez, és nincsenek -e keresztkötések a forrasztásból származó csapok között, amelyek áthidalhatják a nyomokat.
- Ha a soros monitor azt mutatja, hogy az ablaktörlő pozíciója változik a vázlat futtatásakor, de az ellenállás értéke nem változik, akkor ez azt jelzi, hogy a WLAT vagy az SHDN nem csatlakozik megfelelően a megszakítópanelhez vagy a WLAT vagy SHDN jumper törlőkhöz nincs megfelelően csatlakoztatva az Arduino -hoz.
- Győződjön meg arról, hogy 10 és 36 volt közötti egyenáramú tápegységet használ.
- Győződjön meg arról, hogy a 10-36 voltos tápegység működik, mérje meg a feszültséget a multiméterével.
- Próbálja meg használni az eredeti rajzot. Ha bármilyen módosítást hajtott végre, előfordulhat, hogy hibát vezetett be.
- Ha a hibaelhárítási lépések egyike sem segített egy másik digipot chip kipróbálásában. Remélhetőleg többet vásárolt, és egyszerre forrasztotta őket egy TSSOP kiiktató táblához, így csak az egyiket kell kicserélni a másikra. Volt egy rossz chipem, ami elég sok csalódást okozott nekem, és ez volt a megoldás.
9. lépés: Belső és további információk
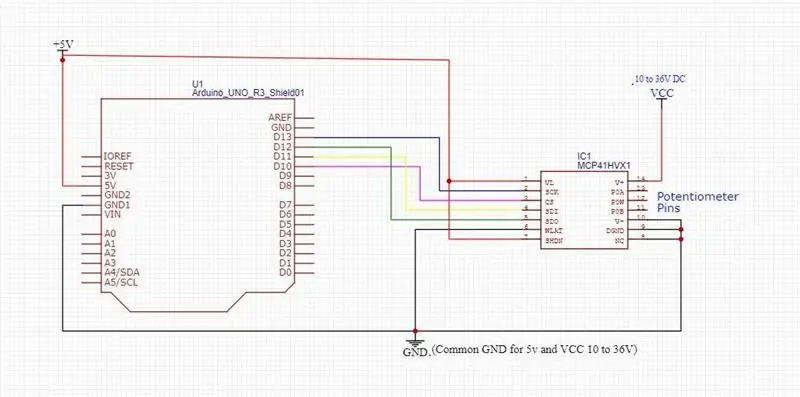
További információ:
További információk az MCP41HVX1 adatlapján találhatók.
A teljes MCP41HVX1 könyvtár dokumentációja elérhető a könyvtár letöltésének részét képező README.md fájlban. Ez a fájl le van írva, és megtekinthető megfelelő formázással a Githubon belül (nézze meg az oldal alját), vagy egy jelölőnégyzet szerkesztővel.
Kommunikáció az Arduino és a DigiPot között:
Az Arduino az SPI használatával kommunikál a DigiPot -tal. Miután a könyvtár elküldi az ablaktörlő pozíció parancsát, például a WiperIncrement, a WiperDecrement vagy a WiperSetPosition, akkor a WiperGetPosition hívást kap, hogy megkapja az ablaktörlő pozícióját a chipről. Az ezekből a Wiper parancsokból visszaadott érték az ablaktörlő helyzete, ahogy a chip látja, és ezzel ellenőrizhető, hogy az ablaktörlő a várt helyre költözött -e.
Fejlett funkcionalitás (WLAT és SHDN)
Ezeket a speciális funkciókat a "Wiper Control" példa nem mutatja be. A könyvtárban elérhető API -k állnak rendelkezésre a WLAT és SHDN vezérléséhez. Vannak WLAT és SHDN példavázlatok is (ugyanabban a helyen, mint a Wiper Control vázlata) a könyvtárral.
SHDN (leállítás)
Az SHDN az ellenálláshálózat letiltására vagy engedélyezésére szolgál. Az SHDN alacsonyra és magasra állítása engedélyezi az ellenálláshálózatot. Ha az ellenálláshálózat le van tiltva, a P0A (DigiPot 13 -as érintkező) leválasztásra kerül, és a P0B (DigiPot 11 -es érintkező) a P0W -hez (DigiPot 12 -es érintkező) csatlakozik. A P0B és a P0W között kis mértékű ellenállás lesz, így a mérő nem fog 0 ohmot leolvasni.
Ha az alkalmazásnak nincs szüksége az SHDN vezérlésére, akkor közvetlenül a HIGH -hoz vezetheti (lásd az alternatív kapcsolási rajzot). A megfelelő konstruktőrt kell használnia, vagy át kell adnia az MCP41HVX1_PIN_NOT_CONFIGURED paraméterben a konstruktornak, jelezve, hogy az SHDN vezetékes. Fontos megjegyezni, hogy ha követi a példát, akkor a teljes kapcsolási rajzot kell használnia (lásd fent a bekötési lépést).
WLAT (írás retesz)
A belső architektúra két komponens egyetlen chipen. Az egyik összetevő az SDI interfész és az ablaktörlő értékét tároló regiszter. A másik komponens maga az ellenálláshálózat. A WLAT mindkét belső komponenst összekapcsolja.
Ha a WLAT LOW értékre van állítva, a beállított ablaktörlő pozíció parancsinformációi közvetlenül az ellenálláshálózathoz kerülnek, és az ablaktörlő pozíciója frissül.
Ha a WLAT HIGH értékre van állítva, akkor az SPI -n keresztül továbbított ablaktörlő pozíció információ egy belső regiszterben tárolódik, de nem kerül továbbításra az ellenálláshálózathoz, ezért az ablaktörlő pozíciója nem frissül. Miután a WLAT LOW értékre van állítva, az érték átkerül a regiszterből az ellenálláshálózatba.
A WLAT akkor hasznos, ha több digipotot használ, amelyeket szinkronban kell tartania. A stratégia az, hogy a WLAT -t HIGH -ra kell állítani az összes digipoton, majd az összes chipen az ablaktörlő értékét. Miután az ablaktörlő értékét elküldte az összes digipotnak, a WLAT beállítható LOW -ra minden eszközön egyidejűleg, így azok egyszerre mozgatják az ablaktörlőket.
Ha csak egy DigiPot vezérli, vagy több van, de nem kell szinkronban tartani őket, akkor valószínűleg nem lesz szüksége erre a funkcióra, és ezért a WLAT -ot közvetlenül az LOW -hoz vezetheti (lásd az alternatív kapcsolási rajzot). A megfelelő konstruktőrt kell használnia, vagy át kell adnia az MCP41HVX1_PIN_NOT_CONFIGURED dokumentumban a konstruktornak, jelezve, hogy a WLAT vezetékes. Fontos megjegyezni, hogy ha követi a példát, akkor a teljes kapcsolási rajzot kell használnia (lásd fent a bekötési lépést).
10. lépés: Alternatív kapcsolási rajz
Vezeték
Lehetősége van arra, hogy a WLAT -ot a digpotból közvetlenül a LOW / GND -hez kösse a digitális tű helyett. Ha ezt megteszi, akkor nem lesz képes a WLAT vezérlésére. Lehetőség van arra is, hogy az SHDN -t közvetlenül a HIGH -hoz csatlakoztassa a digitális tű helyett. Ha ezt megteszi, akkor nem tudja irányítani az SHDN -t.
A WLAT és az SHDN függetlenek egymástól, így az egyiket drótozhatja, a másikat pedig egy digitális tűhöz, mindkettőt kemény vezetékhez, vagy mindkettőt a digitális tűkhöz, hogy vezérelhető legyen. Tekintse meg az alternatív bekötési rajzot azokhoz, amelyeket bekötni szeretne, és nézze meg a fő kapcsolási rajzot a 2. lépésben a vezérelhető digitális tűkhöz való bekötéshez.
Konstruktorok
Három konstruktor van az MCP41HVX osztályban. Közülük kettőt fogunk megvitatni. Mindegyiket a README.md fájl tartalmazza, így ha érdekli a harmadik konstruktor, nézze meg a dokumentációt.
- MCP41HVX1 (int nCSPin) - csak akkor használja ezt a konstruktort, ha a WLAT és az SHDN is vezetékes.
- MCP41HVX1 (int nCSPin, int nSHDNPin, int nWLATPin) - Használja ezt a konstruktőrt, ha a WLAT vagy az SHDN vezetékes. Adja meg az MCP41HVX1_PIN_NOT_CONFIGURED konstansot, ha a tű kemény vezetékes, vagy a PIN -számot, ha digitális tűhöz van csatlakoztatva.
Az nCSPin -t digitális tűhöz kell csatlakoztatni. Érvénytelen az MCP41HVX1_PIN_NOT_CONFIGURED átadása a konstruktornak az nCSPin számára.
Mi van, ha nem használok Arduino Uno -t?
Az Arduino az SPI segítségével kommunikál a digipottal. Az SPI csapok speciális tűk az Arduino táblán. Az Uno SPI csapjai a következők:
- SCK - az Uno 13. csapja a digipot 2. tűjéhez csatlakozik
- MOSI - az Uno 11. csapja a digipot 4. tűjéhez csatlakozik
- MISO - az Uno 12 -es csapja a digipot 5 -ös csatlakozójához csatlakozik
Ha olyan Arduino -t használ, amely nem Uno, akkor ki kell találnia, melyik tű az SCK, a MOSI és a MISO, és csatlakoztatni kell azokat a digipothoz.
A vázlatban használt többi csap hagyományos digitális csap, így minden digitális tű működni fog. Módosítania kell a vázlatot, hogy megadja a használt Arduino táblán kiválasztott csapokat. A hagyományos digitális csapok a következők:
- CS - az Uno 10 -es csapja a digipot 3 -as csatlakozójához (a CS_PIN frissítése a vázlatban új értékkel)
- WLAT - az Uno 8 -as csapja a digipot 6 -os csatlakozójához (frissítse a WLAT_PIN -t a vázlatban új értékkel)
- SHDN - az Uno 9 -es csapja a digipot 7 -es csatlakozójához (az SHDN_PIN frissítése a vázlatban új értékkel)
Ajánlott:
Digitális kijelző az ESP8266 számára: 3 lépés
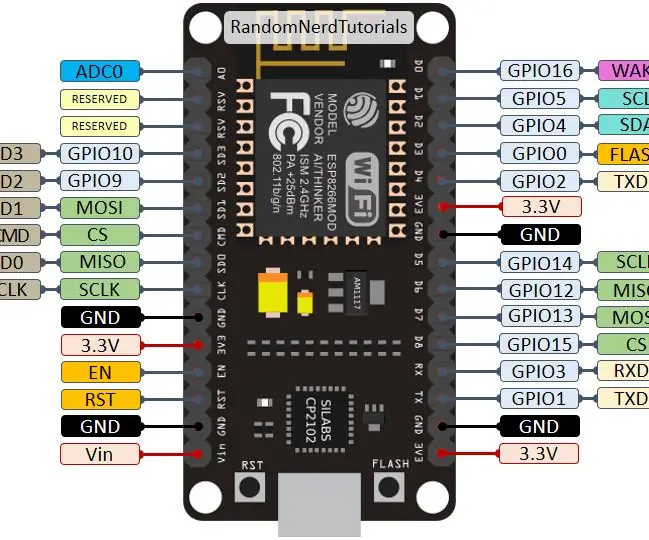
Digitális kijelző az ESP8266 számára: Ebben a projektben megtanulja, hogyan csatlakoztathatja az Arduino digitális kijelzőjét az ESP8266 kártyához, és hogyan jelenítheti meg az IP -címeket a kijelzőn
Digitális szintetizátor VRA8-Px az Arduino Uno számára: 3 lépés

Digital Synth VRA8-Px for Arduino Uno: Made by ISGK Instruments https://github.com/risgk/digital-synth-vra8-p/tree/vra8-px-v2 http://risgk.github.io/Concept 3 Hangparafonikus szintetizátor az Arduino Uno-hoz A digitális szintetizátor VRA8-P funkcióinak egy változata
Digitális játszóterek - látássérült gyermekek számára: 13 lépés (képekkel)

Digitális játszóterek - Látássérült gyermekek számára: Ez az utasítás egy korábbi projekttel kezdődik - egyetlen nyomópárna felépítésével -, majd továbbviszi, hogy megmutassa, hogyan lehet ezt az egyszerű technológiai projektet kibővíteni, hogy egy egész játszótér digitális legyen! Ez a technológia már létezik
Digitális IC -tesztelő (ipari és mérnöki főiskolák számára), Shubham Kumar, UIET, Panjab Egyetem: 6 lépés (képekkel)

Digitális IC -tesztelő (ipari és mérnöki főiskolák számára), Shubham Kumar, UIET, Panjab Egyetem: A digitális IC -tesztelő bevezetése és működése (CMOS és TTL IC -k esetén): RÖVIDÍTÉS: Az IC -k, minden egyes elektronikus áramkör fő összetevője használható sokféle célra és funkcióra. De néha a hibás IC -k miatt az áramkör nem működik
DS1803 kettős digitális potenciométer Arduino -val: 5 lépés
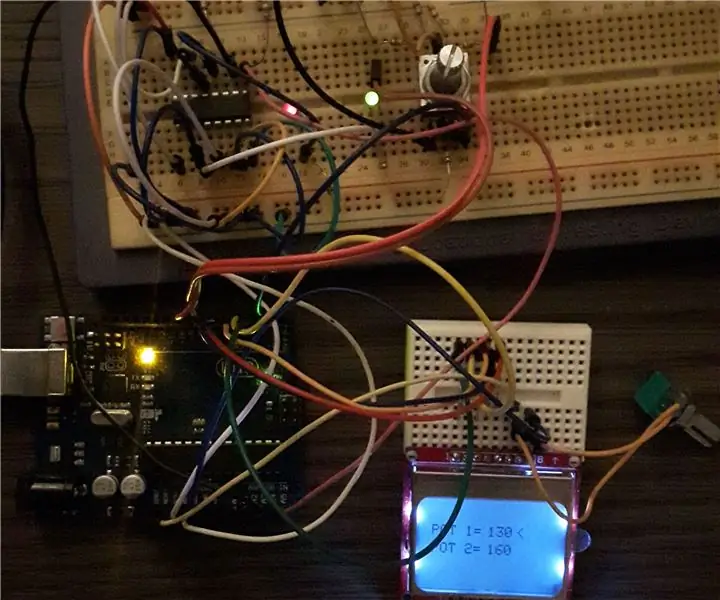
DS1803 kettős digitális potenciométer az Arduino -val: Szeretem megosztani a DS1803 digitális potméter használatát egy Arduino -val. Ez az IC két digitális potmétert tartalmaz, amelyek kétvezetékes interfészen keresztül vezérelhetők, ehhez a wire.h könyvtárat használom. Ez az IC helyettesítheti a normál analóg potmétert. Ebben
