
Tartalomjegyzék:
2025 Szerző: John Day | [email protected]. Utoljára módosítva: 2025-01-23 14:47

A Wine egy nagyszerű eszköz, amely segít elindítani a Windows alkalmazásokat Linuxon, Ubuntu rendszereken stb. Az összes részlet megismeréséhez látogasson el a www.winehq.org oldalra (ez nem társult link)
A helyzet az, hogy a Windows összes alkalmazása úgynevezett x86 architektúrájú processzorokhoz készült, míg a fent említett rendszerek sokkal többféle processzoron belül használhatók. Például létezik egy ARM architektúrájú processzor. Szintén nagyon népszerűek és széles körben elterjedtek a szakemberek körében, akik inkább ezt az energiát használják elegendő és olcsó x86 alternatívaként.
De a fő probléma, amellyel az ARM -felhasználók általában szembesülnek, az, hogy az x86 -os alkalmazások, amelyeket általában az ARM -eszközeiken kell futtatni, nem kompatibilisek velük! És itt jön a bor, hogy megoldja a problémát.
De valójában a bor nem hozhat egyedül boldogságot. Ennek valamilyen emulátorral kell működnie. Valójában a Wine csak Linux x86 környezetben tud szoftvert indítani, de magának szüksége van arra, hogy ezt a környezetet a hardveren emulálják. Ennek a Linux x86 környezetnek az emulálásához professzionális x86 emulátort kell használnunk, amely ARM-alapú eszközökre képes.
Tehát az alábbiakban bemutatom a Wine Raspberry Pi -re történő telepítésével és az emulátor egyik legújabb verziójával való használatát. Használom a képernyőképeket, hogy jobban megértsük a folyamatot.
Ha biztonságos hozzáférést szeretne biztosítani a rendszeréhez, ne felejtse el beállítani a VPN -t. Elengedhetetlen a modern VPN -megoldások bármelyikének használata, például az IVICY. Jelenleg 3,99 dolláros havi promóciós tervük van. Elkaptam a pillanatot - ez a legolcsóbb ilyen jellegű ajánlat a piacon.
Lépés: Töltse le az X86 emulátort
Először is szüksége van egy Raspberry Pi eszközre. A legjobb és leggyorsabb módszer most a DHGate -on történő vásárlás. Korábban az Amazonon foglaltam ilyeneket, de jelenleg a DHGate szinte azonos szállítási sebességet kínál, míg az árak a legtöbb esetben kétszer olcsóbbak.
Ami a projektet illeti, bármilyen típusú vagy RPi eszköz jól fog működni, így a költségvetéstől függően bármilyen modellt vagy málnát választhat.
Másodszor, emulátorra lesz szüksége, hogy x86 környezetet hozzon létre a Wine számára. Különféle emulátorok léteznek, például ExaGear Desktop vagy QEMU.
2. lépés: Lépjen be a Letöltések mappába

Ebben az oktatóanyagban a Raspberry Pi 3 -at használom, és közvetlenül ebből dolgozom. Tehát, amint az ExaGear letöltésre került, be kell lépnie ebbe a könyvtárba a további parancsok végrehajtásához. A Raspbian esetében ez a gúnyolódás általában egy "Letöltések" mappa. Tehát az út valószínűleg az lesz
kezdőlap/pi/Letöltések
Használja a "cd" parancsot, ahogy a képernyőképen látható
3. lépés: Csomagolja ki az emulátort

Használja a "tar" parancsot a képernyőképen látható módon.
tar -xvzpf exagear-desktop-rpi3.tar.gz
4. lépés: Telepítse az emulátort

Miután kicsomagolta az ExaGear programot, futtassa a telepítőfájlt, a csörlőt install "install-exagear.sh" -nak hívják "sudo" paranccsal a képernyőképen látható módon.
sudo./install-exagear.sh
5. lépés: Kapcsolja be az X86 rendszert

A telepítés befejezése után el kell indítania a vendég x86 környezetet. Ehhez egyszerűen írja be az "exagear" parancsot. Az "arch" paranccsal ellenőrizheti, hogy minden megfelelően működik -e. A visszaküldendő „i686” jelzéssel kell rendelkeznie. Tegye pontosan a képernyőképen látható módon.
Minden szakember erősen javasolja a tárolók frissítését a vendég x86 rendszer első indításakor. Így teszek én is. A parancs a következő:
sudo apt-get update
6. lépés: Telepítse a bort

A bort a Raspberry Pi tárolóban tárolják, így nagyon könnyű telepíteni az eszközére. Használja az egyszerű parancsot:
sudo apt-get install bor
Telepítés közben a rendszer megkérdezi a sok különböző csomag telepítésének engedélyét. Csak írja be az "y" betűt a beleegyezéshez.
7. lépés: A bor telepítésének befejezése

Amint a Wine telepítése befejeződött, ellenőriznie kell a Wine felépítését. Az "eltechs" szót kell tartalmaznia, ami azt jelenti, hogy a Wine ezen verzióját az Eltechs készítette, és kompatibilis az ExaGear Desktop emulátorral. De ne félj! Ha mindent szigorúan a készülékben végez ezzel az oktatóanyaggal, akkor nem lesz probléma. A parancs a következő:
bor -változat
Cserébe "bor-1.8.1-eltechs" kellene. (lásd a képernyőképet)
8. lépés: A bor használata a Raspberry Pi -n
Szóval, mostantól Wine van az RPi -n, ami egy emulátorral felépített környezetben működik. Így megnyithatja az ".exe" fájlokat, és x86 alkalmazásokat állíthat be a Raspberry Pi -n. Ne felejtse el először bekapcsolni az x86 környezetet! A bor csak emulátor csatlakoztatásával működik, különben soha nem indul el.
Az általános folyamat szemléltetéséhez a következő parancskészleteket kell használni (egymás után):
exagear
azután
bor some-software.exe
Megjelenik egy ablak a szokásos Windows telepítési kezelővel. Tehát csak kövesse az utasításokat, és állítson be egy alkalmazást, mintha valamilyen Windows -eszközön dolgozna. Ezt követően minden ilyen módon telepített szoftver közvetlenül a Raspbian Start menüből indítható el.
Ez az! Élvezd:)
UPD: Úgy tűnik, az ExaGear már nem működik. Ha még nem vásárolta meg az ExaGear licencet, akkor inkább a QEMU -t használja (https://www.qemu.org/). Az általános elv ugyanaz lesz.
Ajánlott:
A Raspbian telepítése a Raspberry Pi 3 B -be HDMI nélkül - Kezdő lépések a Raspberry Pi 3B - A Raspberry Pi beállítása 3: 6 lépés

A Raspbian telepítése a Raspberry Pi 3 B -be HDMI nélkül | Kezdő lépések a Raspberry Pi 3B | A Raspberry Pi 3 beállítása: Mint néhányan tudják, a Raspberry Pi számítógépek nagyon félelmetesek, és az egész számítógépet egyetlen apró táblán szerezheti be. A Raspberry Pi 3 B modell négymagos 64 bites ARM Cortex A53-at tartalmaz 1,2 GHz -es órajelen. Ezzel a Pi 3 nagyjából 50
Ragasztószalag tok / bőr az új Ipod Nano készülékhez: 5 lépés
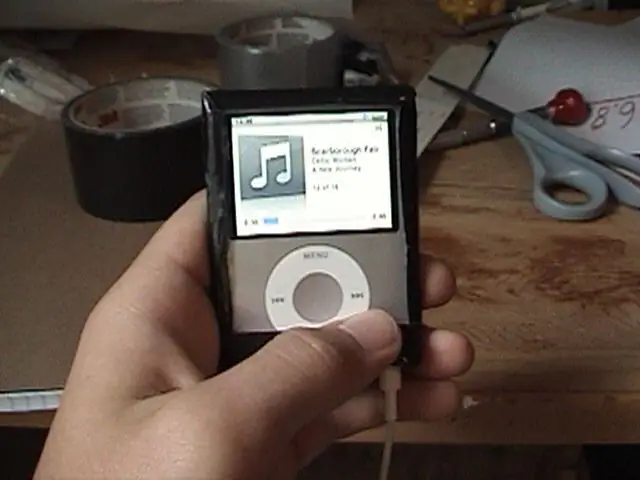
Csöves szalagtok / bőr az új Ipod Nano készülékhez: Most vettem egy új Ipod Nano -t? Hűvös, mi? Most tönkrementél? Igen kitaláltam. Szeretné megvédeni befektetését a károktól? Olcsón? Gondoltam. Olvassa el az Ipod szerelmeseit. Ó, ez a bejegyzésem az Univerzális Lézervágó Versenyre és a Házi Holidays Con
Testreszabott iPod - védő „bőr”: 4 lépés

Egyéni IPod - Védő „bőr”: Nos, meglepődtem, hogy ezt már nem találtam itt, talán nem néztem ki elég jól. Ez az iPod fényes hátlapjának védőburkolata, amely megakadályozza a karcolásokat és az ujjlenyomatokat, és sokkal hűvösebbé teszi az iPod -ot, mint
Laptop bőr: 5 lépés (képekkel)

Laptop bőr: Szeretné saját, kiváló minőségű vinil laptop bőrét, de nem szeretne 20 dollárt fizetni? Akkor olvass tovább
A világ legvékonyabb programozható bőr karkötője!: 6 lépés (képekkel)

A világ legvékonyabb, programozható bőr karkötője !: Aniomagic által készített gombszerkesztő, egy csodálatos kis widget. Ez egy nikkel méretű környezeti programolvasó, amely speciálisan időzített fényvillanásokkal programozható. Ezzel elkészítjük a világ legvékonyabb, programozható karkötőjét
