
Tartalomjegyzék:
- Kellékek
- 1. lépés: 1. lépés: A doboz építése
- 2. lépés: 2. lépés: A doboz befejezése
- 3. lépés: Az óra befejezése
- 4. lépés: A programozás megkezdése
- 5. lépés: Nézze meg a programozást
- 6. lépés: Számológép programozás
- 7. lépés: Zene programozás
- 8. lépés: Intelligens óra program
- 9. lépés: Az egész projekt értékelése
2025 Szerző: John Day | [email protected]. Utoljára módosítva: 2025-01-23 14:47

Karácsonyra kaptam egy sor micro: bit okosotthonot. Ezért gondoltam, hogy létrehozhatok egy intelligens órát, amely ébresztőórának, órának, zenelejátszónak, de akár lépésszámlálónak és számológépnek is működhet. Végül nagyszerűen teljesítettem, és így leírhatom az utasításokat az intelligens óra elkészítéséhez és programozásához: D.
Kellékek
Micoro: kicsit okos otthon
karton
műbőr
néhány kábel
gémkapocs
ragasztószalag
1. lépés: 1. lépés: A doboz építése
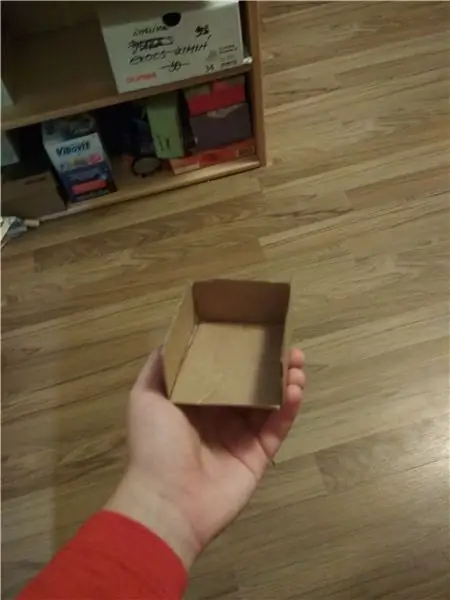
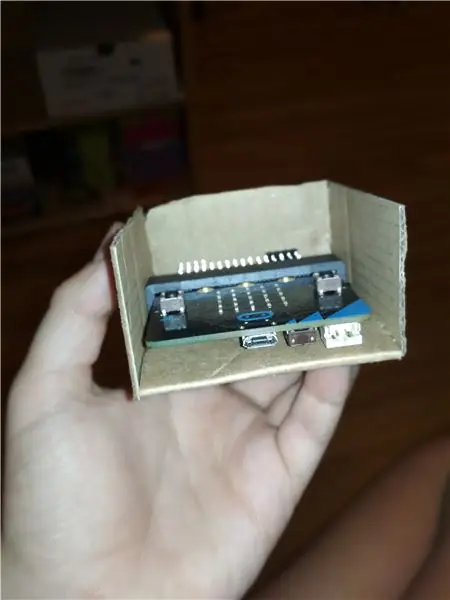
Először egy dobozt készítünk. Kezdjük azzal, hogy két 7 cm * 6,2 cm -es téglalapot rajzolunk a kartonra, majd a másik két téglalapot 3,5 x 7 cm -re, és korábban egy 3,5 x 6,5 cm -es kartont. Ezután kivághatja ezeket a téglalapokat. Ennek a célnak az utolsó részeként ragasztópisztollyal ragasszuk a téglalapokat a dobozokhoz az ábrán látható módon. Egy 7 x 6,2 cm -es téglalapot hagytunk, és dolgozhattunk velük a következő lépésekben.
2. lépés: 2. lépés: A doboz befejezése
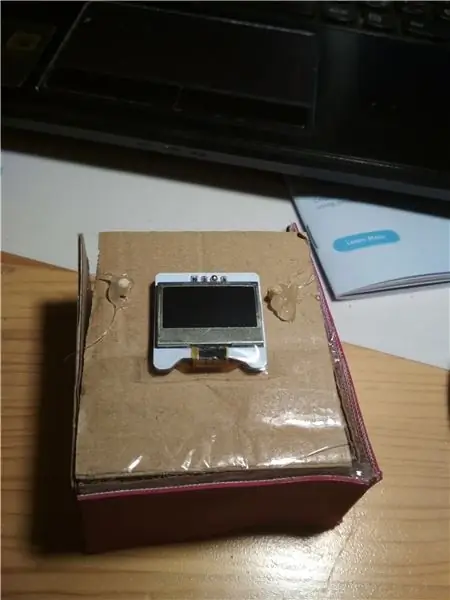

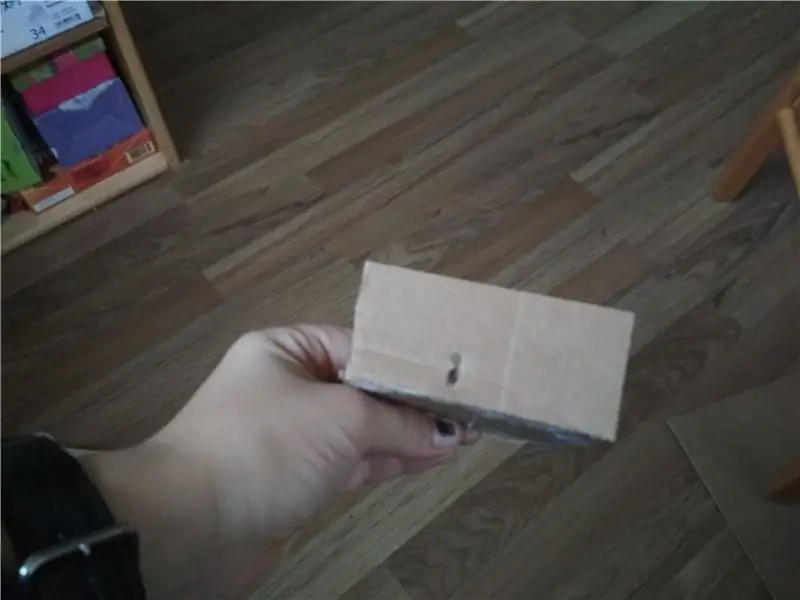

Tehát a doboz alapja már megvan, de ez nem jelenti azt, hogy kész. És ebben a lépésben megvizsgáljuk, hogyan kell befejezni. A legjobban várt munka a dobozon, ahol a fejhallgató -csatlakozó van, amikor a mikrobit USB -port a doboz szabad részében van. Ezután ragasztjuk az utolsó téglalapot, amelyet az utolsó lépésben hagytunk, ahogy a képen is tudjuk. Aki mester akar lenni, aki úgy néz ki, mint egy kismadár, és úgy néz ki, mint egy doboz, de mégsem teszi a felső műbőr téglalapot, amely már kínál, megjelenik. És most jön a nehéz rész. Kergetik a fedelet, és a rendelkezésre álló A -t és B -t jelzik a testen. Ekkor két lyuk van a kartondobozon. Nyomja át őket az előkészített lyukakon úgy, hogy hozzáérjenek az ujjaihoz. Ennek a lépésnek az utolsó előtti részeként, ahol a kijelző csatlakozói vannak, vágjon egy kis lyukat, hogy a csatlakozók jobban érintsék a kábeleket. És végül a dobozra ragasztópisztoly műbőr a jobb esztétikai megjelenés érdekében.
3. lépés: Az óra befejezése
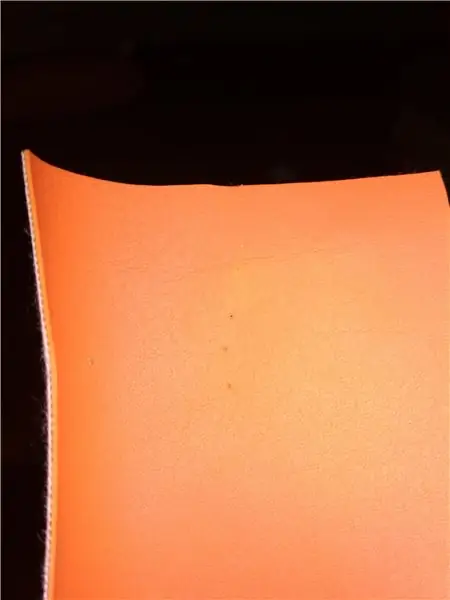


Ebben a lépésben elkészítjük a mikrobit órát. Tehát tegyük meg. Először vágjunk ki egy műbőr darabot, olyan szélesre, mint a sírunk és olyan hosszú, mint a kezünk kerülete. majd ezt a darabot ragasztópisztollyal ragasszuk a dobozunk aljára. Ezután ennek a műbőr darabnak a másik végén néhány lyukat készítünk gemkapoccsal. Ezután áttörünk egy lyukat egy kartondobozban, amely a mikrobit portok felett van, gemkapoccsal, és ragasztjuk oda a gemkapcsot. Most rajtad a sor, hogy lefedje az akkumulátort. Rajzolunk egy elemet a kartonra, és ezeket a darabokat összeragasztjuk, és ragasztópisztoly segítségével összeragasztjuk. Ezt követően a jobb megjelenés érdekében ugyanazokat a nagy műbőrdarabokat vágtuk ki, mint a kartonból. Ragassza ezeket a darabokat az akkumulátor fedelére. Végül ragasztja az elemtartó fedelét a dobozhoz a képen látható módon. És most befejeztük a hardvert, hogy megnézzük a softwarwe -t.
4. lépés: A programozás megkezdése


Kattintson az új projekt ikonjára, és semmi sem akadályoz meg bennünket abban, hogy elkezdjük a programozást. Most már kész az óra, de soha nem programozzuk magunkat: D. És ezért megtanítom a mikrobák programozását. A rendelkezésre álló legjobbak a makekode.t oldalon találhatók. Kattintson az Alap ikonra, és húzza a "start" és a "show leds" fehér területet. Aztán elmegyünk az Imputba, és itt különböző feltételeket látunk, amelyek teljesülése után elindul a program, amelyet beléjük helyeztünk. Az A gombot megnyomva választjuk, és húzzuk az asztalra. Ezután húzza a "show led -eket" ebbe a blokkba, és kattintson arra, amit az 5 * 5 -ös LED kijelző a mikrobiten fog megjeleníteni. Ezt még kétszer meg lehet ismételni, de be kell állítanunk, hogy a program elinduljon, amikor megnyomja az A és az A vagy a B gombot. Végül hozzáadhatunk egy üdvözlő képet, amely megjelenik a program betöltésekor, és a képeket, amelyek A, B, és az A + B gombokat nyomja meg.
5. lépés: Nézze meg a programozást

Az utolsó lépésben megtanultuk a mikrobit programozás alapelméletét. Ha valamit nem értesz, és segítséget szeretnél, írj kommentben, ha tudom, akkor tanácsot adok. Először is tisztázzuk, mit akarunk a mikrobitől. Ezt a programot így működtem: Amikor megnyomom az A gombot, az idő hozzáadódik az időhöz, vagy az óra hozzáadja az ébresztés megszólalásának idejét. az ébresztés megszólalásának ideje a beállítástól függ. És csak a beállítások fognak megváltozni, amikor megnyomja az A + B billentyűket. Most magyarázzuk el, mit jelentenek az egyes beállítások: Az 1. beállítás azt jelenti, hogy beállítja az időt, amikor az A gomb megnyomásával egy órát ad hozzá az időhöz, és a B gombot egy percig. A 2. beállítás azt jelenti, hogy a riasztási idő megegyezik az idővel. Az A gomb egy órát ad a riasztási időhöz, a B gomb pedig egy percet az ébresztési időhöz. A 3. beállítás azt jelenti, hogy mind az ébresztési idő, mind az ébresztési idő már be van állítva, így az A és a B gomb nem tesz semmit, csak amikor megnyomja vagy a gombok egyidejűleg a következő beállításra váltanak. Végül a 4 -es beállítás azt jelenti, hogy az ébresztőóra nem aktív, és az óra csak az időt mutatja. A következő lépésben megtudhatja, hogyan kell programozni a mikrobit, hogy az számológépnek számíthasson.
6. lépés: Számológép programozás


Az utolsó lépésben megígértem Önnek, hogy megvizsgáljuk, hogyan programozhatunk be egy mikrobit számológépként, és itt van: Ez a program 4 változó létrehozására van programozva: frist szám, második szám, függvény és eredmény. Ezt követően az A gomb megnyomása egyet hozzáad a "frist number" változóhoz, a B megnyomása pedig a második számváltozóhoz. És most biztosan megkérdezi, hogy mi történik, ha megnyomjuk az A + B gombot? Jól sejtette, ha úgy gondolta, hogy megváltoztatja a funkciót. Ha a változó függvény értéke 0, akkor +, ha 1 azt jelenti - ha 2, akkor * és végül, ha 3, akkor a / funkció be van kapcsolva.
7. lépés: Zene programozás

Már megpróbáltuk egy mikrobitát úgy programozni, hogy úgy viselkedjen, mint egy óra és egy számológép. Ebben a lépésben valami élvezetesebbet fogunk nézni, nevezetesen a zenei programozást. A zenei programozási blokkokat a zene mappában találja. Itt kiválaszthatja, hogy az előre beprogramozott dallamok közül szeretne-e játszani, vagy sajátját. Saját dallamok programozásához húzza a menü első blokkját az asztalra. Amikor rákattint erre a blokkra, ahol a középső C van írva, megjelenik egy zongora billentyűzet, ahol kiválaszthatja, melyik hangot játssza le. Ezután kattintson a "beat" gombra a hang hosszának meghatározásához. És most zenére programozhat valamilyen dalt, vagy talán hozzám hasonlóan cseh változatot Jingle bells: D. De sok türelem kell hozzá, mert minden hangot külön kell beállítani. Az alábbiakban egy program található, amelyben 4 dallam található. az egyik a rajtnál kezdődik, a másik három pedig az A, B és A + B megnyomásakor. Jó hallgatást:)
8. lépés: Intelligens óra program
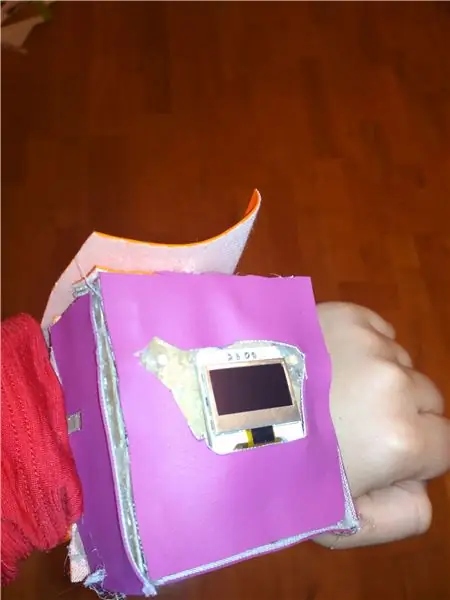
Ha a többi lépés egyszerű lenne, ez a program nagyon bonyolult lenne. Először is az összes blokkot lemásoljuk, hogy megnézzük. Ezután további beállításokra van szükség (kapcsolóváltozó) körülbelül 11. Az 1-4 beállítás már ismert abból a lépésből, ahol az órát programoztuk, vagy: 1. beállítás = az idő beállítása, 2. beállítás = az ébresztési idő beállítása, 3. beállítás = A riasztás aktív, 4. beállítás = a riasztás ki van kapcsolva. Most ehhez a beállításhoz hozzáadjuk: Beállítások 5 = Zenelejátszás, Beállítások 6 = Összeadás -számológép, Beállítások 7 = Kivonás -számológép, Beállítások 8 = Szorzási számológép, Beállítások 9 = Osztó -számológép, Beállítások 10 = Állítsa a fritt szám és a második számváltozókat nullára, és utolsó 11 Beállítás 11 = lépésszámláló. Az egész program úgy működik, hogy az A / B gomb blokkjában több mondat van, amikor a kapcsoló = 5, így egyes változókat eggyel emel. És itt van szükség a párnákra. Azonban az egész programot olyan nehéz leírni, hogy teljes szavakkal közzétesszük a könyvön, ezért csatolom a program képernyőképét. És itt van egy link a videóhoz, ahol a program összes funkciója látható:
9. lépés: Az egész projekt értékelése



Ez a projekt sokkal nehezebb volt, mint eredetileg gondoltam. Azt hiszem, van még mit javítani, de rád bízom. Akár iránytűt vagy valamilyen játékot is programozhat. Valójában a képzeletnek nincs határa. Remélem, tetszett ez a projekt, vagy írjon bármilyen kérdést a projektről az üstökösöknek, ha tudom, hogy szeretnék válaszolni. Nagyon örülök, ha rám szavaz a hordható versenyen. Sok sikert kívánok a projekt megvalósításához:).
Ajánlott:
BBC Micro: bit and Scratch - Interaktív kormánykerék és vezetési játék: 5 lépés (képekkel)

BBC Micro: bit and Scratch - Interaktív kormánykerék és vezetési játék: Ezen a héten az egyik osztályfeladatom az, hogy a BBC Micro: bitet használom az általunk írt Scratch programmal való interfészhez. Úgy gondoltam, hogy ez a tökéletes alkalom arra, hogy a ThreadBoard -om segítségével beágyazott rendszert hozzak létre! Az inspirációm a karcoláshoz
Szervo motorok futtatása Moto: bit segítségével Mikro: bit: 7 lépés (képekkel)

Szervo motorok futtatása a Moto: bit segítségével Micro: bit: A micro: bit funkcionalitásának kibővítésének egyik módja a SparkFun Electronics által moto: bit nevű tábla használata (kb. 15-20 USD). Bonyolultnak tűnik, és számos funkcióval rendelkezik, de nem nehéz szervomotorokat futtatni belőle. Moto: bit lehetővé teszi, hogy
Micro: bit - Micro Drum Machine: 10 lépés (képekkel)

Micro: bit - Micro Drum Machine: Ez egy micro: bit mikro dobgép, amely a hang előállítása helyett ténylegesen dob. Súlyos a micro: bit zenekar nyulainak ihlette. Eltartott egy ideig, amíg megtaláltam néhány mágnesszelepet, amelyek könnyen használhatók a mocro: bit
Micro: bit bit Fények kezdőknek: 5 lépés

Micro: bitek Fények kezdőknek: Ehhez az utasításhoz szüksége lesz egy Micro: Bitre és egy laptopra, nem lehet Mac. Ha Mac -et használ, akkor további lépésekre van szükség, vagy adapterre van szükség az USB -porthoz
Fény- és színmérések A Pimoroni Enviro: bit segítségével: Micro: bit: 5 lépés

Fény- és színmérések A Pimoroni Enviro: bit segítségével: Micro: bit: Korábban dolgoztam néhány olyan eszközön, amelyek lehetővé teszik a fény- és színmérést, és sokat találhat az ilyen mérések mögött álló elméletről, az itt és itt található utasításokról. nemrégiben megjelent az enviro: bit, egy kiegészítő a m-hez
