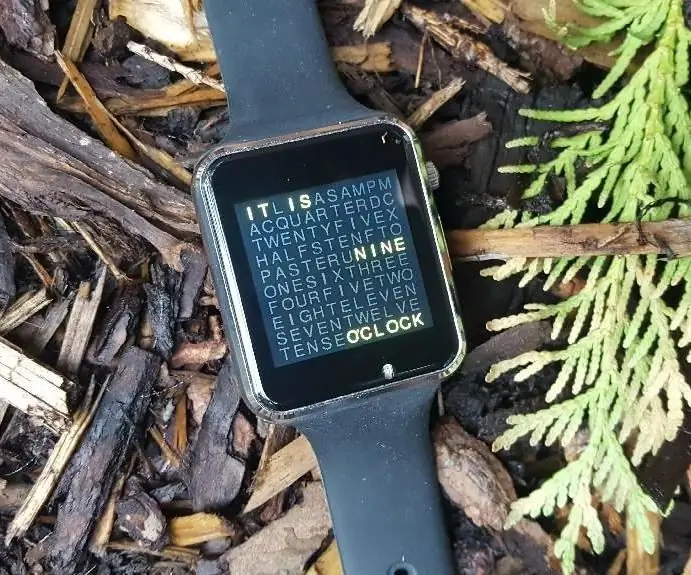
Tartalomjegyzék:
2025 Szerző: John Day | [email protected]. Utoljára módosítva: 2025-01-23 14:47

Ez az oktatható útmutató megmutatja, hogyan kell megjeleníteni az időt wordclock stílusban egy Liligo T-órán.
De ezen túlmenően megpróbáltam több funkciót bevonni ezzel a tipikus wordclock stílussal. Így lehetséges a dátum megjelenítése, az idő és a dátum beállítása, a betűk és a háttér színének megváltoztatása, az angol és a német verzió közötti váltás és az energiagazdálkodás beállítása.
Ez az arduino kód a "TTGO_TWatch_Library-master" könyvtárat használja. Ezt a könyvtárat a https://github.com/Xinyuan-LilyGO/TTGO_TWatch_Library oldalon találja. Kérjük, kövesse a könyvtár telepítéséhez szükséges utasításokat.
1. lépés: Követelmények


Hardver
Liliygo® T-Watch 2020
Szoftver
Arduino IDE (https://www.arduino.cc/en/Main/Software)
Könyvtárak
TTGO_TWatch_Library-master (https://github.com/Xinyuan-LilyGO/TTGO_TWatch_Library)
2. lépés: Telepítés
Kérjük, először telepítse az Arduini IDE -t. Kövesse a következő utasításokat
www.arduino.cc/en/Main/Software.
Az Arduino IDE telepítése után telepítenie kell a TTGO T-watch könyvtárat
github.com/Xinyuan-LilyGO/TTGO_TWatch_Libr…
Ezen az oldalon is talál egy jó dokumentációt. Ez a könyvtár sok illesztőprogramot és néhány jó példát tartalmaz a T-watch számára.
Csatlakoztassa a T-órát az egyik USB-porthoz. Kérjük, válassza ki a portot az "eszközök" "port" alatt.
Az első próbálkozásokhoz betölthet néhány példát a könyvtárhoz. Ezeket a példákat a "fájl" "példák" "példák" TTGO-T-watch "alatt találja (le kell görgetni a menüben)
MEGJEGYZÉS: Ha problémája van a T-watch USB-n keresztüli csatlakoztatásával, pl. nem választhatja ki az arduino IDE portját, mert szürke színű, további információkért és segítségért keresse meg itt.
github.com/espressif/arduino-esp32/issues/…
Köszönet a „beegee-tokyo” -nak!
Volt ez a problémám. Miután csatlakoztatta az órát az egyik USB-porthoz, nem tudtam kiválasztani az arduino IDE portját. A kikötő neve szürke színű volt. A „CP210x USB to UART Bridge VCP Drivers” telepítése után minden rendben működött. Az illesztőprogramot a
esp32.net/usb-uart/
és tovább is
www.silabs.com/products/development-tools/…
Az Arduino IDE és a könyvtár telepítése után letöltheti a wordclock csomagot a GitHub webhelyről:
github.com/Adosis/TTGO_TWatch_WordClock
Kérjük, töltse le a zip-fájl végét, majd bontsa ki saját mappájába. Töltse be a „t-watch_wordclock_V1_0.ino” fájlt az arduino IDE-be. Ha duplán kattint a fájl nevére, az Arduino automatikusan elindul, és a fájl betöltődik.
Az Arduino IDE -ben válassza a „file“„open“(vagy STRG+o) lehetőséget, és válassza ki a megnyitni kívánt fájlt. A fájl betöltése után 4 lapot talál az Arduino IDE tetején
t-watch_wordclock_V1_0 a wordclock fő programja
A calcMatrix.a program egy részét kiszervezheti
FreeSans12ptWordclock.hA fájl a használt betűtípussal. Ez a betűtípus az ardufruit_GFX FreeSans12pt7p.h változata, amely szerepel a T-watch-könyvtárban.
config.hA fájlt a hardver kiválasztásához. Kérjük, győződjön meg arról, hogy a „#define LILYGO_WATCH_2020_V1 //” sor a T-Watch2020 használatához törölje a megjegyzést erről a sorról. Ez azt jelenti, hogy a sor elején lévő kettőt // törölték.
Most feltöltheti a kódot az órára a „vázlat” „feltöltés” gombra kattintva, vagy a jobb oldali nyíllal jelölt szimbólumra kattintva
MEGJEGYZÉS: Néha probléma merül fel a feltöltéssel. Kérjük, kapcsolja be az órát az óra oldalán található gomb 2 másodpercig tartó megnyomásával. Próbálja meg újra feltölteni a vázlatot.
A feltöltés befejezése után leválaszthatja az órát az USB-portról. Ha minden o.k. a program automatikusan elindul az idő kijelzésével, tipikus wordclock stílusban.
3. lépés: Funkciók


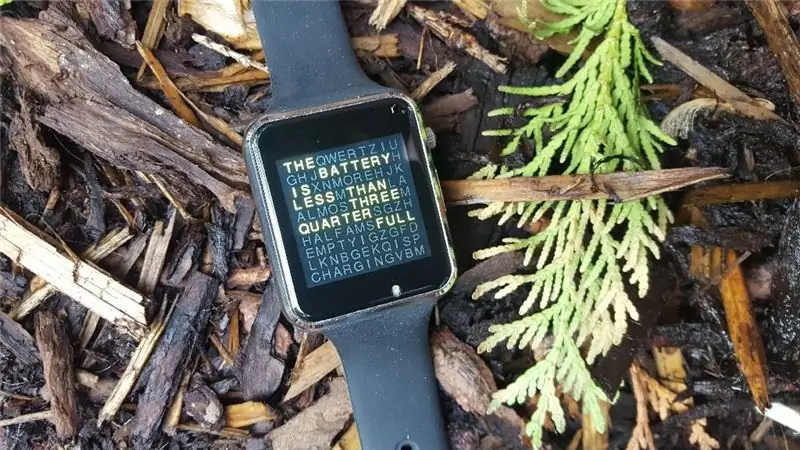

A főképernyőtől kezdve - a tipikus wordclock - különböző funkciókat hívhat le a kijelző törlésével:
Törlés balra: Egymás után megjelenik a dátum, a hónap és az év. A végén a fő képernyő ismét megjelenik
Törlés jobbra: Megjelenik az akkumulátor állapota. Néhány másodperc múlva a főképernyő ismét megjelenik
Alulra törlés: Megjelenik a menü. Kiválaszthatja a menü különböző pontjait, ha beírja a pontot a kijelzőn. Ha nem ír be semmit, a főképernyő néhány másodperc múlva megjelenik
4. lépés: Menü és beállítások
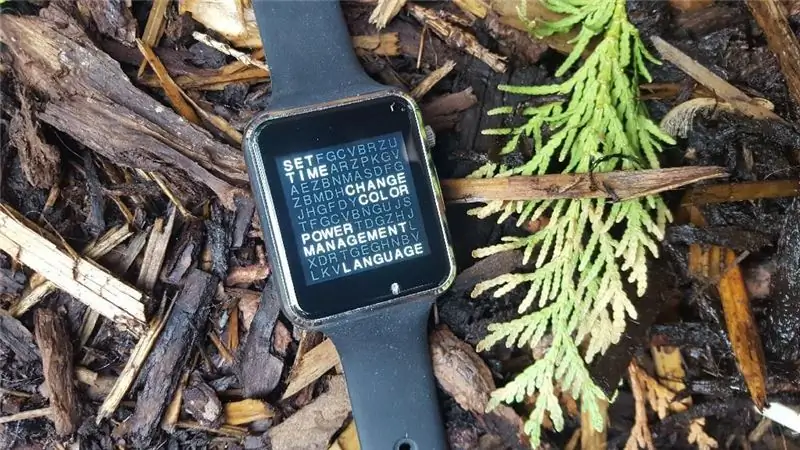

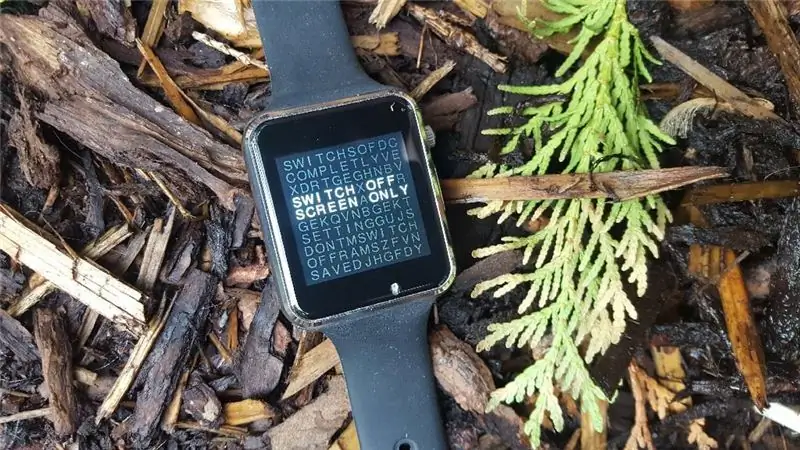
Beállítani az időt
Először a tényleges nap jelenik meg. Fel vagy le törléssel növelheti vagy csökkentheti a napot. Amikor elérte a megfelelő napot, törölje balra. Megjelent a hónap beállítása. Kérjük, állítsa be a hónapot - és az évet, az órát és a percet - ugyanúgy, mint a napot.
A perc beállítása után még egyszer balra kell törölni. A dátum és az idő most mentve. Megjelenik a fő képernyő.
Színét változtatni
Ebben a menüben módosíthatja a mátrix színét és a háttérszínt.
Megjelenik a mátrix színének neve. A törléssel megváltoztatja a háttérszínt. A törléssel megváltoztatja a mátrix színét. A mátrixhoz és a háttérhez 23 különböző szín tartozik.
A színek beállítása után balra kell törölni a színek mentéséhez. Megjelenik a fő képernyő.
Energiagazdálkodás
Az energiagazdálkodásnak három lehetősége van. A kijelző megérintésével kiválaszthatja a módszert. A képernyő megérintése után a kiválasztott módszer mentésre kerül, és megjelenik a fő képernyő.
Kapcsolja ki teljesen
Ha a főképernyő néhány másodpercig megjelenik, és a kijelzőt nem érintette meg, az óra teljesen kikapcsol. Az órát a csukló felemelésével vagy dupla kattintással ébresztheti fel. Az ébredés után az órának néhány másodpercre van szüksége az idő megjelenítése előtt. Ez a módszer a legkevesebb akkumulátort igényli.
Csak a kijelzőt kapcsolja ki
Ha a főképernyő néhány másodpercig megjelenik, és a kijelzőt nem érintette meg, az óra kijelzője kikapcsol. Az órát úgy ébresztheti fel, hogy az órát olyan helyzetbe hozza, hogy el tudja olvasni a kijelzőt. Az idő sokkal gyorsabban jelenik meg, de ez a módszer sokkal több akkumulátort igényel.
Ne kapcsolja ki az órát
Az óra nem kapcsol ki, amíg az akkumulátor le nem merül.
Nyelv
Jelenleg két nyelv létezik: angol és német. Válasszon ki egy nyelvet a nyelv beírásával a kijelzőn. A képernyő megérintése után a kiválasztott nyelv mentésre kerül, és megjelenik a fő képernyő.
Ajánlott:
Und Noch Eine Wordclock: 3 lépés

Und Noch Eine Wordclock: Hallo Leute, ich will hier heute mal eine erneute Kopie einer Wordclock vorstellen. Mir hatte diese Uhr schon beim aller ersten Anblick das Nerdige "Will-Ich-Haben" -Gefühl geweckt. Das schöne an dieser Uhr ist sie stellt die Zeit in Worten
ESP32 Gördülő WordClock LED mátrixon: 5 lépés (képekkel)

ESP32 Gördülő WordClock LED -mátrixon: Ebben a projektben létrehozok egy görgető WordClock -ot ESP32, LED mátrix és szivardoboz segítségével. A WordClock olyan óra, amely az időt írja, ahelyett, hogy csak kinyomtatná a képernyőn, vagy kezét olvasná. Ez az óra azt fogja mondani, hogy ez 10 perc
NTP szinkronizált Wordclock: 6 lépés (képekkel)

NTP szinkronizált Wordclock: Szinkronizálja óráját egy NTP időszerverrel, hogy ellenőrizni tudják a megfelelő időt, ha nem volt áramkimaradás, ha nincs otthon :-)
RGB WordClock: 10 lépés
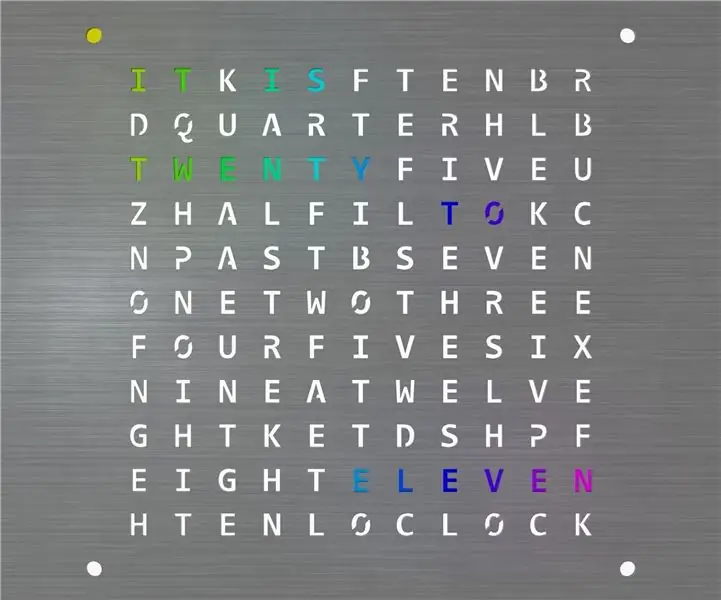
RGB WordClock: Szia, ma szeretném megmutatni, hogyan kell Word Clock -ot készíteni. Ehhez a projekthez szüksége van: Wemos D1 vezérlő 2,5 m WS2812B LED szalagok (60 LED/m) Lézerrel vágott előlap (további részletek: 6. lépés) 244x244 mm hdf/mdf fa panel (4 mm vastag) 18x süllyesztett csavar M3x10m
DIY Arduino Wordclock: 7 lépés (képekkel)

DIY Arduino Wordclock: A szóórám verziója nem tartalmaz 12 × 12 LED-Matrix kijelzőt. Ehelyett LED -csíkokkal készült, és csak az órán lévő fontos szavak világíthatnak. Ezzel a módszerrel nem jeleníthet meg egyéni üzeneteket, de a teljes felépítés nem kerül Önnek
