
Tartalomjegyzék:
2025 Szerző: John Day | [email protected]. Utoljára módosítva: 2025-01-23 14:47

Sziasztok.
Itt van egy utasítás, hogyan lehet Bluetooth hangszórót készíteni a Raspberry Pi segítségével. Ez a legújabb Raspbian új telepítése után történt (2020.10.31.). Ebben az utasításban a Raspberry Pi -t átalakítjuk, hogy Bluetooth -on keresztül fogadja a hangot, és a beépített 3,5 -ös audio jack -en keresztül adja ki. Ha Raspberry Pi 1 vagy 2 -t használ, akkor külön Bluetooth -adaptert kell használnia. Ehhez az Instructable -hez a Raspberry Pi 3B -t fogjuk használni.
Kellékek
Raspberry Pi 1, 2, 3 vagy 4.
Hangszóró 3,5 audio jack bemenettel.
Tápegység a Raspberry Pi számára.
Egér és billentyűzet a Raspberry Pi számára (vagy SSH -t használhat másik számítógéppel).
Bluetooth -kulcs a Raspberry Pi 1 vagy 2 használatakor.
Lépés: Jelentkezzen be a Raspberry Pi -be
Ez a lépés meglehetősen intuitív!
Be kell jelentkeznie a Raspberry Pi -be SSH -n keresztül, vagy monitorral, egérrel és billentyűzettel. Ha a Raspian GUI -ban van, nyisson meg egy terminált. Ha SSH -s vagy, akkor már ott leszel.
Mielőtt folytatná a következő lépéseket, tanácsos meggyőződni arról, hogy frissítette a rendszert.
sudo apt-get update
sudo apt-get upgrade
Ez eltarthat néhány percig.
2. lépés: A Bluetooth rendezése
Ha belép
sudo systemctl állapot kék*
akkor valószínűleg valami hasonlót ad vissza, mint alább.
pi@raspberrypi: ~ $ sudo systemctl állapot kék*
● bluetooth.service-Bluetooth szolgáltatás Betöltve: betöltve (/lib/systemd/system/bluetooth.service; engedélyezve; előre beállított szolgáltató aktív: aktív (fut) szo 2020-10-31 12:36:04 GMT; 40 perce Dokumentumok: férfi: bluetoothd (8) Fő PID: 523 (bluetoothd) Állapot: "Fut" Feladatok: 1 (limit: 2065) CGroup: /system.slice/bluetooth.service └─523/usr/lib/bluetooth/bluetoothd Okt 31 12. 12: 36: 04 raspberrypi systemd [1]: A Bluetooth szolgáltatás elindítása… október 31. 12:36:04 raspberrypi bluetoothd [523]: Bluetooth démon 5.50. Október 31. 12:36:04 raspberrypi systemd [1]: Elindította a Bluetooth szolgáltatást.: 36: 04 raspberrypi bluetoothd [523]: Az SDP szerver indítása október 31. 12:36:04 raspberrypi bluetoothd [523]: Bluetooth kezelőfelület 1.14. 12:36:04 raspberrypi bluetoothd [523]: sap-szerver: A művelet nem engedélyezett október 31 12:36:04 raspberrypi bluetoothd [523]: regisztrált végpont: sender =: 1.10 p okt. 31 12:36:04 raspberrypi bluetoothd [523]: Végpont r egistered: sender =: 1.10 p Oct 31 12:36:04 raspberrypi bluetoothd [523]: Nem sikerült beállítani az adatvédelmet: Elutasítva (0x ● bluealsa.service - BluezALSA proxy Betöltve: betöltve (/lib/systemd/system/bluealsa.service; statikus; gyári beállítás:
Észre fogja venni, hogy számos hiba van. Először ezeket rendezzük.
Az első, amit rendezni fogunk, az az, hogy "a sajtóvezérlő inicializálása sikertelen". és "sap-server: A művelet nem engedélyezett". Belép
sudo nano /lib/systemd/system/bluetooth.service
a terminálba. Ez majd előjön.
[Mértékegység]
Leírás = Bluetooth szolgáltatás Dokumentáció = man: bluetoothd (8) ConditionPathIsDirectory =/sys/class/bluetooth [Service] Type = dbus BusName = org.bluez ExecStart =/usr/lib/bluetooth/bluetoothd NotifyAccess = main #WatchdogSec = 10 #Restart = on-failure CapabilityBoundingSet = CAP_NET_ADMIN CAP_NET_BIND_SERVICE LimitNPROC = 1 ProtectHome = true ProtectSystem = teljes [Telepítés] WantedBy = bluetooth.target Alias = dbus-org.bluez.service
Hozzáadás
--noplugin = nedv
után
ExecStart =/usr/lib/bluetooth/bluetoothd
hogy olyan legyen, mint lent.
[Mértékegység]
Leírás = Bluetooth szolgáltatás Dokumentáció = man: bluetoothd (8) ConditionPathIsDirectory =/sys/class/bluetooth [Service] Type = dbus BusName = org.bluez ExecStart =/usr/lib/bluetooth/bluetoothd --noplugin = sap NotifyAccess = main # WatchdogSec = 10 #Újraindítás = hiba esetén CapabilityBoundingSet = CAP_NET_ADMIN CAP_NET_BIND_SERVICE LimitNPROC = 1 ProtectHome = true ProtectSystem = teljes [Telepítés] WantedBy = bluetooth.target Alias = dbus-org.bluez.service
Mentés és kilépés. (ctrl-x, y, enter). Azután
sudo újraindítás
Amikor visszatért a terminálhoz, lépjen be
sudo systemctl állapot kék*
A hibákat egy kivételével meg kell oldani.
Nem sikerült beállítani az adatvédelmet: elutasítva (0x0b)
Belép
sudo systemctl újraindítás kék*
megjavítani.
Még nem vagyunk teljesen kész. A "pi" felhasználót is hozzá kell adnunk a Bluetooth -hoz
sudo adduser pi bluetooth
pi@raspberrypi: ~ $ sudo adduser pi bluetooth A "pi" felhasználó hozzáadása a "bluetooth" csoporthoz … A pi felhasználó hozzáadása a bluetooth csoporthoz Kész.
Ezt követően lehetőséget kell adnunk a bluealsa számára, hogy audio streameket játsszon le a Raspberry Pi audio interfészeken (nevezetesen a 3,5 audio jacken) keresztül.
sudo nano /lib/systemd/system/bluealsa.service
Kellett jönni
[Mértékegység]
Leírás = BluezALSA proxy Szükséges = bluetooth.service After = bluetooth.service [Service] Type = simple User = root ExecStart =/usr/bin/bluealsa
Hozzáadás
-p a2dp-forrás -p a2dp-mosogató
után
ExecStart =/usr/bin/bluealsa
csinálni
[Mértékegység]
Leírás = BluezALSA proxy Szükséges = bluetooth.service Utána = bluetooth.service [Szolgáltatás] Típus = egyszerű Felhasználó = root ExecStart =/usr/bin/bluealsa -p a2dp -source -p a2dp -sink
Mentés és kilépés (ctrl-x, y, enter).
Azután
sudo újraindítás
Így a Bluetoothunk többé -kevésbé készen áll. Most párosítjuk és csatlakozunk a Raspberry Pi -hez.
3. lépés: Párosítás, csatlakozás és bizalom
Most lefektettük a Bluetooth hangszóró elkészítésének alapjait. De még mindig képesnek kell lennünk csatlakozni ahhoz, hogy zenéljünk rajta.
Először lépjen be
sudo bluetoothctl
azután
bekapcsolás
azután
szkenneljen tovább
ilyesminek elő kell jönnie
pi@raspberrypi: ~ $ sudo bluetoothctl
Ügynök regisztrált [bluetooth]# bekapcsolás A tápellátás bekapcsolása sikerült [bluetooth]# keresés a Discovery -en elindult [CHG] Vezérlő B8: 27: EB: A2: FD: 3C Felfedezés: igen [ÚJ] Eszköz 60: D8: 19: C0: 2E: 41 FARTHINGSLAPTOP [ÚJ] A4-es eszköz: E4: B8: 59: BE: 8D A4-E4-B8-59-BE-8D [CHG] Eszköz A4: E4: B8: 59: BE: 8D Név: APR-BLACKBERRY [CHG] Eszköz A4: E4: B8: 59: BE: 8D Alias: APR-BLACKBERRY [CHG] Eszköz A4: E4: B8: 59: BE: 8D TxPower: 0 [CHG] Eszköz A4: E4: B8: 59: BE: 8D UUIDs: 00001800-0000-1000-8000-00805f9b34fb [CHG] A4-es eszköz: E4: B8: 59: BE: 8D UUID-ok: 00001801-0000-1000-8000-00805f9b34fb [CHG] Eszköz A4: E4: B8: 59: BE: 8D UUIDs: 00001200-0000-1000-8000-00805f9b34fb [CHG] Eszköz A4: E4: B8: 59: BE: 8D UUIDs: 0000113b-0000-1000-8000-00805f9b34fb [CHG] Eszköz A4: E4: B8: 59: BE: 8D UUIDs: 00001124-0000-1000-8000-00805f9b34fb [CHG] A4-es eszköz: E4: B8: 59: BE: 8D UUID-ok: 0000110e-0000-1000-8000-00805f9b34fb [CHG] A4-es eszköz: E4: B8: 59: BE: 8D UUIDs: 0000110f-0000-1000-8000-00805f9b34fb [CHG] A4-es eszköz: E4: B8: 59: BE: 8D UUIDs: 0000110c-0000-1000-8000-00805f9b34fb [CHG] Eszköz A4: E4: B8: 59: BE: 8D UUIDs: 0000110a-0000-1000-8000-00805f9b34fb [CHG] A4-es eszköz: E4: B8: 59: BE: 8D UUID-ok: 0000111f-0000-1000-8000 -00805f9b34fb [CHG] Eszköz A4: E4: B8: 59: BE: 8D UUIDs: 00001203-0000-1000-8000-00805f9b34fb [CHG] Eszköz A4: E4: B8: 59: BE: 8D UUIDs: 00001116-0000-1000 -8000-00805f9b34fb [CHG] Eszköz A4: E4: B8: 59: BE: 8D UUIDs: 0000112f-0000-1000-8000-00805f9b34fb [CHG] Eszköz A4: E4: B8: 59: BE: 8D UUIDs: 00001105-0000 -1000-8000-00805f9b34fb [CHG] Eszköz A4: E4: B8: 59: BE: 8D UUIDs: 00001132-0000-1000-8000-00805f9b34fb [CHG] Eszköz 60: D8: 19: C0: 2E: 41 RSSI:- 66 [bluetooth]#
ebben a példában párosítjuk és csatlakozunk a FarthingsLaptop nevű eszközhöz.
Tehát (cserélje ki a mac címet azzal az eszközzel, amelyhez csatlakozni fog).
pár 60: D8: 19: C0: 2E: 41
[bluetooth]# pár 60: D8: 19: C0: 2E: 41
Párosítás megkísérlése 60 -al: D8: 19: C0: 2E: 41 [CHG] 60 -as eszköz: D8: 19: C0: 2E: 41 Csatlakoztatva: igen Megerősítés kérése [ügynök] Jelszó megerősítése 478737 (igen/nem): igen [CHG] Eszköz 60: D8: 19: C0: 2E: 41 UUIDs: 00000002-0000-1000-8000-0002ee000002 [CHG] 60. eszköz: D8: 19: C0: 2E: 41 UUID-ok: 00001000-0000-1000-8000-00805f9b34fb [CHG] 60. eszköz: D8: 19: C0: 2E: 41 UUID-k: 00001104-0000-1000-8000-00805f9b34fb [CHG] 60. -00805f9b34fb [CHG] 60-as eszköz: D8: 19: C0: 2E: 41 UUID-k: 00001106-0000-1000-8000-00805f9b34fb [CHG] 60-as eszköz: D8: 19: C0: 2E: 41 UUID-ok: 00001107-0000-1000 -8000-00805f9b34fb [CHG] Eszköz 60: D8: 19: C0: 2E: 41 UUIDs: 0000110a-0000-1000-8000-00805f9b34fb [CHG] 60. eszköz: D8: 19: C0: 2E: 41 UUID: 0000110b-0000 -1000-8000-00805f9b34fb [CHG] Eszköz 60: D8: 19: C0: 2E: 41 UUIDs: 0000110c-0000-1000-8000-00805f9b34fb [CHG] 60. eszköz: D8: 19: C0: 2E: 41 UUID: 0000110e -0000-1000-8000-00805f9b34fb [CHG] 60. eszköz: D8: 19: C0: 2E: 41 UUID-k: 00001112-0000-1000-8000-00805f9b34fb [CHG] 60. eszköz: D8: 19: C0: 2E: 41 UUID-k: 00001115-0000-1000-8000-00805f9b34fb [CHG] 60-as eszköz: D8: 19: C0: 2E: 41 UUID-ok: 0000111b-0000-1000-8000-00805f9b34fb [CHG] 60-as eszköz: 19: C0: 2E: 41 UUID-k: 0000111e-0000-1000-8000-00805f9b34fb [CHG] 60. eszköz: D8: 19: C0: 2E: 41 UUID-ok: 0000111f-0000-1000-8000-00805f9b34fb [CHG] 60.: D8: 19: C0: 2E: 41 UUIDs: 0000112f-0000-1000-8000-00805f9b34fb [CHG] 60. eszköz: D8: 19: C0: 2E: 41 UUID-ok: 00001304-0000-1000-8000-00805f9b34fb [CHG] Eszköz 60: D8: 19: C0: 2E: 41 Szolgáltatások Megoldva: igen [CHG] 60. Eszköz: D8: 19: C0: 2E: 41 Párosítva: igen
Ezután csatlakozhatunk a készülékhez.
connect 60: D8: 19: C0: 2E: 41
Sikeres kapcsolat
[bluetooth]# connect 60: D8: 19: C0: 2E: 41
Csatlakozás a 60 -hoz: D8: 19: C0: 2E: 41 [CHG] 60 -as eszköz: D8: 19: C0: 2E: 41 Csatlakoztatva: igen Szolgáltatások Megoldva: igen [CHG] Eszköz 60: D8: 19: C0: 2E: 41 RSSI: -59
Ezután bízunk az eszközben, így megerősítés nélkül csatlakozhatunk hozzá.
bizalom 60: D8: 19: C0: 2E: 41
[bluetooth]# trust 60: D8: 19: C0: 2E: 41
[CHG] 60 -as eszköz: D8: 19: C0: 2E: 41 Megbízható: igen 60 -as módosítás: D8: 19: C0: 2E: 41 bizalom sikerült
Ezen a ponton csatlakoznia kell, de észre fogja venni, hogy ha zenét játszik le, akkor nem a Raspberry Pi -hez csatlakoztatott hangszórón keresztül. Ezt fogjuk tenni a következő lépésben.
4. lépés: Zene lejátszása
Mostanra csatlakoznia kell a Raspberry Pi -hez, de a hangszórón keresztül nem szól a zene.
Ezt paranccsal kijavíthatja
bluealsa-aplay 00: 00: 00: 00: 00: 00
Most hallnia kell a hangot a hangszórón keresztül, amikor médialejátszást végez, de nem akarja, hogy ezt a parancsot minden alkalommal végrehajtsa, amikor dalt szeretne lejátszani, ezért indításkor futtatjuk.
Belép
sudo nano /etc/rc.local
Ezt ki kellene találni.
#!/bin/sh -e
# # rc.local # # Ez a szkript minden többfelhasználós futási szint végén kerül végrehajtásra. # Győződjön meg arról, hogy a szkript sikeresen "0" lesz, vagy hiba esetén más # érték. # # A szkript engedélyezéséhez vagy letiltásához csak módosítsa a végrehajtási # biteket. # # Alapértelmezés szerint ez a szkript nem tesz semmit. # Nyomtassa ki az IP -címet _IP = $ (gazdagépnév -I) || igaz, ha ["$ _IP"]; majd printf "Az IP -címem %s / n" "$ _IP" fi exit 0 Ente
bluealsa-aplay 00: 00: 00: 00: 00: 00
előtt
kilépés 0
hát így néz ki.
#!/bin/sh -e
# # rc.local # # Ez a szkript minden többfelhasználós futási szint végén kerül végrehajtásra. # Győződjön meg arról, hogy a szkript sikeresen "0" lesz, vagy hiba esetén más # érték. # # A szkript engedélyezéséhez vagy letiltásához csak módosítsa a végrehajtási # biteket. # # Alapértelmezés szerint ez a szkript nem tesz semmit. # Nyomtassa ki az IP -címet _IP = $ (gazdagépnév -I) || igaz, ha ["$ _IP"]; majd printf "Az IP-címem %s / n" "$ _IP" fi bluealsa-aplay 00: 00: 00: 00: 00: 00 exit 0 Mentés és kilépés (ctrl-x, y, enter)
Azután
sudo újraindítás
Amikor elindul, csatlakozzon és játsszon le egy dalt!
Most már rendelkeznie kell egy teljesen működőképes Bluetooth hangszóróval!
Ha bármilyen kérdése van, írjon megjegyzést az alábbiakban, és amint lehetséges, fordulok hozzájuk.
Köszönöm, hogy megnézted.
Ajánlott:
Hordozható Bluetooth hangszóró - MKBoom DIY készlet: 5 lépés (képekkel)

Hordozható Bluetooth hangszóró | MKBoom DIY Kit: Sziasztok mindenkinek! Annyira jó, hogy hosszú szünet után visszatérhetek egy újabb hangszóróprojekthez. Mivel a legtöbb építéshez elég sok eszközre van szükség, ezúttal úgy döntöttem, hogy egy hordozható hangszórót építek egy könnyen megvásárolható készlet segítségével. Gondoltam
Régi hangszóró átalakítása Bluetooth Boomboxra: 8 lépés (képekkel)

Régi hangszóró átalakítás Bluetooth Boombox -ra: HI mindenkinek! Nagyon köszönöm, hogy velem hangoltál ezen a konstrukción! Mielőtt belevágnánk a részletekbe, kérjük, szavazzon erre az Instructable -re a verseny alján. A támogatást nagyra értékelik! Néhány év telt el azóta, hogy elkezdtem
Party Bluetooth hangszóró RGB LED -ekkel: 7 lépés
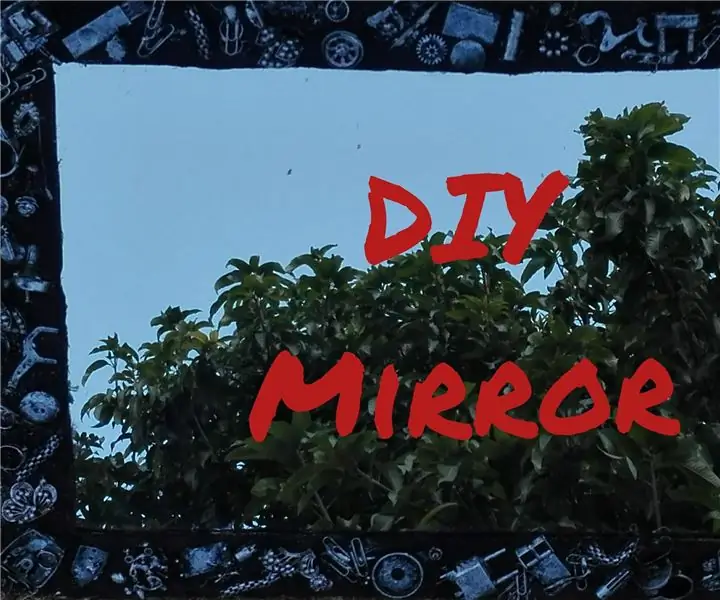
Party Bluetooth hangszóró RGB LED -ekkel: Sziasztok, ez az első utasításom. Megmutatom nektek, hogyan készítettem el ezt a Party hangszórót RGB LED -ekkel. Ezt a projektet a JBL Pulse ihlette, és ez az utasítás, de nagyon olcsó és könnyen elkészíthető projekt, amely a legtöbb dologgal megvalósítható
Kissing the Frog V2.0 - Horn hátsó Bluetooth hangszóró Teljesen nyomtatható: 5 lépés (képekkel)

Kissing the Frog V2.0 - Horn hátsó Bluetooth hangszóró Teljesen nyomtatható: Bevezetés Hadd kezdjem egy kis háttérrel. Tehát mi az a hátsó kürt hangszóró? Tekintsük ezt fordított megafonnak vagy gramofonnak. A megafon (alapvetően az első kürt hangszórója) akusztikus kürtöt használ a
Hangulatos hangszóró- Erőteljes hangszóró a hangulati zene lejátszásához a környezeti hőmérséklet alapján: 9 lépés

Hangulatos hangszóró- Erőteljes hangszóró a hangulati zene lejátszásához a környezeti hőmérséklet alapján: Üdv! Az MCT Howest Kortrijk-i iskolai projektemhez készítettem egy hangulati hangszórót, ez egy intelligens Bluetooth hangszóró, különböző érzékelőkkel, LCD-vel és WS2812b-vel LED szalag mellékelve. A hangszóró háttérzenét játszik a hőmérséklet alapján, de
