
Tartalomjegyzék:
- Szerző John Day [email protected].
- Public 2024-01-30 09:39.
- Utoljára módosítva 2025-01-23 14:47.

Fontos a hőmérséklet és a relatív páratartalom
időjárási adatok a környezetben. Ez a kettő lehet az adat, amelyet egy mini időjárás -állomás szállít. A hőmérséklet és a relatív páratartalom leolvasása a Raspberry Pi segítségével különböző modulok és kiegészítők használatával érhető el. Ebben az oktatóanyagban egy közös DHT11 érzékelőt használunk a hőmérséklet leolvasására, és az adatokat egy 16 bites LCD kijelzőn jelenítjük meg.
1. lépés: DHT érzékelő

A DHT11 érzékelő a relatív páratartalmat és a hőmérsékletet az alábbi specifikációkkal tudja mérni
Hőmérséklet tartomány: 0-50 ° C
Hőmérséklet pontosság: ± 2 ° C
Páratartalom tartomány: 20-90% relatív páratartalom
Páratartalom pontosság: ± 5 %
2. lépés: Az Adafruit LCD könyvtár telepítése a Raspberry Pi -re:

Ha a málna pi héja nyitva van, kövesse az alábbi utasításokat az Adafruit LCD kijelzőkönyvtárának telepítéséhez a málna pi. A hőmérséklet és a páratartalom értéke megjelenik az LCD kijelzőn
Lépés: Telepítse a git -t a Raspberry Pi -re az alábbi sor segítségével. A Git lehetővé teszi a projektfájlok klónozását a Githubon, és a Raspberry pi -n való használatát. Könyvtárunk a Githubon van, ezért telepítenünk kell a git programot, hogy letölthessük ezt a könyvtárat a pi -be.
apt-get install git
2. lépés: A következő sor hivatkozik a GitHub oldalra, ahol a könyvtár található, csak futtassa a sort a projektfájl klónozásához a Pi saját könyvtárában
git clone git: //github.com/adafruit/Adafruit_Python_CharLCD
3. lépés: Használja az alábbi parancsot a könyvtársor megváltoztatásához, hogy belépjen az imént letöltött projektfájlba. A parancssor az alábbiakban található
cd Adafruit_Python_CharLCD
4. lépés: A könyvtárban lesz egy setup.py nevű fájl, amelyet telepítenünk kell a könyvtár telepítéséhez. A könyvtár telepítéséhez használja az alábbi kódot
sudo python setup.py install
3. lépés: Az Adafruit DHT11 könyvtár telepítése a Raspberry Pi -re:
Az Adafruit által biztosított DHT11 könyvtár használható a DHT11, DHT22 és más egyhuzalos hőmérséklet -érzékelőkhöz is. A DHT11 könyvtár telepítési eljárása is hasonló az LCD könyvtár telepítésekor követett eljáráshoz. Az egyetlen sor, amely megváltozna, a GitHub oldal hivatkozása, amelyre a DHT könyvtár mentésre kerül.
A DHT könyvtár telepítéséhez írja be egyenként a négy parancssort a terminálon
git klón
cd Adafruit_Python_DHT
sudo apt-get install build-essential python-dev
sudo python setup.py install
4. lépés: Áramköri diagram
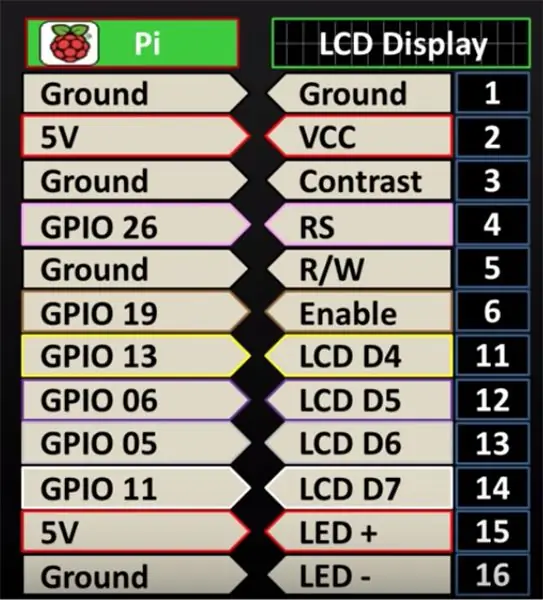
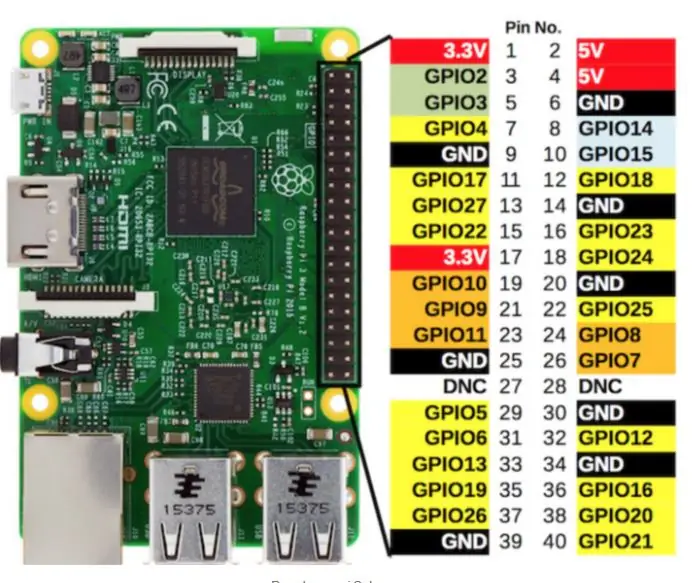
A DHT11 modul 3 érintkezőben kapható. Csatlakoztassa a Vcc -t 5V -ra a pi -n, csatlakoztassa a földelőcsapot a pi bármelyik földelőcsapjához, és csatlakoztassa az adatcsapot a választott GPIO -tűhöz a pi -n, ebben az oktatóanyagban GPIO -t használunk 17, amely a 11 -es tű a pi -n.
MEGJEGYZÉS: A DHT11 modul vagy érzékelő típusban kapható, az alábbi ábrán látható típus 4 érzékelővel rendelkezik, ellenállás van csatlakoztatva az adatcsap és a Vcc között, ha csak 3 -as típusú modult használ csapok, nincs szükség az ellenállásra.
Tekintse meg az alábbi ábrát a málna pi csapok kihelyezéséhez.
5. lépés:
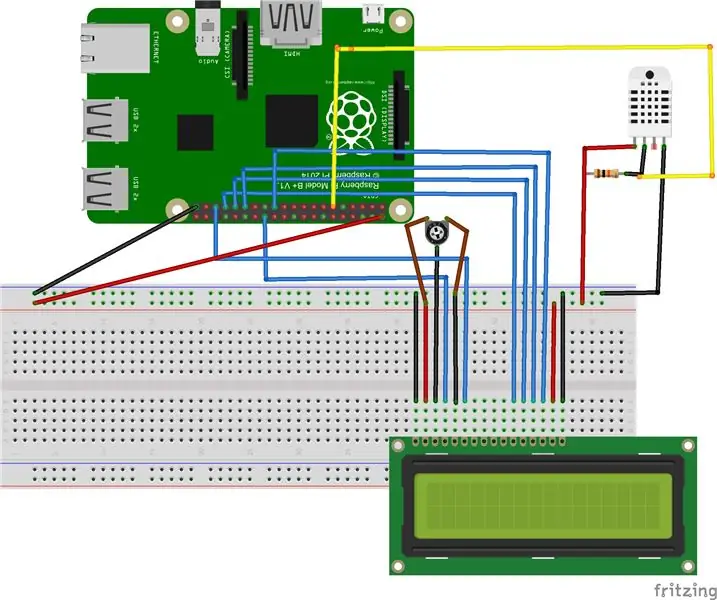

Az alábbiakban a csatlakozás teljes vázlata látható. Mivel az LCD a pi -n kapható két 5 V -ot használja, kenyérsütő deszkával oszthatjuk meg az 5 V -ot az LCD és a DHT11 modul között. Az LCD csapok a következő sorrendben csatlakoznak a pi -hez. Ne feledje, hogy az LCD 7., 8., 9. és 10. csapja nem használható
6. lépés:
Az adatok olvasásának és az LCD -n való megjelenítésének teljes kódja az alábbiakban látható
idő importálás alvás importálás Adafruit_DHT az Adafruit_CharLCD -ből import Adafruit_CharLCD érzékelő = Adafruit_DHT. DHT11 pin = 17 páratartalom, hőmérséklet = Adafruit_DHT.read_retry (érzékelő, csap) lcd = Adafruit_CharLCD (rs = 26, en = 19, d4 = 13, d6 = 5, d7 = 11, oszlopok = 16, sorok = 2) #STATIKUS SZÖVEG MEGJELENÍTÉSE lcd.clear () ha a páratartalom nincs Nincs és a hőmérséklet nincs Páratartalom = {1: 0,1f}%'. Formátum (hőmérséklet, páratartalom)) lcd.message (' Temp = {0: 0.1f}*C / nPáratartalom = {1: 0,1f}%'. Formátum (hőmérséklet, páratartalom)) else: print ('Nem sikerült olvasni. Próbálja újra!') lcd.message ('Nem sikerült olvasni. Próbálja újra!')
Ajánlott:
Fény- és hőmérsékletérzékelő adatok olvasása és ábrázolása a Raspberry Pi segítségével: 5 lépés

Fény- és hőmérsékletérzékelő adatok olvasása és ábrázolása a Raspberry Pi segítségével: Ebben az utasításban megtanulja, hogyan kell fény- és hőmérséklet -érzékelőt olvasni a málna pi és az ADS1115 analóg -digitális konverter segítségével, és grafikonozni a matplotlib segítségével. Kezdjük a szükséges anyagokkal
Ultrahangos érzékelő (HC-SR04) olvasása 128 × 128-as LCD-n és vizualizálása Matplotlib használatával: 8 lépés

Ultrahangos érzékelő (HC-SR04) adatainak olvasása 128 × 128-as LCD-n, és vizualizálása Matplotlib használatával: Ebben az oktatóanyagban az MSP432 LaunchPad + BoosterPack segítségével fogjuk megjeleníteni az ultrahangos érzékelő (HC-SR04) adatait 128 × 128-as méretben LCD -t, és sorban küldje el az adatokat a PC -nek, és vizualizálja a Matplotlib használatával
Adatok olvasása és írása külső EEPROM -ra az Arduino használatával: 5 lépés

Adatok olvasása és írása külső EEPROM-ra az Arduino használatával: Az EEPROM az elektromosan törölhető programozható, csak olvasható memória rövidítését jelenti. Az EEPROM nagyon fontos és hasznos, mert a memória nem felejtő formája. Ez azt jelenti, hogy az alaplap kikapcsolt állapotában is az EEPROM chip megtartja azt a programot, amely
SD kártya modul Arduino -val: Adatok olvasása/írása: 14 lépés

SD kártya modul Arduino -val: Adatok olvasása/írása: Áttekintés Az adatok tárolása minden projekt egyik legfontosabb része. Az adatok típusának és méretének megfelelően többféle módon lehet adatokat tárolni. Az SD és a micro SD kártya az egyik legpraktikusabb a tárolóeszközök között, amelyeket
A DHT11 adatok ábrázolása a Raspberry Pi és az Arduino UNO használatával: 7 lépés

DHT11 adatok ábrázolása a Raspberry Pi és az Arduino UNO használatával: Ez az oktatható utasítás elmagyarázza, hogyan ábrázolom a hőmérséklet -érzékelő DHT11 adatait az Arduino Uno és a Raspberry Pi segítségével. Ebben a hőmérséklet -érzékelő az Arduino Uno -hoz, az Arduino Uno pedig a Raspberry Pi -hez van csatlakoztatva. A Raspberry Pi oldalán a matplotli
