![Nyomja meg a Magicbit [Magicblocks] nyomógombjait: 5 lépés Nyomja meg a Magicbit [Magicblocks] nyomógombjait: 5 lépés](https://i.howwhatproduce.com/images/002/image-3504-j.webp)
Tartalomjegyzék:
- Szerző John Day [email protected].
- Public 2024-01-30 09:39.
- Utoljára módosítva 2025-01-23 14:47.
Ez az oktatóanyag megtanítja a Magicbit nyomógombjainak használatát a Magicblocks használatával. Ebben a projektben, amely az ESP32 -en alapul, fejlesztési táblaként a magicbit -et használjuk. Ezért bármilyen ESP32 fejlesztői kártya használható ebben a projektben.
Kellékek
Magicbit - Pro
1. lépés: Történet
Üdvözöljük és üdvözöljük! Ez a rövid oktatóanyag megtanítja Önt, hogyan vezessen egy motort Magicbit segítségével a Magicblocks segítségével.
Ennek a célnak az elérésére 1 fő módszer létezik;
Az irányítópult szövegének használatával
Először jelentkezzen be Magicblocks fiókjába, A Magicblocks egy egyszerű vizuális programozó szoftver a magicbit programozásához. Bárki programozhatja mikrovezérlőjét a magicblocks.io használatával, és nincs szükség programozási ismeretekre. Ingyenesen regisztrálhat.
Indítsa el és nyissa meg a játszóteret.
Ezután győződjön meg arról, hogy a Magicbit csatlakoztatva van az internethez, csatlakoztatva van, és az Eszközkezelőn keresztül kapcsolódik a fiókjához.
Minden kész? majd görgessen le az 1. módszerhez
A szükséges elemek listája
Magicbit: A Magicbit egy integrált fejlesztési platform, amely ESP32 alapú tanuláshoz, prototípus -készítéshez, kódoláshoz, elektronikához, robotikához, IoT -hez és megoldástervezéshez.
2. lépés: A digitális blokk beállítása



1. Húzza át a Digitális bemenet blokkot a képernyő bal oldalán található bemeneti csomópontok részből a Folyamatba.
2. Kattintson duplán a Digitális bemenet blokkra, és írja be vagy illessze be egyedi eszköz azonosítóját a Magicblocks fiók Eszközkezelő lapján. [Ez összekapcsolja a digitálist a Magicbit -el]
3. A PIN legördülő menüben válassza a „PB Jobb (34)” vagy „PB Bal (35)” lehetőséget. (A Magicbit jobb vagy bal gombjával csatlakozik)
4. Válassza ki a Módszert megszakításként a legördülő menüből.
3. lépés: Állítsa be a módosítási blokkot



(Ez a csomópont a Digital In csomópont 1 és 0 jel bemenetének tetszőleges szövegre történő módosítására szolgál.)
1. Húzza át a Blokk módosítása elemet a képernyő bal oldalán található funkciócsomópontok részből a folyamatba.
2. Adjon hozzá új szabályt a "+" gombból 2 szabály használatához.
3. Változtassa meg mindkét szabály funkcióját a Beállításról a Módosítás lehetőségre a legördülő menüből.
4. Ezután mindkét szabályban módosítsa a „Keresés” funkciót karakterlánc (szöveg) értékről számra. És győződjön meg arról, hogy a "Csere ezzel" funkció értéke String (szöveg).
5. Állítsa be a szabályokat.
- Az első szabály az „1” keresésére a jelbemenetben, és a szövegünkkel való helyettesítésre (pl. „Jobb gomb felszabadítva” vagy „Jobb kikapcsolt”)
- A második szabály a „0” keresésére a jelbemenetben, és a szövegünkkel való helyettesítésre (pl. „Jobb gomb megnyomása” vagy „Jobb BE”)
a „Jobb” vagy „Bal” szöveg a nyomógombtól függ, amely a fenti lépésben kapcsolódik a digitális bemenethez
4. lépés: Állítsa be a szövegblokkot



1. Húzza át a Szöveg blokkot az irányítópult csomópontjaiból a Folyamatba.
2. Kattintson duplán a szövegcsomópontra, és állítson be egy alapvető műszerfal felhasználói felületet [felhasználói felület] a legördülő menüből, és adja meg a mező nevét.
[Opcionális] Ugyanazt a csomópont -konfigurációt állítsa be a másik nyomógombhoz
1. Másolja és illessze be a 3 csomópontot.
2. Változtassa meg a másik nyomógomb PIN kódját a Digital In csomóponton.
3. Változtassa meg a Change in Change csomópont szövegét „jobbról” „balra” vagy fordítva.
[Nem kötelező] Importálja a már telepített csomópontokat
Ha problémái adódtak a csomópontok beállításával, akkor a Magicblocks importálási funkciójával szerezheti be a már beállított csomópontokat.
- Először másolja ezt a kódot a vágólapra.
- Kattintson a beállítások menüre a képernyő jobb felső sarkában.
- Ezután vigye a kurzort az Import almenü fölé.
- Ezután kattintson a Vágólapra, és illessze be a kódot a vágólapra a szövegmezőbe.
- Válassza ki az aktuális folyamatot vagy az új folyamatot, majd kattintson az Importálás gombra.
FONTOS
Győződjön meg arról, hogy mindkét Digital In csomópont tulajdonságba beírja az eszköz azonosítóját.
5. lépés: Végül telepítse a blokkokat



- Győződjön meg arról, hogy az összes blokk csatlakoztatva van.
- Kattintson a Telepítés gombra a képernyő jobb felső sarkában.
- A telepítés után lépjen az irányítópult felhasználói felületére, ha rákattint az irányítópult URL-jére mutató linkre a képernyő jobb felső sarkában.
- Nyomja meg a bal vagy jobb nyomógombot, és a szöveg megjelenik a műszerfalon.
Hibaelhárítás
- Ellenőrizze, hogy a Magicbit csatlakozik -e az internethez.
- Ellenőrizze, hogy a megfelelő PIN -kódokat használja -e (pl. „PB Jobb (34)” vagy „PB Bal (35)”).
Ajánlott:
Nyomja meg a (gombot); // Arduino LCD játék: 5 lépés (képekkel)

Nyomja meg a (gombot); // Egy Arduino LCD játék: Nemrégiben a cserkészekben dolgoztam a Game Design érdemjelvényen. Az egyik követelmény szerint ezt a játékot az Arduino segítségével építettem, amely a LED Rocker játékon alapul. A játék lényege, hogy a lehető legtöbb pontot szerezze. T elején
Hosszabbítsa meg laptopja életét! Tisztítsa meg a port a hűtőbordájából: 3 lépés

Hosszabbítsa meg laptopja életét! Tisztítsuk meg a Dust ki a hűtőborda .: Egy nagyon alapvető áttekintést, hogyan tisztítani a port a Toshiba laptop hűtőborda. Annyi volt benne! Nem hiszem el, hogy ezt a gyakorlatot nem ajánlják és nem ösztönzik a gyártók. Ha a por elzárja a levegő be- és kimenetét, és
Nyomja meg a kapcsolót a vezérlő LED -hez (Arduino): 4 lépés
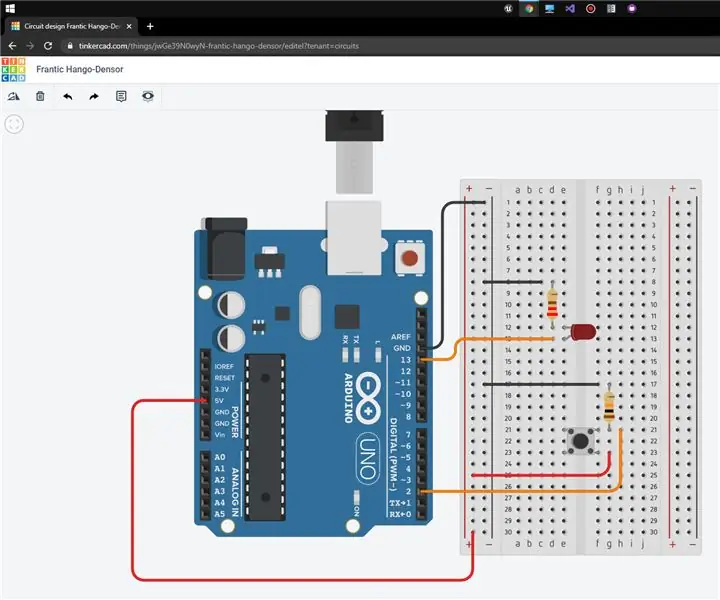
Push Switch to Control Led (Arduino): Sziasztok! Ma megmutatom, hogyan kell használni a nyomógombot a LED ON/OFF állapotának vezérléséhez Arduino-ban. Ehhez a TinkerCAD-ot fogom használni, amely nagyon könnyen használható, és céljainkat szolgálja, ha ilyen dolgokról van szó. Ha azt szeretné, hogy
Nyissa meg és tisztítsa meg a Canon Pixma IX6550 nyomtatót: 5 lépés

Nyissa meg és tisztítsa meg a Canon Pixma IX6550 nyomtatót: 2011 -ben vettem ezt az A3 -as nyomtatót, és még a tintaelnyelő párna is tele van, nem akarom kidobni. Tehát nyissuk ki és tisztítsuk meg
Írd le ! Csináld meg ! Oszd meg!: 4 lépés

Írd le ! Csináld meg ! Oszd meg!: Tanítványaim a Lego segítségével kreativitást adtak az írásukhoz, az írás szervezéséhez, és hogy digitális formában bemutassák munkájukat családjukkal és társaikkal az osztályban
