
Tartalomjegyzék:
- 1. lépés: Nézze meg a videót
- 2. lépés: Szerezze be az összes alkatrészt és összetevőt
- 3. lépés: Szerezze be a PS2 könyvtárat az Arduino számára
- 4. lépés: Azonosítsa a forrasztópárnákat az érintőpadon
- 5. lépés: Csatlakoztassa a vezetékeket az azonosított forrasztópadokhoz
- 6. lépés: Programozza be az Arduino mikrokontrollert
- Lépés: Csatlakoztassa az érintőpadot az Arduino táblához
- Lépés: Csatlakoztassa az Arduino kártyát a számítógéphez, és nyissa meg a soros monitort
- 9. lépés: Csatlakoztasson további vezetékeket az érintőpadhoz
- 10. lépés: Programozza be az Arduino mikrokontrollert a demókóddal
- 11. lépés: Tesztelje a telepítést
- 12. lépés: Adjon hozzá forgó kódolót
- 13. lépés: Programozza be az Arduino táblát
- 14. lépés: Csatlakoztassa a forgó kódoló kimeneteit az érintőpad digitális bemenetéhez
- 15. lépés: Csatlakoztassa a forgó kódolót és az érintőpadot az áramellátáshoz
- 16. lépés: Csatlakoztassa az érintőpad kommunikációs vezetékeit az Arduino táblához
- 17. lépés: Csatlakoztassa a telepítőt az áramellátáshoz, és tesztelje a kódolót
- 18. lépés: Mit fog tenni?
- Szerző John Day [email protected].
- Public 2024-01-30 09:39.
- Utoljára módosítva 2025-01-23 14:47.

Nem sokkal ezelőtt, amikor egy PS/2 érintőpaddal bütyköltem egy Arduino mikrokontrollerrel, rájöttem, hogy két beépített csatlakozása használható digitális bemenetként. Ebben az utasításban tanuljuk meg, hogyan használhatjuk fel a PS/2 érintőpad kiegészítő digitális bemeneteit az Arduino projektjeinkhez. Lássunk neki!
1. lépés: Nézze meg a videót


Nézze meg a videót, hogy jobban megértse a projektet, ismerje a nehézségeket és tippeket kapjon.
2. lépés: Szerezze be az összes alkatrészt és összetevőt


Ehhez a projekthez szüksége lesz:
- PS/2 érintőpad (A Synaptics ajánlott, mivel ismert és tesztelt.)
- Arduino mikrovezérlő az érintőpadhoz (UNO, Leonardo, Nano, Micro stb.)
- 5 voltos egyenáramú áramforrás.
- Néhány férfi -férfi jumper vezeték.
- Legalább 6 vezeték (forrasztáshoz az érintőpadon vagy a szalagkábelen.)
- Forrasztó huzal.
- Forrasztópáka.
- Forrasztóáram (nélküle is megúszhatja, de javítja a forrasztási feladatokat.)
- Két nyomógomb (A gomb LED -es demókódjához.)
Forgó kódoló. (Opcionális, a forgó jeladó demókódjához.)
3. lépés: Szerezze be a PS2 könyvtárat az Arduino számára
Töltse le a ps2 könyvtárat innen. Mozgassa a letöltött mappát az asztalra, mert könnyebb lesz megtalálni. Nyissa meg az Arduino IDE -t, és kattintson a Vázlat> Könyvtár bevonása>. ZIP -könyvtár hozzáadása… elemre, majd válassza ki a ps2 mappát az asztalon. A könyvtár benne lesz, és most már használhatja a ps2 könyvtárat.
4. lépés: Azonosítsa a forrasztópárnákat az érintőpadon

Először ellenőrizze online az érintőpad adatlapját a cikkszáma segítségével. Meg kell találnia az „Óra”, „Adatok”, „Vcc” és „Gnd” csatlakozási párnákat.
Általában a következő párnák felelnek meg a megfelelő csapoknak:
- 22 ~> +5 volt (Vcc)
- 23 ~> Föld (Gnd)
- 10 ~> Óra
- 11 ~> Adatok
5. lépés: Csatlakoztassa a vezetékeket az azonosított forrasztópadokhoz

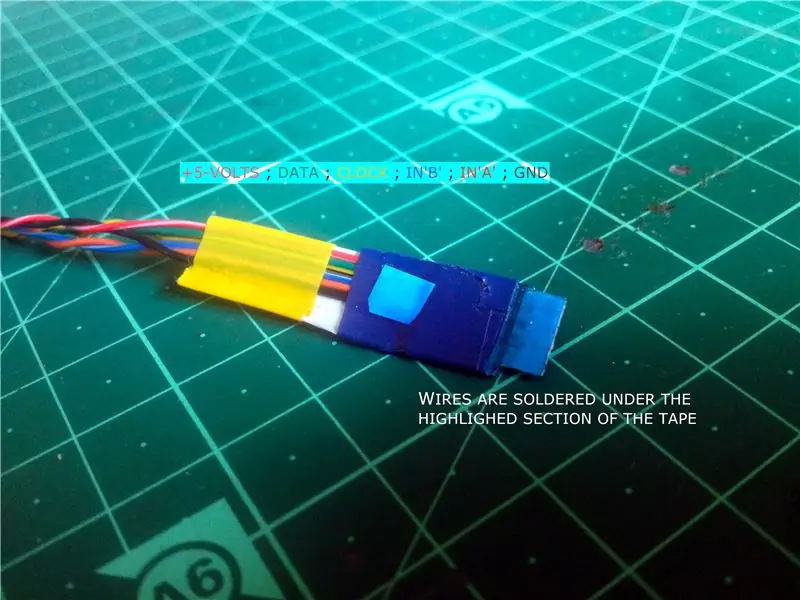

Kattintson a képekre, ha többet szeretne megtudni.
A vezetékeket forraszthatja közvetlenül a forrasztópárnákhoz, vagy menjen egy kicsit tovább, és módosítsa a megfelelő szalagkábelt a képen látható módon, hogy tisztább legyen a vezeték. Most csatlakoztattam a hím jumper vezetékeket az érintőpadhoz, mivel a fedélzeti szalagkábel csatlakozója elég nagy volt.
6. lépés: Programozza be az Arduino mikrokontrollert
Programozza be az Arduino mikrokontrollert a mellékelt kóddal.
Lépés: Csatlakoztassa az érintőpadot az Arduino táblához


Fogjon minden vezetéket az érintőpad megfelelő forrasztópadjaihoz, és kövesse az alábbi csatlakozásokat az Arduino táblával:
- 22 ~> 5V
- 23 ~> GND
- 10 ~> A0
- 11 ~> A1
Lépés: Csatlakoztassa az Arduino kártyát a számítógéphez, és nyissa meg a soros monitort
Először határozza meg, hogy az érintőpadon lévő forrasztópárnák melyeket a fedélzeti szalagkábel csatlakozójához csatlakoztatnak (keresse meg a réznyomokat, amelyek összekötik a párnákat és a szalagkábel csatlakozójának csapjait.), Ezek közé tartozunk.
Fogjon egy dugó hüvelykábelt, és csatlakoztassa az egyik végét az Arduino kártya „GND” fejlécéhez. Csatlakoztassa az Arduino kártyát a számítógéphez, és kapcsolja be az Arduino IDE soros monitorát. Ha a Serial monitor kinyitásakor semmi sem jelenik meg, ellenőrizze, hogy a megfelelő táblát választotta-e ki, ellenőrizze újra a vezetékeket és indítsa újra az érintőpadot az érintőpad +5 voltos vezetékének leválasztásával és újracsatlakoztatásával. Ha minden rendben történt, akkor a soros monitornak egy számot kell kezdenie mutatni. A 8 -as számot bemutató első sor fontos számunkra.
Mindezek elvégzése után csatlakoztassa a laza áthidaló vezetéket mindegyik forrasztópadhoz, valószínűleg 2 és 9 között, amelyek a szalagkábel csatlakozójához vannak csatlakoztatva. Ezek között lesz két párna, amelyek a laza áthidaló vezetékkel való érintés hatására a soros monitoron lévő szám 8 -ról 9 -re vagy 10 -re változik. Ezeket a forrasztópárnákat keressük. Címkézze a számlapot 9 -re változtató „InA”, a másikat „InB” értékre. Az általam használt érintőpadon volt a 6 -os és a 7 -es párna, amelyek a soros monitor számának változását okozták.
Ellenőrizze még egy dolgot, ha mindkét forrasztópadot egyszerre csatlakoztatja a GND -hez, a soros monitoron lévő szám 11 -re változik.
9. lépés: Csatlakoztasson további vezetékeket az érintőpadhoz

Forrasztjon egy -egy vezetéket az előző lépésben azonosított forrasztópárnákra. Ha módosított szalagkábelt használt, akkor keresse meg, hogy a kábelcsatlakozó melyik csapja csatlakozik a szükséges forrasztópárnákhoz, és csatlakoztassa a vezetékeket a szalagkábel megfelelő vezetékeihez.
10. lépés: Programozza be az Arduino mikrokontrollert a demókóddal
A következő kód az érintőpad két további érintkezőjét használja, amelyeket korábban digitális bemenetként fedeztünk fel, és mindegyik nyomógombbal csatlakozik a földelőcsaphoz.
11. lépés: Tesztelje a telepítést


Az Arduino mikrokontroller programozása után csatlakoztassa az „A” betétet a GND -hez akár egy vezetékkel, akár egy nyomógombbal, így az Arduino kártya D13 -as csatlakozójához csatlakoztatott LED kigyulladhat. Ezután tegye ugyanezt a „B” betéttel, mert a LED kialszik.
12. lépés: Adjon hozzá forgó kódolót

Ha csak ezt a feltörést akarta használni, hogy extra digitális bemeneteket adjon hozzá az érintőpadhoz, akkor kész! De ha tovább akarja vinni, akár rotációs kódolót is hozzáadhat az érintőpadhoz. Itt léptetőmotort használtam forgó kódolónak.
13. lépés: Programozza be az Arduino táblát
Programozza be a mikrokontrollert a megadott kóddal, hogy tesztelje az érintőpadot a forgó kódolóval. A kód lehetővé teszi, hogy a forgó kódoló segítségével vagy az ujját az érintőpad x tengelye mentén csúsztatva állítsuk be az Arduino kártya D9 érintkezőjéhez csatlakoztatott LED fényerejét.
14. lépés: Csatlakoztassa a forgó kódoló kimeneteit az érintőpad digitális bemenetéhez

Kattintson minden képre, ha többet szeretne megtudni.
Csatlakoztassa a forgó jeladó két kimeneti érintkezőjét az érintőpad „InA” és „InB” pontjaihoz.
15. lépés: Csatlakoztassa a forgó kódolót és az érintőpadot az áramellátáshoz


Csatlakoztassa a kódoló +ve terminálját az érintőpadhoz az Arduino kártya +5 voltos fejlécéhez, a -ve csatlakozót pedig az Arduino kártya „GND” fejlécéhez.
Kattintson a képekre, ha többet szeretne megtudni.
16. lépés: Csatlakoztassa az érintőpad kommunikációs vezetékeit az Arduino táblához

Csatlakoztassa az érintőpad „Óra” és „Adatok” vezetékét az Arduino kártya „A0” és „A1” fejléceihez.
17. lépés: Csatlakoztassa a telepítőt az áramellátáshoz, és tesztelje a kódolót

Mivel az Arduino mikrokontroller és az érintőpad közötti kommunikáció némi késleltetést okoz, a forgó kódoló nem működtethető megbízhatóan nagy sebességnél.
18. lépés: Mit fog tenni?
Tehát most, hogy tudjuk, hogyan adjunk hozzá két további digitális bemenetet az Arduino érintőpados projektekhez, mit fog tenni ezzel a feltöréssel? Ha elkészíti ezt a projektet, próbálja meg megosztani a közösséggel a „Készítettem!” Gombra kattintva.
Ajánlott:
Hűvös fényforrás egy régi laptop LCD -jéről!: 6 lépés

Hűvös fényforrás egy régi laptop LCD -ről!: Gondolt már arra, hogy újra felhasználhatja a régi törött laptop LCD -képernyőt? igen, valójában hűvös fényforrást készíthet belőle, amely energiatakarékos és jó, mert újrahasznosítja az elektronikát
Laptop érintőpad által vezérelt vasúti modell - PS/2 Arduino interfész: 14 lépés

Laptop érintőpad által vezérelt vasúti modell | PS/2 Arduino interfész: A laptop érintőpadja az egyik nagyszerű eszköz, amelyet bemenetként lehet használni mikrokontroller projektekhez. Tehát ma valósítsuk meg ezt az eszközt egy Arduino mikrokontrollerrel egy vasúti modell vezérlésére. A PS/2 érintőpad segítségével 3 t
Vezeték nélküli kommunikáció az NRF24L01 adó -vevő modul használatával Arduino -alapú projektekhez: 5 lépés (képekkel)

Vezeték nélküli kommunikáció az NRF24L01 adó-vevő modul használatával Arduino alapú projektekhez: Ez a második oktatható oktatóanyagom a robotokról és a mikrovezérlőkről. Valóban elképesztő látni, ahogy a robot elevenen működik, és a várt módon működik, és hidd el, szórakoztatóbb lesz, ha gyors és gyors vezeték nélküli vezérléssel irányítja robotját vagy más dolgokat
Ingyenes alkatrészek elektronikai projektekhez és kísérletekhez: 26 lépés (képekkel)

Ingyenes alkatrészek elektronikai projektekhez és kísérletekhez: Ez az oktatóanyag ingyenes alkatrészek beszerzéséről szól az elektronikai projektekhez. Valószínűleg megvan minden, amire szüksége van az induláshoz, és a készletei idővel növekedni fognak, amikor összetörik a dolgokat, új dolgokat vásárolnak, vagy néha az emberek a régi vagy újakat adják
Gerilla akkumulátortartó a kenyérlaphoz / Arduino projektekhez: 3 lépés

Gerilla akkumulátortartó a kenyértáblához / Arduino projektekhez: A DS1307 -gyel és az Arduino -val kísérletezem, meg kellett találnom a módját a CR1212 akkumulátor csatlakoztatásához. Beletúrtam a csatlakozódobozba, és nem találtam semmit, ami segíthetne. Akkor eur ê ka! Volt egy megvilágításom
