
Tartalomjegyzék:
- 1. lépés: Amire szüksége lesz
- 2. lépés: Az áramkör
- 3. lépés: Indítsa el a Visuino programot, és válassza ki az Arduino UNO kártya típusát
- 4. lépés: A Visuino ADD Components elemben
- 5. lépés: A Visuino Set és Connect komponensekben
- 6. lépés: Az Arduino kód létrehozása, fordítása és feltöltése
- 7. lépés: Játssz
2025 Szerző: John Day | [email protected]. Utoljára módosítva: 2025-01-23 14:47
Ebben az oktatóanyagban megtanuljuk, hogyan kell megjeleníteni a hőmérsékletet a TM1637 LED kijelző és a DHT11 érzékelő és a Visuino segítségével.
Nézd meg a videót.
1. lépés: Amire szüksége lesz

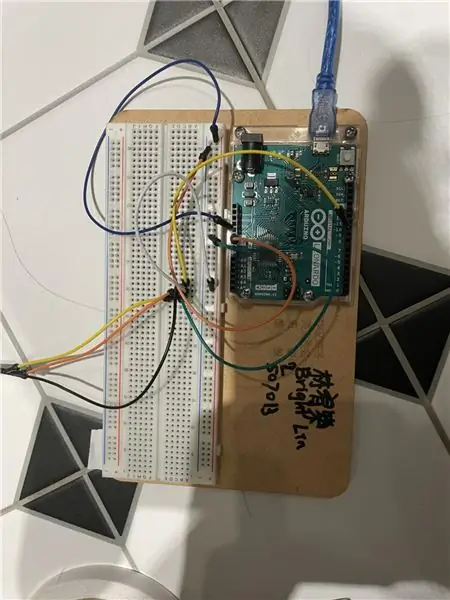
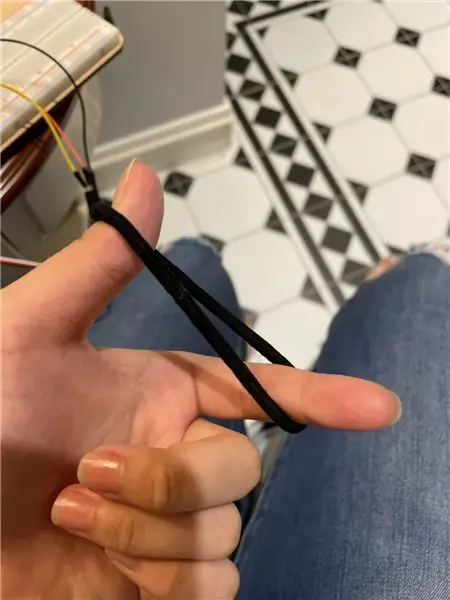
- Arduino UNO (vagy bármely más Arduino)
- Jumper vezetékek
- TM1637 LED kijelző
- DHT11 érzékelő
- Visuino program: Töltse le a Visuino programot
2. lépés: Az áramkör

- Csatlakoztassa a LED kijelző tűjét [CLK] az Arduino digitális tűhöz [10]
- Csatlakoztassa a LED kijelzőtűt [DI0] az Arduino digitális tűhöz [9]
- Csatlakoztassa a LED kijelzőtüskét [GND] az Arduino csaphoz [GND]
- Csatlakoztassa a LED kijelzőtüskét [VCC] az Arduino tűhöz [5V]
- Csatlakoztassa a DHT11 érzékelő csapját [GND] az Arduino csaphoz [GND]
- Csatlakoztassa a DHT11 érzékelő csapját [VCC] az Arduino csaphoz [5V]
- Csatlakoztassa a DHT11 érzékelő jelcsapját [S] az Arduino digitális tűhöz [8]
3. lépés: Indítsa el a Visuino programot, és válassza ki az Arduino UNO kártya típusát


Az Arduino programozásának megkezdéséhez telepítenie kell az Arduino IDE -t innen:
Kérjük, vegye figyelembe, hogy az Arduino IDE 1.6.6 -ban vannak kritikus hibák. Győződjön meg arról, hogy az 1.6.7 vagy újabb verzióját telepítette, különben ez az utasítás nem fog működni! Ha még nem tette meg, kövesse a jelen útmutató utasításait az Arduino IDE beállításához az Arduino UNO programozásához! A Visuino: https://www.visuino.eu telepítése is szükséges. A Visuino elindítása az első képen látható módon Kattintson a Visuino Arduino komponensén található „Eszközök” gombra (1. kép).
4. lépés: A Visuino ADD Components elemben


- "TM1637 7 szegmenses kijelző 4 számjegyű modul + 2 függőleges pont (CATALEX)" összetevő hozzáadása
- Adja hozzá a "Páratartalom és hőmérő DHT11/21/22/AM2301" összetevőt
5. lépés: A Visuino Set és Connect komponensekben



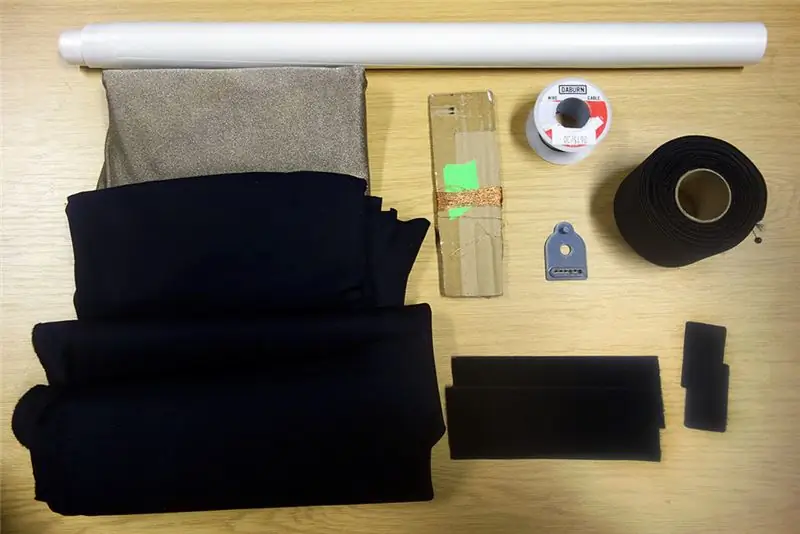
- Kattintson duplán a "Display1" komponensre és a bal oldali "Analóg kijelző 7 szegmensekre"
- A "Számjegyek" ablak bal oldalán válassza az "Analóg kijelző 7 szegmens1" lehetőséget, és a tulajdonságok ablakban állítsa a "Számlálók számát" 4 -re és a "Pontosság" értékét 2 -re
- Zárja be a "Számjegyek" ablakot
- Válassza a "" lehetőséget, és a tulajdonságok ablakban állítsa a "Pontok" értékét True értékre
- Csatlakoztassa a "DHT11" tűt [Hőmérséklet] a "Kijelző1"> "Analóg kijelző 7 szegmens1" érintkezőhöz [In]
- Csatlakoztassa a "Display1" tűt [Óra] az Arduino kártya digitális tűjéhez [10]
- Csatlakoztassa a "Display1" tűt [adatok] az Arduino kártya digitális tűjéhez [9]
- Csatlakoztassa a "DHT11" tűt [érzékelőt] az arduino kártya digitális tűjéhez [8]
6. lépés: Az Arduino kód létrehozása, fordítása és feltöltése

A Visuino alkalmazásban kattintson alul a "Build" fülre, győződjön meg arról, hogy a megfelelő port van kiválasztva, majd kattintson a "Compile/Build and Upload" gombra.
7. lépés: Játssz
Ha bekapcsolja az Arduino UNO modult, akkor a LED kijelzőnek el kell kezdenie mutatni az aktuális hőmérsékletet.
Gratulálunk! Befejezte a projektet Visuino -val. Mellékelve van a Visuino projekt is, amelyet ehhez az Instructable -hez hoztam létre, letöltheti innen és megnyithatja Visuino -ban:
Ajánlott:
Arduino megjelenítési idő a TM1637 LED kijelzőn az RTC DS1307 használatával: 8 lépés

Arduino megjelenítési idő a TM1637 LED kijelzőn az RTC DS1307 használatával: Ebben az oktatóanyagban megtanuljuk, hogyan kell megjeleníteni az időt az RTC DS1307 modul, valamint a TM1637 és Visuino LED kijelző segítségével. Nézze meg a videót
Hőmérséklet -kijelző 3310 kijelzőn Grafikus mód: 5 lépés

Temp Disply on 3310 Display Graphic Way: Szia, csillagász vagyok Van egy youtube csatornám, EZ A PROJEKT A NOKIA 3310 HASZNÁLATÁRÓL: -1 X NOKIA 3310 DISPLAY (OLD /NEW ANY ONE) 1X LM35 TEMP SENSOR1 X 10uf (ELECTROLYTIC CAPACITOR) néhány vezeték
PWM szabályozott ventilátor a CPU hőmérséklete alapján a Raspberry Pi esetében: 4 lépés (képekkel)

PWM szabályozott ventilátor a Raspberry Pi CPU hőmérséklete alapján: A Raspberry Pi sok esetben egy 5 V -os ventilátorral van felszerelve, hogy segítse a CPU hűtését. Ezek a ventilátorok azonban általában elég zajosak, és sokan a 3V3 -as csatlakozóra dugják, hogy csökkentsék a zajt. Ezek a ventilátorok általában 200 mA -es teljesítményre vannak méretezve, ami elég nagy
Az IoT Made Easy: Távoli időjárási adatok rögzítése: UV és a levegő hőmérséklete és páratartalma: 7 lépés

Az IoT Made Easy: Távoli időjárási adatok rögzítése: UV és a levegő hőmérséklete és páratartalma: Ezen az oktatóanyagon távoli adatokat rögzítünk UV (ultraibolya sugárzás), léghőmérséklet és páratartalom formájában. Ezek az adatok nagyon fontosak lesznek, és felhasználásra kerülnek egy jövőbeni komplett meteorológiai állomáson. A blokkdiagram megmutatja, hogy mit fogunk kapni a végén
A kijelző hőmérséklete a P10 LED kijelzőmodulon az Arduino használatával: 3 lépés (képekkel)

Kijelző hőmérséklet a P10 LED kijelzőmodulon Arduino használatával: Az előző oktatóanyagban elmondtuk, hogyan kell szöveget megjeleníteni a Dot Matrix LED kijelző P10 modulon az Arduino és a DMD csatlakozó segítségével, amelyet itt ellenőrizhet. Ebben az oktatóanyagban egy egyszerű projekt bemutatót adunk a P10 modul megjelenítő eszközként való felhasználásával
